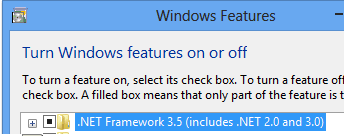SCANMATE i940 Scanner FAQs
Below are frequently asked questions for all our products.
For more specific questions, select your product by typing the name in the field below.
Below are the frequently asked questions for the SCANMATE i940 Scanner.
Select another product by typing the name in the field below.
Verwendung von
-
Wie verwende ich Smart Touch?
Informationen zur Verwendung dieser Software finden Sie im Benutzerhandbuch für Smart Touch.
-
Wie bestelle ich professionelle Dienstleistungen?
Informationen darüber, wie Sie den Kodak Alaris Support kontaktieren können, finden Sie unter Kodak Alaris Services und Support.
-
Wie überprüfe ich die Version von SVT/Treiber:
- Öffnen Sie die Systemsteuerung > Programme hinzufügen und entfernen (XP) oder, Programme und Funktionen (Vista &7).
- Scrollen Sie nach unten zu Kodak [Scanner-Modell] Scanner
- Vista und 7 – Die Version steht in der Spalte ganz rechts. Notieren Sie sich die Version.
- XP - Klicken Sie auf den Link ‘Klicken Sie hier für Supportinformationen’. Notieren Sie die Version.
Fehlersuche
-
Was kann ich tun, wenn mein Scanner langsam läuft?
- Ihr Host-PC erfüllt möglicherweise nicht die Mindestanforderungen für den Scanner. Siehe Anhang A, Spezifikationen, im Benutzerhandbuch.
- Einige Bildverarbeitungsfunktionen können die Geschwindigkeit des Scanners verringern.
- Ihre Auflösung (dpi) für die Bildausgabe ist möglicherweise zu hoch.
- Ihre Komprimierungseinstellung ist möglicherweise zu niedrig.
- Ihre Antiviren-Software scannt möglicherweise alle TIFF- oder JPEG-Dateien.
- Überprüfen Sie, ob Sie auf ein lokales Laufwerk scannen.
-
Was kann ich tun, wenn mein Scanner langsam läuft?
- Ihr Host-PC erfüllt möglicherweise nicht die Mindestanforderungen für den Scanner. Siehe Anhang A, Spezifikationen, im Benutzerhandbuch.
- Einige Bildverarbeitungsfunktionen können die Geschwindigkeit des Scanners verringern.
- Ihre Auflösung (dpi) für die Bildausgabe ist möglicherweise zu hoch.
- Ihre Komprimierungseinstellung ist möglicherweise zu niedrig.
- Ihre Antiviren-Software scannt möglicherweise alle TIFF- oder JPEG-Dateien.
- Überprüfen Sie, ob Sie auf ein lokales Laufwerk scannen.
-
Was kann ich tun, wenn mein Scanner langsam läuft?
- Ihr Host-PC erfüllt möglicherweise nicht die Mindestanforderungen für den Scanner. Siehe Anhang A, Spezifikationen, im Benutzerhandbuch.
- Einige Bildverarbeitungsfunktionen können die Geschwindigkeit des Scanners verringern.
- Ihre Auflösung (dpi) für die Bildausgabe ist möglicherweise zu hoch.
- Ihre Komprimierungseinstellung ist möglicherweise zu niedrig.
- Ihre Antiviren-Software scannt möglicherweise alle TIFF- oder JPEG-Dateien.
- Überprüfen Sie, ob Sie auf ein lokales Laufwerk scannen.
-
Anschluss: Was muss ich unternehmen, wenn mein Computer meinen Scanner nicht erkennt?
Vergewissern Sie sich, dass das USB-Kabel in einen USB-Anschluss am Computer und am Scanner eingesteckt ist.
Prüfen Sie die Anschlüsse:
- Schließen Sie das Netzkabel an und vergewissern Sie sich, dass es vollständig in den Netzanschluss auf der Rückseite des Scanners eingesteckt ist.
- Stecken Sie den Stecker des Netzkabels in eine funktionierende Steckdose.
Hinweis: Wenn Sie einen Wandschalter oder eine Steckdosenleiste verwenden, vergewissern Sie sich, dass diese eingeschaltet sind.
- Öffnen Sie die obere Abdeckung.
Leuchtet die grüne Größer-als-LED > kontinuierlich?
Wenn Nein
Überprüfen Sie, ob die Steckdose ordnungsgemäß funktioniert.
- Ziehen Sie das Netzkabel des Scanners aus der Steckdose.
- Stecken Sie ein anderes Gerät in die Steckdose.
Pflegen Sie
-
Qualität der Abbildung: Wie kann ich die Abbildungsqualität verbessern?
Reinigen Sie den Scanner mithilfe des Verfahrens, das unten dokumentiert wird:
VORSICHT:- Verwenden Sie keine Druckluft, flüssigen oder gasförmigen Reinigungsmittel oder andere Haushaltsreiniger.
- Verwenden Sie auf heißen Oberflächen keine Reinigungsmittel.
- Lassen Sie Oberflächen auf die Umgebungstemperatur abkühlen, bevor Sie sie verwenden.
- Verwenden Sie ausreichende Lüftung. Verwenden Sie in beengten Räumen keine Reinigungsmittel.
- Ziehen Sie das Netzkabel aus dem Scanner, bevor Sie die inneren Teile reinigen.
- Öffnen Sie die obere Abdeckung.
- Öffnen Sie die Scannerabdeckung.

- Wischen Sie die drei Einzugsrollen - A von Seite zu Seite mit einem Reinigungskissen ab. Drehen Sie die Rollen, um die gesamte Oberfläche zu reinigen.

- Wischen Sie die drei Einzugsrollen - B von Seite zu Seite mit einem Reinigungskissen ab. Drehen Sie die Rollen, um die gesamte Oberfläche zu reinigen.
- Wischen Sie die drei Einzugsmodulräder- C von Seite zu Seite mit einem Reinigungskissen ab. Drehen Sie die Rollen, um die gesamte Oberfläche zu reinigen.

HINWEIS: Weitere Informationen zum Reinigen Ihres Scanners finden Sie im Benutzerhandbuch, das im Lieferumfang enthalten ist. - Schließen Sie das Netzkabel am Scanner an.
- Schließen Sie die Scannerabdeckung.
- Scannen Sie die Dokumente.
-
Wie tausche ich das Einzugsmodul für meinen SCANMATE i940-Scanner aus?
Entfernen des Einzugsmoduls:
- Öffnen Sie die obere Abdeckung.
- Öffnen Sie die Scannerabdeckung.

- Trennen Sie die Stromversorgung vom Scanner.
- Entfernen Sie die Abdeckung des Einzugsmoduls:
- Drücken Sie die Laschen an jeder Seite der Abdeckung des Einzugsmoduls.

- Heben Sie die Abdeckung des Einzugsmoduls an und entfernen Sie sie.

- Drücken Sie die Laschen an jeder Seite der Abdeckung des Einzugsmoduls.
- Entfernen des Einzugsmoduls:
- Drücken Sie von unten nach oben, um das Einzugsmodul zu drehen.

- Heben Sie es an einer Seite an und entfernen Sie das Einzugsmodul.

- Drücken Sie von unten nach oben, um das Einzugsmodul zu drehen.
Installieren des Einzugsmoduls:
- Führen Sie eine Seite des Einzugsmodulschafts in den Steckplatz im Rahmen ein.

- Führen Sie die andere Seite ein und drücken Sie auf das Einzugsmodul, um es einrasten zu lassen.
- Richten Sie die Abdeckung des Einzugsmoduls an der Öffnung im Rahmen aus.
- Drücken Sie auf die Abdeckung des Einzugsmoduls, um sie einrasten zu lassen.

- Schließen Sie die Scannerabdeckung.
- Schließen Sie die Stromversorgung des Scanners an.
-
Wie tausche ich die Trennrolle für meinen SCANMATE i940-Scanner aus?
Entfernen der Trennrolle:
- Trennen Sie die Stromversorgung vom Scanner.
- Öffnen Sie die obere Abdeckung.
- Öffnen Sie die Scannerabdeckung.

- Hebeln Sie die Abdeckung der Trennrolle mit dem Fingernagel auf.

- Entfernen der Trennrolle:
- Halten Sie die Trennrolle mit dem Daumen und dem Zeigefinger an den äußeren Rändern.
- Ziehen Sie an der Trennrolle, um sie zu entfernen.

Installieren der Trennrolle:
- Führen Sie die Trennrolle so ein, dass die flachen Seiten des Schafts an den Steckplätzen im Rahmen ausgerichtet sind.

- Drücken Sie an der Trennrolle, um sie zu entfernen.
- Schließen Sie die Abdeckung der Trennrolle.

- Schließen Sie die Scannerabdeckung.
- Schließen Sie die Stromversorgung des Scanners an.
-
Wie kann ich einen Fehlercode E4 (Scanner-Fehler) beheben?
Neustarten des Scanners:
- Schließen Sie die obere Abdeckung.
- Öffnen Sie die obere Abdeckung.

- Starten Sie die Scananwendung neu und setzen Sie den Scanvorgang fort.
-
Wie kann ich einen Fehlercode E4 (Scanner-Fehler) beheben?
Schließen Sie den Scannerdeckel.

-
Wie behebe ich einen Fehlercode U8 (Multifeed-Fehler)?
- Öffnen Sie die Abdeckung des Scanners.

- Entnehmen Sie die Mehrzweckdokumente.
- Wechseln Sie das Treiberfenster auf den von Ihnen verwendeten Papiertyp.
- Prüfen Sie, ob die folgenden Teile sauber und nicht abgenutzt sind:
- Trennwalzen - A
- Einzugsrollen - B

- Schließen Sie den Scannerdeckel.
WICHTIG: Vergewissern Sie sich, dass die Dokumente, die Sie scannen, den folgenden Spezifikationen entsprechen:- Zulässiges Papiergewicht: 4,9 bis 14,5 g/m2 (10,7 bis 32 lbs.)
- Maximale Dokumentengröße: 21,6 x 165,1 cm (8,5 x 65 in.)
- Minimalgröße des Dokuments: 8,0 x 5,2 cm (3,15 x 2,05 in.)
- Maximale Anzahl von Dokumenten im Eingabefach ist 20
- Richten Sie die Dokumente aus und legen Sie sie erneut ein. Legen Sie nicht mehr als 20 Dokumente in das Zufuhrfach ein.
- Bewegen Sie die Führungen, bis sie die Kante des Dokuments gerade berühren.

- Starten Sie die Scananwendung neu und setzen Sie den Scanvorgang fort.
- Öffnen Sie die Abdeckung des Scanners.
-
Wie kann ich einen Fehlercode U9 (Papierstau oder unerwarteter Fehler) beheben?
WICHTIG: Der U9-Fehler tritt auf, wenn es im Scanner einen Papierstau gibt. Dieser Fehler kann auch auftreten, wenn etwas Unerwartetes passiert, wie z.B. ein Stromausfall während des Scannens. Bei einigen älteren Computer-Betriebssystemen kann es zu einer Unterbrechung der Stromversorgung kommen, wenn Sie den Scanner ohne Netzteil verwenden.
Hat ein leeres Blatt den Scanner verlassen, während Sie gescannt haben?
----------------------------------------------------IF YES--------------------------------------------------
- Öffnen Sie die Abdeckung des Scanners.
- Entnehmen Sie die Dokumente, die gerade gescannt werden.
- Schließen Sie die Abdeckung des Scanners.

- Überprüfen Sie die USB-Verbindungen zwischen dem Scanner und Ihrem Computer. Wenn Sie nur ein USB-Kabel (B) verwenden, schließen Sie das andere USB-Kabel (A) zwischen Scanner und Computer an.

- Richten Sie die Dokumente aus und legen Sie sie erneut in den Einzug ein.
- Bewegen Sie die Führungen, bis sie die Kante des Dokuments gerade berühren.

- Starten Sie die Scananwendung neu und versuchen Sie erneut zu scannen.
----------------------------------------------------IF NO ---------------------------------------------------
- Öffnen Sie den Scannerdeckel.
- Entfernen Sie die Dokumente, die gerade gescannt werden.

- Beseitigen Sie den Papierstau:
- Untersuchen Sie das Innere des Scanners auf Papierschnipsel oder andere Fremdkörper.
- Reinigen Sie bei Bedarf:
-
- Trennwalzen - A
- Einzugsmodul - B

- Untersuchen Sie das Innere des Scanners und reinigen Sie es, falls nötig.
- Schließen Sie die Scannerabdeckung.
WICHTIG: Vergewissern Sie sich, dass die Dokumente, die Sie scannen, den folgenden Spezifikationen entsprechen:- Zulässiges Papiergewicht: 4,9 bis 14,5 g/m2 (10,7 bis 32 lbs.)
- Maximale Dokumentengröße: 21,6 x 165,1 cm (8,5 x 65 in.)
- Minimalgröße des Dokuments: 8,0 x 5,2 cm (3,15 x 2,05 Zoll)
- Richten Sie die Dokumente aus und legen Sie sie erneut in die Eingabe ein.
- Bewegen Sie die Führungen, bis sie die Kante des Dokuments gerade berühren.

- Starten Sie die Scananwendung neu und setzen Sie den Scanvorgang fort.
-
Wie aktualisiere ich einen Treiber?
- Gehen Sie zur Seite Treiber und Downloads die sich hier befindet um die neuesten Treiber zu finden.
- Eine ausführliche Anleitung zur Installation eines Scanners finden Sie in Abschnitt 2 des Benutzerhandbuchs.
-
Welches Zubehör und welche Verbrauchsmaterialien sind für Kodak Alaris Scanner verfügbar?
- Eine vollständige Liste von verfügbarem Zubehör und Verbrauchsmaterialien für alle Kodak Alaris Scanner finden Sie im Handbuch für Zubehör und Verbrauchsmaterialien.
-
Was kann ich tun, wenn meine Scans abgeschnittene Ecken haben?
WICHTIG: Wenn ein Blatt nicht gleichmäßig aus dem Vorlagenfach eingezogen wird, kann der Scan schief sein und die Ecken des Bildes können während des Scanvorgangs abgeschnitten werden.
Für optimale Ergebnisse sollten Sie beim Einlegen von Dokumenten in den Scanner folgende Punkte beachten:
- Vergewissern Sie sich, dass alle Tinten und Korrekturflüssigkeiten trocken sind.
- Entfernen Sie alle Heftklammern oder Büroklammern.
- Richten Sie die Vorderkanten der Blätter aus.
- Legen Sie die Blätter so ein, dass sie mittig im Vorlagenfach liegen und die zu scannende Seite von Ihnen weg zeigt.
- Bewegen Sie die Seitenführungen, bis sie die Kanten der Blätter gerade berühren.

- Scannen Sie Ihr(e) Dokument(e).
-
Fehler: Was muss ich unternehmen, wenn ich einen Framework-Fehler sehe?<br />„.NET-Framework Version 2.0 oder höher wurde nicht entdeckt. Einige Synchronisierungsfunktionen funktionieren unter Umständen nicht einwandfrei.“
Problem
Nach der Installation der PRESTO! BIZCARD Software auf einem System mit WINDOWS 8 erscheint entweder während der Installation oder beim ersten Start der Software nach Abschluss der Installation die folgende Meldung:
“.NET Framework Version 2.0 oder höher wurde nicht erkannt. Einige der Synchronisierungsfunktionen funktionieren möglicherweise nicht richtig."
Auflösung
- Wählen Sie Systemsteuerung > Programme und Funktionen
- Schalten Sie die WINDOWS-Funktion ein: .NET Framework 3.5
- Installieren Sie die PRESTO! BIZCARD Software erneut.
ÜBER ALARIS, EIN GESCHÄFTSBEREICH VON KODAK ALARIS
Kodak Alaris ist ein führender Anbieter von Informationserfassungs- und intelligenten Dokumentenverarbeitungslösungen, die Geschäftsprozesse vereinfachen. Wir unterstützen Unternehmen, Informationen sinnvoll mit intelligenten, vernetzten Lösungen zu nutzen, basierend auf innovativer Bildwissenschaft, die seit Jahrzehnten unsere Kernkompetenz darstellt. Unsere ausgezeichneten Scanner, Software und Services sind weltweit über unser Netzwerk an Vertriebspartnern verfügbar.
Datenschutzerklärung | Rechtliche/Website-Bedingungen | Hinweis zur Abholung in Kalifornien | Meine persönlichen Daten nicht weitergeben | Impressum
© 2024 Kodak Alaris Inc. TM/MC/MR: Alaris, ScanMate. Alle Marken und Markennamen sind Eigentum ihrer jeweiligen Inhaber. Die Marke Kodak und das Logo von Kodak werden unter Lizenz von der Eastman Kodak Company verwendet.