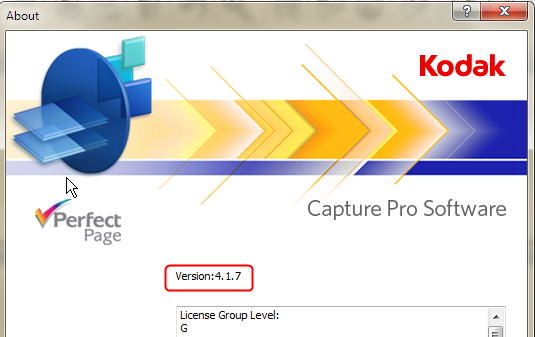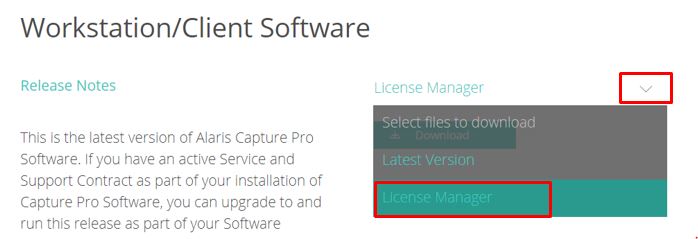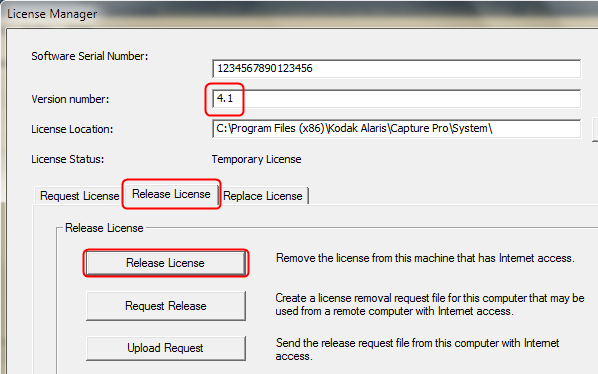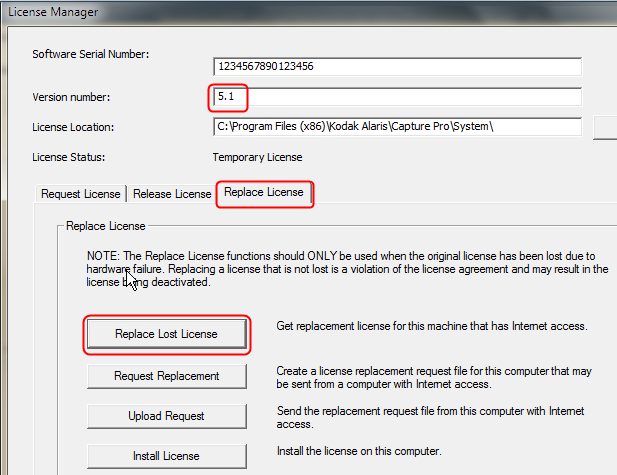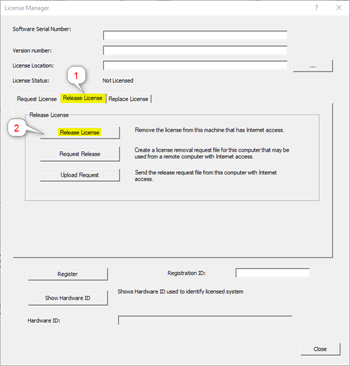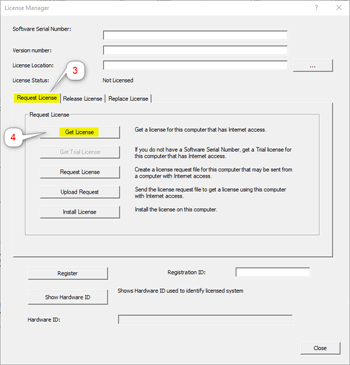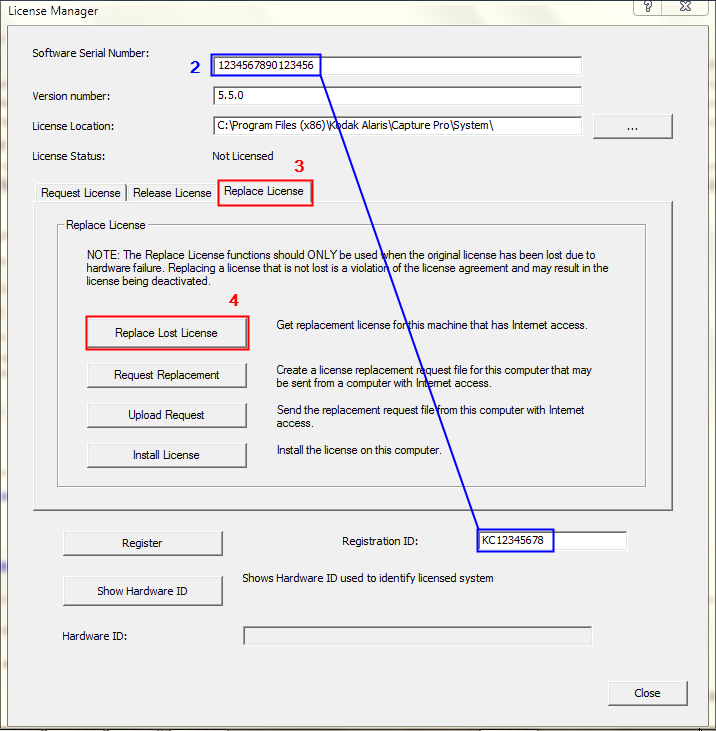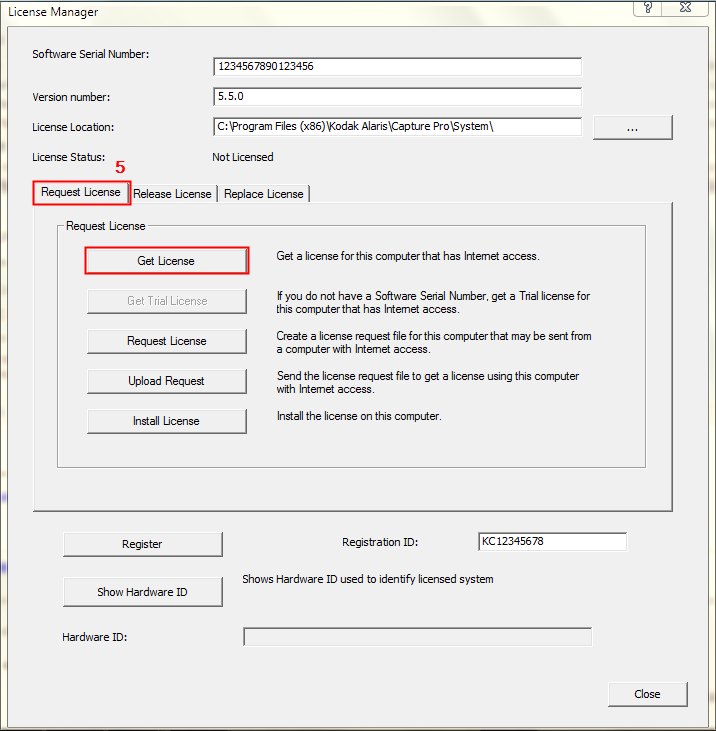Capture Pro Software FAQs
Below are frequently asked questions for all our products.
For more specific questions, select your product by typing the name in the field below.
Below are the frequently asked questions for the Capture Pro Software.
Select another product by typing the name in the field below.
How To
-
How to move the Capture Pro license to a new PC when the old PC is still functional
Follow the steps below:
- Launch Capture Pro on the old PC, then click Help-> About KODAK Capture Pro. If it is Version 5.0 or later, or if the version number ends in 7 (Version 4.0.7, 4.1.7 or 4.5.7) make a note of the serial number, exit Capture Pro and uninstall the software via Control Panel. This will release the license for use on the new PC (internet connection required).
If it is not one of the above versions, exit Capture Pro and proceed with step 2.
- Download the latest License Manager tool to the old PC from: http://www.kodakalaris.com/go/captureprodownload.
- Install the License Manager on the old PC, then launch it from:
Start Menu > All Program > Kodak Alaris > KODAK License Manager Tool
- Change the version number to the version number from step 1 (2 digits only, as shown).
- Select the Release License tab, then click Release License. After a short time, you should get a message that the license was released. You can now install the software on another PC.
- Launch Capture Pro on the old PC, then click Help-> About KODAK Capture Pro. If it is Version 5.0 or later, or if the version number ends in 7 (Version 4.0.7, 4.1.7 or 4.5.7) make a note of the serial number, exit Capture Pro and uninstall the software via Control Panel. This will release the license for use on the new PC (internet connection required).
-
How to move the Capture Pro license to a new PC when the old PC is no longer available or has crashed
Follow the steps below:
- Download the latest License Manager tool to the new PC from: http://www.kodakalaris.com/go/captureprodownload.
- Install the License Manager on the old PC, then launch it from:
Start Menu > All Program > Kodak Alaris > KODAK License Manager Tool
- If you know the version number you were previously running,, enter it in the field (2 digits only, as shown).
- Select the Replace License tab, then click Replace Lost License. After a short time, you should get a message that the license was retrieved and installed successfully. You can now install the software on the new PC.
- Download the latest License Manager tool to the new PC from: http://www.kodakalaris.com/go/captureprodownload.
-
How to move the Capture Pro license to a new PC when the old PC is using a hardware key (dongle)
- No special procedure needed -- move the hardware key to the new PC and install the software.
-
How to maintain your Capture Pro license and avoid License Verification Failure
Navigate to the main Capture Pro folder (your program file location may vary). Locate and run the License Manager tool, KCSPLM.exe.
Examples:
C:\Program Files (x86)\Kodak Alaris\Capture Pro\
C:\Program Files (x86)\Kodak\Capture Pro\1. Prior to installing update(s), select the second tab (Release License).
2. Click the Release License button and acknowledge popup messages.
Complete all the update tasks including reboot if required3. After the install of update(s), select the first tab (Request License).
4. Click the Get License button and acknowledge the popup messages.
Troubleshooting
-
Replacing the Capture Pro License when License Verification Fails
1) Locate and launch the License Manager Tool, KCSPLM.exe in the Capture Pro main program folder. This will typically be one of the following:
C:\Program Files (x86)\Kodak Alaris\Capture Pro\
C:\Program Files (x86)\Kodak\Capture Pro\
C:\Program Files\Kodak Alaris\Capture Pro\
C:\Program Files\Kodak\Capture Pro\.2) Verify that the Software Serial Number and Registration ID are present. Note: If the serial number is 8 digits in length then a hardware key (dongle) must be plugged into the computer. If missing, this is the cause of the error.
3) Click the Replace License tab.
4) Click Replace Lost License, and acknowledge any confirmation prompt that appears. Assuming you have Internet access, a message stating that the license was replaced successfully should appear after a few moments.
5) Click the Request License tab, then click Get License. A message should appear stating that the license was retrieved and installed successfully.
6) Launch Capture Pro and verify that it now opens.
7) If at any point you get a message stating there is a license mismatch, locate the file C:\Program Files (x86)\Kodak Alaris\Capture Pro\System\CapturePro-LicenseKeys.dat (or C:\Program Files (x86)\Kodak\Capture Pro\System\CapturePro-LicenseKeys.dat) and rename it to CapturePro-LicenseKeys.old. Then repeat steps 3-6.
8) If the License Manager reports that it cannot reach the license server, or that license services may have moved, download and install the latest version of the tool from http://www.kodakalaris.com/go/captureprodownload. Launch it via the Start menu, then continue from step 2.
-
Newly installed Alaris Capture Pro SW on PC will not connect to scanner.
Note: Scanner functionality with Alaris Capture Pro is also based on the Group License installed. Verify the correct Group Level License is being used by consulting the Capture Pro Supported Scanner List located on Alaris website.
1) Close Alaris Capture Pro SW.
2) Ensure that the scanner drivers have been installed on the PC. Driver loaded should be displayed in Program & Features in Windows Control Panel. If not listed, download and install scanner driver.
3) Check that the scanner is powered on, in ready state and the USB cable is connected to PC USB port and the scanner.
4) Open the Device Manager in Windows Control Panel. In the listing under Imaging Devices, the scanner should be displayed. NOTE:- No Yellow Exclamation mark or Red X should be displayed. If this happened there is an issue with the scanner driver, USB cable or the USB Port. Attempt to reload drivers, try another USB cable, etc.
5) In the Case of a Kodak Branded scanner, you can check scanner connectivity and functionality using the Scanner Validation Tool (SVT) using the Twain driver. For most KODAK or Alaris scanners a TWAIN driver is required. Follow these steps:-
a. Perform a Windows Search for SVT. The SVT diagnostic App OR Scanner Validation Tool will display. Open the Application and select TWAIN under the Driver Types listing.
b. Next, select the available driver for your Kodak branded scanner in the Drivers list.
c. Click OK and perform test scan by clicking one of the scan icon
d. If successful scanning in SVT, close SVT application and proceed to the next Step.NOTE: For non-KODAK or non-Alaris scanners an ISIS driver is required for use with Alaris Capture pro. Consult the non-Kodak/non-Alaris scanner manufacturer’s website for the ISIS driver.
6) Launch Alaris Capture Pro SW, at the Setup Scanner Dialog box, follow the instructions to connect the scanner to Alaris Capture Pro SW. You can also Select FileWorkstation Setup and Select scanner from Scanner Family list.
7) If there is still no connectivity open a Support case.
ABOUT THE ALARIS DIVISION OF KODAK ALARIS
Kodak Alaris is a leading provider of information capture and intelligent document processing solutions that simplify business processes. We exist to help the world make sense of information with smart, connected solutions powered by decades of image science innovation. Our award-winning software, scanners, and professional services are available worldwide and through our network of channel partners.
Partners
Privacy Notice | Legal / Site Terms | California Notice at Collection | Do Not Share My Personal Information
© 2024 Kodak Alaris Inc. TM/MC/MR: Alaris, ScanMate. All trademarks and trade names used are property of their respective holders. The Kodak trademark and trade dress are used under license from Eastman Kodak Company.