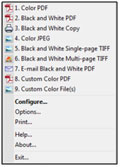Smart Touch functionality from Kodak Alaris FAQs
Below are frequently asked questions for all our products.
For more specific questions, select your product by typing the name in the field below.
Below are the frequently asked questions for the Smart Touch functionality from Kodak Alaris.
Select another product by typing the name in the field below.
Service and Support
-
Does Kodak Alaris provide Smart Touch Support?
- Yes. Click on the CONTACT US link on the top of the page for information on how to contact your Kodak Alaris Technical Support Team. When you call, please have available your scanner serial number and let our team know that you have a question about Smart Touch. With an active warranty or scanner maintenance agreement, Kodak Alaris will provide Smart Touch support to help you get the most out of your Kodak scanner. Don't have an active scanner maintenance agreement? No problem, our Technical Support Team will put you in touch with our local Sales team who can provide a number of options to you.
-
How do I change Smart Touch configurations?
Right click on the scanner symbol (usually located in the system tray on the bottom right side of the monitor.) You will see a selection similar to the following:
Select Configure… to open the adjustment page. A variety of settings are available for adjustment. Please see User's Guide for details on each setting.
-
The Scanner start button does not work to launch Smart Touch.
- Note: The scanner must show as "Connected" and the Smart Touch scanning shortcuts must work from the tray icon for the following to work:
Browse to: C:\Program Files\Kodak\Document Imaging\kds_[Scanner Model]\Smart Touch\KSS Tool Vx.x
Run (As Administrator): KSSButtonMappingTool.exe
- Note: The scanner must show as "Connected" and the Smart Touch scanning shortcuts must work from the tray icon for the following to work:
-
How do I find what Smart Touch Version I am running?
- Click the Smart Touch tray icon, Click About. The Smart Touch Scanner Model and Version will appear.
-
How do I select a Smart Touch Configuration?
- Press the button on the scanner. The number that appears on the scanner will change. Each number has a configuration.
-
Smart Touch tray icon shows ‘ready’, shows ‘configure…’ but button icons or shortcut text are missing or corrupted.
- Close Smart Touch: Click the Smart Touch icon > Exit
- Change File and Folder Options to 'Show hidden files and folders'
- Browse to the user folder that contains the Smart Touch configuration:
- (Vista, Win 7, 8, 10): C:\Users\[User Name]\AppData\Local\Smart Touch\[Scanner Model].
- Delete the Settings and UserData folders.
- (XP Pro): C:\Documents and Settings\[User Name]\Local Settings\Application Data\Smart Touch\[Scanner Model]. Delete the Settings and UserData folders.
- Launch Smart Touch again from:
- Start > All Programs > Kodak > Document Imaging > [Scanner Model] > Smart Touch
- Verify that the default button shortcuts are now restored and are not missing or corrupted.
-
I installed new hardware and now Smart Touch does not work. What should I do?
- Contact Kodak Alaris for support.
-
Smart Touch does not work. How can I determine if the problem is Smart Touch or the Scanner or scanner driver?
Run the scanner with the Scan Validation Tool: Start > All Programs > Kodak > Document Imaging > Scan Validation Tool
Note: For some models (i920, i940) the Scan Validation Tool does not have a start menu shortcut. Browse to C:\Program Files\Kodak\Document Imaging. Run ScanValidation.exe.
Insert a page into the scanner. Click the Scan All button. If the driver is working and the scanner connected, the scan will work. If scanning does not work with the Scan Validation Tool, or there is an error, the problem is not the Smart Touch Application. See the scanner User Guide for troubleshooting steps.
Installing
-
What are my options for installing Smart Touch?
- Visit the smart touch support page, and click on the Request Software button for your scanner model. After completing the form, you will be sent an email with a link to the software.
-
How to properly install Smart Touch.
It is very important to install Smart Touch as an Administrator. Windows need certain permissions for file access that is not provided when installing as a standard or domain user.
Windows XP Pro: Log on to the system as an administrator. Double click the Smart Touch installer.
Windows Vista, 7, 8: Log on to the system as an administrator. Right Click the Smart Touch installer and select 'Run As Administrator. Accept the default settings.
Using
-
What is Smart Touch
- Smart Touch is an application that allows you to quickly and easily perform common scanning tasks. Nine different functions can be assigned and performed. Predefined tasks are assigned to the functions so you can immediately use the functions after installation. However, you can customize any of these functions to fit your particular scanning task.
-
Is Smart Touch supported on tablets running Windows 10?
- Currently, Smart Touch is only supported on the i11xxWN scanners. Smart Touch can work on tablets with other scanners, only if the resolution is set to less than 200%.
-
Where is the Smart Touch user guide?
- Click the Smart Touch tray icon, Click Help. The Smart Touch Users Guide will appear. The Smart Touch Users Guide is an excellent source for information on Smart Touch functions and configuration. The User Guide is also available on the Smart Touch support page.
ABOUT THE ALARIS DIVISION OF KODAK ALARIS
Kodak Alaris is a leading provider of information capture and intelligent document processing solutions that simplify business processes. We exist to help the world make sense of information with smart, connected solutions powered by decades of image science innovation. Our award-winning software, scanners, and professional services are available worldwide and through our network of channel partners.
Partners
Privacy Notice | Legal / Site Terms | California Notice at Collection | Do Not Share My Personal Information
© 2024 Kodak Alaris Inc. TM/MC/MR: Alaris, ScanMate. All trademarks and trade names used are property of their respective holders. The Kodak trademark and trade dress are used under license from Eastman Kodak Company.