i5000 FADGI Scanner Troubleshooting Guide
Troubleshooting
Batch Settings error messages
If all your settings are valid and you choose not to view them, the Batch Settings window remains closed during your scanning session.
If an error does occur, a dialog opens describing errors and the Batch Settings window opens so that errors may be corrected.
- Unable to initialize TWAIN DSM—Displays if the TWAIN driver is installed on your computer but cannot be opened, which results in no scanner drivers to be displayed; resolve by making adjustments so that opening the TWAIN DSM can occur and the scanner driver displayed.
- File name prefix was not valid, so it was updated—Displays if the file name prefix had invalid characters which were removed and replaced with valid characters
- Starting value was not valid, so it was updated—Displays if the counter was too big and exceeded the 9 digit limit.
- One or more other settings were also not valid—Displays if either the name or the counter was not valid and another setting was invalid. Dialog prompts will describe what needs to be changed to remove the error.
- One or more other settings were not valid—Displays if neither the name nor counter values were invalid but another error was found. Dialog prompts will describe what needs to be changed to remove the error.
Scan session error messages
| Problem | Possible Solution |
|---|---|
| Unable to start the batch / Make sure the scanner is connected and available for use—Displays if the computer cannot connect to the scanner to initiate a batch session. |
Confirm that the scanner is turned on, FADGI mode is active, and properly connected to your computer before restarting the session. |
| No paper found in the scanner / Please insert paper and rescan—Displays if scanning started, but no paper was inserted before the session timed out. |
Insert paper in the scanner and restart the session. |
| A paper misfeed has occurred / Please clear the paper path and rescan—Displays if a paper jam occurred during the scanning session. |
Remove the paper jam and restart the session. |
| The scanner is in use by another application or by someone else / Make certain the scanner is not currently in use and try again—Displays if the scanner is busy immediately after being connected and/or the driver is still discovering the scanner. |
Wait for the scanner and driver to be synced and restart the session. |
| Unable to start the batch / There is no configuration package installed for scanner [serial #]—Displays if no configuration package is installed for your scanner. |
Open the Scanners window and confirm if a configuration package is listed for your scanner. If a configuration package is available, click Install Configuration Package and restart the session after the installation is complete. If no configuration package is listed, contact service to request installation by the Sales Innovation Specialist. |
| Unable to start the batch / One or more scan settings are not supported—Displays if a setting is not supported by your scanner. |
Open the Scan Settings window and make another selection, such as choosing between 300 and 400 dpi resolution and click OK to save changes before restarting the session. |
| Unable to start the batch / Unable to create the destination folder—Displays if the selected destination folder does not exist or was not created. |
Open the Scan Settings window and use the Browse button to navigate to an available location on your network and click OK to save changes before restarting the session. |
| Unable to start the batch / Missing the configuration package for your scanner model—Displays if the model package file is missing. |
Open the Scanners window and confirm if a configuration package is listed for your scanner. If a configuration package is available, click Install Configuration Package and restart the session after the installation is complete. If no configuration package is listed, contact service to request installation by the Sales Innovation Specialist. |
| An unexpected error occurred while processing an image / You must restart this application before trying to start another batch—Displays if your computer has an internal error when processing an image. |
Restart the AQIST application and initiate another scanning batch. If this error reoccurs, check with your IT department so they can verify your computer is working properly. If your computer setup is correct and this error persists, contact service to request further assistance. |
Connectivity errors
Other errors and associated messages that may be displayed in AQIST include the following:
Batch Settings
The scanner connection dialog shown below displays when you select a driver from the Source window.
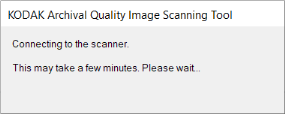
The connection dialog closes once a scanner is found; otherwise, one of the following messages is displayed below the scanner drop-down in the Status Area indicating an issue:
*** no scanner drivers found ***— Indicates no supported scanner drivers are installed; reinstall the driver and select it again to retry.
*** no scanner found ***— Indicates the selected scanner driver did not find a scanner connected to your computer and a Retry button pops up; confirm your scanner connection and driver selection and press Retry.
IT permission changes and update errors
Any computer or system updates that change your access to drive locations can cause scanning errors if your destination folder for scanned images is no longer available and the message Unable to start the batch / Unable to create the destination folder displays.
To enable scanning if the prior destination folder needs to be updated, open the Batch Settings window, click Browse to select a new folder location, and OK to update your scan settings.
ABOUT THE ALARIS DIVISION OF KODAK ALARIS
Kodak Alaris is a leading provider of information capture and intelligent document processing solutions that simplify business processes. We exist to help the world make sense of information with smart, connected solutions powered by decades of image science innovation. Our award-winning software, scanners, and professional services are available worldwide and through our network of channel partners.
Partners
Privacy Notice | Legal / Site Terms | California Notice at Collection | Do Not Share My Personal Information
© 2024 Kodak Alaris Inc. TM/MC/MR: Alaris, ScanMate. All trademarks and trade names used are property of their respective holders. The Kodak trademark and trade dress are used under license from Eastman Kodak Company.