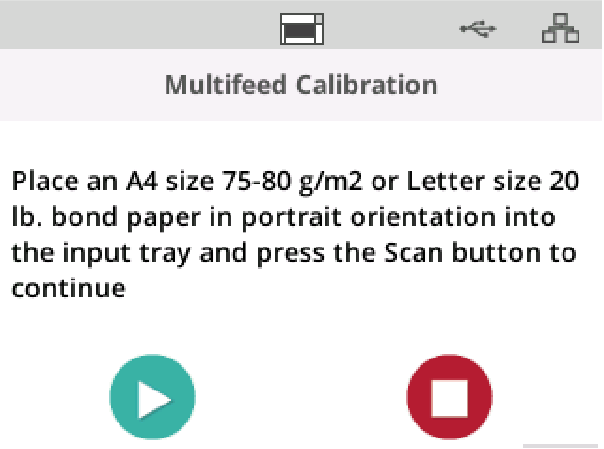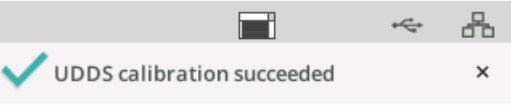S2000f/S3000 Series Scanner Troubleshooting Guide
Scanner error indicators
A blinking power button indicates a scanner error or alert condition, which will be displayed on the scanner screen. A yellow alert needs your attention, e.g. if the scanner cover is open. A red alert is a critical error. If you can not correct the problem by following the guidance on the scanner screen, you may need to power-cycle the scanner. If the problem persists, call Technical Support.
NOTE: A slowly blinking power button with a blank scanner screen indicates the scanner is in low power mode. An error situation has a faster blink of the power button.
Problem solving
If your scanner does not function as you expect, this section may help you resolve the situation.
Scanner exception handling
The following user correctable error conditions will be reported on the scanner screen and will remain until you correct them:
- Paper jam — open the scanner cover and remove the jammed pages (see “Opening the scanner cover” on page 50).
- Multifeed — open the scanner cover and removed the multifed pages. Choose one of the options presented on the scanner screen.
- Cover opened — close the scanner cover.
- Document protection warning — open the scanner cover and remove the page that caused the warning. If necessary to protect the page, use a document sleeve or scan on an attached flatbed. Otherwise replace the page in the input tray, adjust scanner settings as needed, and resume scanning.
Self help for problems
Use the chart below as a guide for possible solutions to problems you may encounter when using the Kodak S2085f/S3060/S3060f/S3100/S3100f/S3120 Scanner
| Problem | Possible Solution |
|---|---|
| Documents are jamming or multiple documents are feeding |
Make sure that:
|
|
“Document Jam” is displayed on the scanner screen and paper is stopping in the transport, but is not jamming. |
|
|
The scanner will not scan/feed documents |
Make sure that:
You can also power the scanner down and power it up again. |
|
Image quality is poor or has decreased. |
Make sure that the scanner and CIS Imagers are clean. Refer to “5 Maintenance” on page 49. |
|
No images are being displayed |
If you are scanning one-sided pages, be sure the side you want to scan is facing the right way — for front side scanning, face up; for back side scanning, face down. |
|
11 inches / 27.94 cm or longer documents are not feeding or are jamming. |
Make sure the input and output tray extenders are pulled out to provide support for long documents. |
|
Scanner is running slow |
|
|
Documents are skewed during scanning |
Make sure that:
|
|
Scanner pauses excessively during scanning |
Make sure that:
You can also try changing the scanning options (compression, etc.) in your scanning application. |
|
Roller marks or streaks appear on documents after scanning |
Clean the feed module, transport rollers and separation roller and tires. Refer to “5 Maintenance” on page 49. |
|
Vertical lines appear on the image |
|
|
Documents are multifeeding |
Make sure that:
|
|
“False paper jams or multifeeds are occurring |
NOTE: If condition continues, see “Perform a Multifeed Calibration” on page 65. |
|
A misfeed occurs when you are scanning, and Interactive Multifeed Recovery is enabled in your scanner drive |
Scanning will be paused and this screen will be displayed. To recover, follow these steps.
|
|
Scanner is not indicating multifeeds or indicates repeated false multifeeds |
Perform a Multifeed Calibration. From the scanner display ready screen, press the
|
ABOUT THE ALARIS DIVISION OF KODAK ALARIS
Kodak Alaris is a leading provider of information capture and intelligent document processing solutions that simplify business processes. We exist to help the world make sense of information with smart, connected solutions powered by decades of image science innovation. Our award-winning software, scanners, and professional services are available worldwide and through our network of channel partners.
Partners
Privacy Notice | Legal / Site Terms | California Notice at Collection | Do Not Share My Personal Information
© 2024 Kodak Alaris Inc. TM/MC/MR: Alaris, ScanMate. All trademarks and trade names used are property of their respective holders. The Kodak trademark and trade dress are used under license from Eastman Kodak Company.
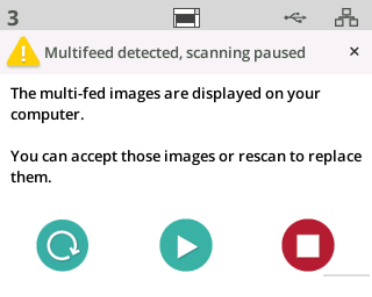
 button to reject the image(s) and continue scanning
button to reject the image(s) and continue scanning
 button to display the
button to display the 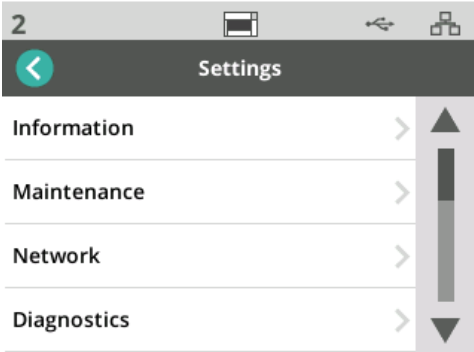
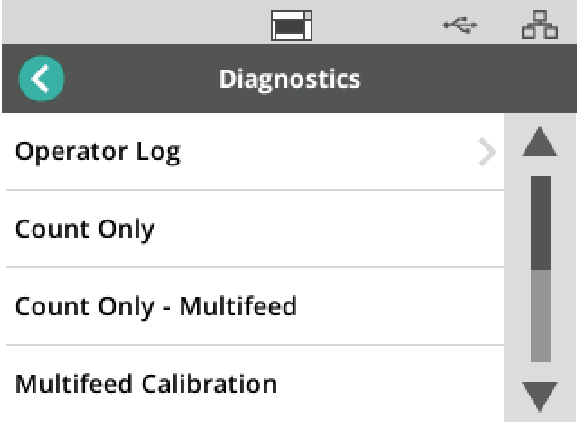
 to start the Multifeed Calibration
to start the Multifeed Calibration