SCANMATE i940 Scanner FAQs
Below are frequently asked questions for all our products.
For more specific questions, select your product by typing the name in the field below.
Below are the frequently asked questions for the SCANMATE i940 Scanner.
Select another product by typing the name in the field below.
Utilizando
-
¿Cómo funciona Smart Touch?
Para ver las opciones disponibles, consulte este enlace.
-
¿Cómo puedo solicitar los servicios profesionales?
Para obtener información sobre cómo ponerse en contacto con el servicio de asistencia de Kodak Alaris, visite Servicios y asistencia de Kodak Alaris.
-
¿Cómo puedo consultar la versión de SVT/controlador?
- Abra el Panel de control > Agregar y quitar programas (XP) o, Programas y características (Vista &7).
- Desplácese hacia abajo hasta Kodak [Modelo de escáner] Scanner
- Vista y 7 – La versión se encuentra en la columna del extremo derecho. Anote la versión.
- XP - Haga clic en el enlace ‘Haga clic aquí para obtener información de soporte’. Anote la versión.
Solución de problemas
-
¿Qué hago si mi escáner funciona con lentitud?
- Es posible que su PC host no cumpla los requisitos mínimos del escáner. Consulte el Apéndice A, Especificaciones, en la Guía del usuario.
- Algunas funciones de procesamiento de imágenes pueden reducir la velocidad del escáner.
- Su resolución (ppp) para la salida de imágenes puede ser demasiado alta.
- Su ajuste de compresión puede ser demasiado bajo.
- Su software antivirus puede estar escaneando todos los archivos TIFF o JPEG.
- Compruebe que está escaneando a una unidad local.
-
¿Qué hago si mi escáner funciona lentamente?
- Es posible que su PC host no cumpla los requisitos mínimos del escáner. Consulte el Apéndice A, Especificaciones, en la Guía del usuario.
- Algunas funciones de procesamiento de imágenes pueden reducir la velocidad del escáner.
- Su resolución (ppp) para la salida de imágenes puede ser demasiado alta.
- Su ajuste de compresión puede ser demasiado bajo.
- Su software antivirus puede estar escaneando todos los archivos TIFF o JPEG.
- Compruebe que está escaneando a una unidad local.
-
¿Qué hago si mi escáner funciona lentamente?
- Es posible que su PC host no cumpla los requisitos mínimos del escáner. Consulte el Apéndice A, Especificaciones, en la Guía del usuario.
- Algunas funciones de procesamiento de imágenes pueden reducir la velocidad del escáner.
- Su resolución (ppp) para la salida de imágenes puede ser demasiado alta.
- Su ajuste de compresión puede ser demasiado bajo.
- Su software antivirus puede estar escaneando todos los archivos TIFF o JPEG.
- Compruebe que está escaneando a una unidad local.
-
Conectividad: ¿Qué debo hacer si el ordenador no reconoce el escáner?
Compruebe si el cable USB está conectado correctamente a un puerto USB del ordenador y del escáner SCANMATE i940.

Compruebe las conexiones:
- Conecte el cable de alimentación y compruebe si está conectado correctamente al conector de alimentación en la parte posterior del escáner.
- Conecte el cable de alimentación a una toma de corriente que funcione.
NOTA: Si se utiliza un interruptor de pared o una regleta, compruebe que están encendidos.
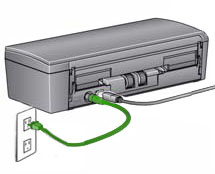
- Abra la cubierta superior.

¿El botón verde con el símbolo > aparece encendido de forma continua?
En caso negativo, proceda de la forma siguiente:
Compruebe si la toma de corriente funciona correctamente.
- Desconecte el cable de alimentación del escáner de la toma de corriente.
- Conecte otro dispositivo a la toma de corriente.
Mantener
-
Calidad de imagen: ¿Cómo puedo mejorar la calidad de imagen?
Limpie el escáner mediante el procedimiento que se explica a continuación:
PRECAUCIÓN:- No utilice productos de limpieza que se apliquen con pulverizadores de aire, líquido o gas.
- No utilice productos de limpieza en superficies calientes.
- Deje que las superficies se enfríen a temperatura ambiente antes de utilizarlos.
- Utilice una ventilación adecuada. No utilice productos de limpieza en áreas cerradas.
- Desconecte el cable de alimentación del escáner antes de proceder con la limpieza de las piezas internas.
- Abra la cubierta superior.
- Abra la cubierta del escáner.

- Con una almohadilla de limpieza para rodillos, limpie los tres rodillos de alimentación (A) de lado a lado. Gire los rodillos para limpiar toda la superficie.

- Con una almohadilla de limpieza para rodillos, limpie los rodillos de separación (B) de lado a lado. Gire los rodillos para limpiar toda la superficie.
- Con una almohadilla de limpieza para rodillos, limpie las gomas del módulo de alimentación (C) de lado a lado. Gire los rodillos para limpiar toda la superficie.

NOTA: Para obtener más información sobre la limpieza del escáner, consulte la guía de usuario que se incluye con el producto. - Conecte el cable de alimentación al escáner.
- Cierre la cubierta del escáner.
- Digitalice los documentos.
-
¿Cómo reemplazo el módulo de alimentación en el escáner SCANMATE i940?
Extracción del módulo de alimentación:
- Abra la cubierta superior.
- Abra la cubierta del escáner.

- Desconecte la alimentación del escáner.
- Extraiga la cubierta del módulo de alimentación:
- Apriete las pestañas situadas a cada lado de la cubierta del módulo de alimentación.

- Levante y retire la cubierta del módulo de alimentación.

- Apriete las pestañas situadas a cada lado de la cubierta del módulo de alimentación.
- Extraiga el módulo de alimentación:
- Empuje hacia arriba por la parte inferior para girar el módulo de alimentación.

- Levante un lado y, a continuación, extraiga el módulo de alimentación.

- Empuje hacia arriba por la parte inferior para girar el módulo de alimentación.
Instalación del módulo de alimentación:
- Inserte un lado del eje del módulo de alimentación en la ranura del bastidor.

- Inserte la otra parte y presione el módulo de alimentación para fijarlo.
- Alinee la cubierta del módulo de alimentación con la abertura del bastidor.
- Presione la cubierta del módulo de alimentación para fijarla.

- Cierre la cubierta del escáner.
- Conecte la alimentación al escáner.
-
¿Cómo reemplazo el rodillo de separación en el escáner SCANMATE i940?
Extracción del rodillo de separación:
- Desconecte la alimentación del escáner.
- Abra la cubierta superior.
- Abra la cubierta del escáner.

- Abra la cubierta del rodillo de separación con la ayuda de la uña.

- Extraiga el rodillo de separación:
- Mantenga el rodillo de separación en los bordes externos con la ayuda del dedo pulgar y el índice.
- Tire del rodillo de separación para extraerlo.

Instalación del rodillo de separación:
- Inserte el rodillo de separación con los lados planos del eje alineados con las ranuras del bastidor.

- Presione el rodillo de separación para fijarlo.
- Cierre la cubierta del rodillo de separación.

- Cierre la cubierta del escáner.
- Conecte la alimentación al escáner.
-
¿Cómo puedo resolver un código de error E4 (Error de escáner)?
Restart the scanner:
- Close the top cover.
- Open the top cover.

- Restart the scanning application and resume scanning.
-
¿Cómo puedo resolver un código de error U6 (Error de apertura de la tapa del escáner)?
Close the scanner cover.

-
¿Cómo puedo resolver un código de error U8 ( Error multifrecuencia)?
- Open the scanner cover.

- Remove the multifed documents.
- Change the driver window to the type of paper you are using.
- Check that the following are clean and not worn:
- Separation rollers - A
- Feed rollers - B

- Close the scanner cover.
IMPORTANT: Verify that the documents you are scanning meet the following specifications:- Acceptable Paper Weight: 4.9 to 14.5 g/m2 (10.7 to 32 lbs.)
- Maximum document size: 21.6 x 165.1 cm (8.5 x 65 in.)
- Minimum document size: 8.0 x 5.2 cm (3.15 x 2.05 in.)
- Maximum number of documents in the input tray is 20
- Align and load the documents again. Do not load more then 20 documents in the input tray.
- Move the guides until they just touch the edge of the document.

- Restart the scanning application and resume scanning.
- Open the scanner cover.
-
¿Cómo resuelvo un código de error U9 (Atasco de papel o error inesperado)?
IMPORTANT: The U9 error occurs when there is a paper jam in the scanner. This error can also occur when something unexpected happens like the loss of power during scanning. With some older computer operating systems when you use the scanner without the power supply, a power starvation situation can occur.
Did a blank sheet exit the scanner while you were scanning?
----------------------------------------------------IF YES--------------------------------------------------
- Open the scanner cover.
- Remove the documents that are being scanned.
- Close the scanner cover.

- Check the USB connections between the scanner and your computer. If you are
only using one USB cable (B), connect the other USB cable (A) between your
scanner and computer.

- Align the documents and load them into the input again.
- Move the guides until they just touch the edge of the document.

- Restart the scanning application and try to scan again.
----------------------------------------------------IF NO ---------------------------------------------------
- Open the scanner cover.
- Remove the documents that are being scanned.

- Clear the paper jam:
- Inspect the inside of the scanner for bits of paper or other foreign objects.
- If necessary, clean:
- Separation rollers - A
- Feed module - B

- Inspect the inside of the scanner and clean it if necessary.
- Close the scanner cover.
IMPORTANT: Verify that the documents you are scanning meet the following specifications:- Acceptable Paper Weight: 4.9 to 14.5 g/m2 (10.7 to 32 lbs.)
- Maximum document size: 21.6 x 165.1 cm (8.5 x 65 in.)
- Minimum document size: 8.0 x 5.2 cm (3.15 x 2.05 in.)
- Align the documents and load them into the input again.
- Move the guides until they just touch the edge of the document.

- Restart the scanning application and resume scanning.
-
¿Cómo puedo actualizar un controlador?
- Vaya a la página de controladores y descargas situada aquí para encontrar los controladores más recientes.
- Para obtener instrucciones detalladas sobre cómo instalar un escáner, consulte la sección 2 de la Guía del usuario.
-
¿Qué suministros y consumibles hay para los escáneres Kodak Alaris?
- Consulte la Guía de suministros y consumibles para ver una lista completa de todos los suministros y consumibles para todos los escáneres Kodak Alaris.
-
¿Qué hago si mis escaneados tienen esquinas recortadas?
IMPORTANT: If a sheet is not fed evenly from the input tray, the scan may skew and the corners of the image may get clipped off during the scanning process.
Do the following for best results when loading documents into the scanner:
- Verify that all inks and correction fluids are dry.
- Remove any staples or paper clips.
- Align the leading edges of the sheets.
- Load the sheets so they are centered in the input tray with the side to be scanned facing away from you.
- Move the side guides until they just touch the edges of the sheets.

- Scan your document(s).
-
Error: ¿Qué debo hacer si aparece un error de Framework?<br />".NET Framework versión 2.0 o posterior no detectada. Es posible que algunas funciones de sincronización no funcionen correctamente."
Problema
Después de instalar el software PRESTO! BIZCARD en un sistema con WINDOWS 8, el siguiente mensaje aparecerá durante la instalación o al iniciar el software por primera vez cuando la instalación haya finalizado:
".NET Framework versión 2.0 o posterior no detectada. Es posible que algunas funciones de sincronización no funcionen correctamente."
Resolución
- Seleccione Panel de control > Programas y características
- Habilite la característica de WINDOWS: .NET Framework 3.5
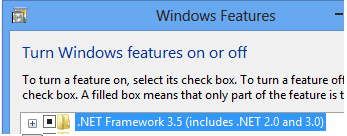
- Vuelva a instalar el software PRESTO! BIZCARD.
- Seleccione Panel de control > Programas y características
ACERCA DE ALARIS, UNA DIVISIÓN COMERCIAL DE KODAK ALARIS
Kodak Alaris es un proveedor líder de captura de información y soluciones de procesamiento inteligente de documentos que simplifican los procesos comerciales. Existimos para ayudar al mundo a dar sentido a la información con soluciones inteligentes y conectadas impulsadas por décadas de innovación en la ciencia de la imagen. Nuestro software, escáneres y servicios profesionales galardonados están disponibles en todo el mundo y a través de nuestra red de socios de canal.
Aviso de privacidad | Términos legales/del sitio | Aviso de recogida de California | No comparta mi información personal
© 2024 Kodak Alaris Inc. TM/MC/MR: Alaris, ScanMate. Todas las marcas y nombres comerciales utilizados son propiedad de sus respectivos titulares. La marca registrada y la imagen comercial de Kodak se usan bajo licencia de Eastman Kodak Company.