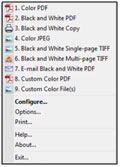Smart Touch functionality from Kodak Alaris FAQs
Below are frequently asked questions for all our products.
For more specific questions, select your product by typing the name in the field below.
Below are the frequently asked questions for the Smart Touch functionality from Kodak Alaris.
Select another product by typing the name in the field below.
Servicio y Asistencia
-
¿Proporciona Kodak Alaris asistencia Smart Touch?
- Sí. Haga clic en el enlace CONTÁCTENOS de la parte superior de la página para obtener información sobre cómo ponerse en contacto con el equipo de asistencia técnica de Kodak Alaris. Cuando llame, tenga a mano el número de serie de su escáner y comunique a nuestro equipo que tiene una pregunta sobre Smart Touch. Con una garantía activa o un contrato de mantenimiento del escáner, Kodak Alaris le proporcionará asistencia Smart Touch para ayudarle a sacar el máximo partido de su escáner Kodak. ¿No tiene un contrato de mantenimiento del escáner activo? No hay problema, nuestro equipo de asistencia técnica le pondrá en contacto con nuestro equipo de ventas local, que podrá ofrecerle varias opciones.
-
¿Cómo cambio las configuraciones de Smart Touch?
Haga clic con el botón derecho del ratón en el símbolo del escáner (normalmente se encuentra en la bandeja del sistema, en la parte inferior derecha del monitor). Verá una selección similar a la siguiente:
Seleccione Configurar… para abrir la página de ajuste. Dispone de una gran variedad de opciones de ajuste. Consulte la Guía del usuario para obtener información detallada sobre cada ajuste.
-
El botón de inicio del escáner no funciona para iniciar Smart Touch.
- Nota: El escáner debe aparecer como "Conectado" y los accesos directos de escaneo de Smart Touch deben funcionar desde el icono de la bandeja para que funcione lo siguiente:
Vaya a C:\Archivos de programa\Kodak\Document Imaging\kds_[Modelo de escáner]\Smart Touch\KSS Tool Vx.x
Ejecute (como administrador): KSSButtonMappingTool.exe
- Nota: El escáner debe aparecer como "Conectado" y los accesos directos de escaneo de Smart Touch deben funcionar desde el icono de la bandeja para que funcione lo siguiente:
-
¿Cómo puedo saber qué versión de Smart Touch estoy utilizando?
- Haga clic en el icono de la bandeja de Smart Touch, haga clic en Acerca de. Aparecerán el modelo y la versión del escáner Smart Touch.
-
¿Cómo selecciono una configuración Smart Touch?
- Pulse el botón del escáner. El número que aparece en el escáner cambiará. Cada número tiene una configuración.
-
El icono de la bandeja de Smart Touch muestra 'listo', muestra 'configurar...' pero los iconos de los botones o el texto de los accesos directos faltan o están dañados.
- Cierre Smart Touch: Haga clic en el icono de Smart Touch > Salir
- Cambie las opciones de archivos y carpetas a 'Mostrar archivos y carpetas ocultos'
- Busque la carpeta de usuario que contiene la configuración de Smart Touch:
- (Vista, Win 7, 8, 10): C:³[Nombre de usuario]³AppData\Local\Smart Touch[Modelo de escáner]
- Borra las carpetas Configuración y DatosDeUsuario.
- (XP Pro): C:Documents and Settings[Nombre de usuario] Local Settings[Configuración local] Application Data[Datos de aplicación]Smart Touch[Modelo de escáner]. Elimine las carpetas Configuración y DatosDeUsuario.
- Lance Smart Touch de nuevo desde:
- Inicio > Todos los programas > Kodak > Document Imaging > [Modelo de escáner] > Smart Touch
- Verifique que los accesos directos a los botones predeterminados están ahora restaurados y no faltan ni están dañados.
-
He instalado un nuevo hardware y ahora Smart Touch no funciona. ¿Qué debo hacer?
- Póngase en contacto con Kodak Alaris para obtener asistencia.
-
Smart Touch no funciona. ¿Cómo puedo determinar si el problema es de Smart Touch o del escáner o del controlador del escáner?
Ejecute el escáner con la Herramienta de validación de escaneado: Inicio > Todos los programas > Kodak > Document Imaging > Scan Validation Tool
Nota: Para algunos modelos (i920, i940) la Herramienta de Validación de Escaneado no tiene un acceso directo en el menú de inicio. Vaya a C:\Archivos de programa\Kodak\Document Imaging. Ejecute ScanValidation.exe.
Inserte una página en el escáner. Haga clic en el botón Escanear todo. Si el controlador funciona y el escáner está conectado, el escaneado funcionará. Si el escaneo no funciona con la herramienta de validación de escaneo o se produce un error, el problema no es la aplicación Smart Touch. Consulte la Guía del usuario del escáner para conocer los pasos para la solución de problemas.
Instalando
-
¿Qué opciones tengo para instalar Smart Touch?
- Visite la página de asistencia de smart touch, y haga clic en el botón Solicitar software para su modelo de escáner. Tras rellenar el formulario, se le enviará un correo electrónico con un enlace al software.
-
Cómo instalar correctamente Smart Touch.
Es muy importante instalar Smart Touch como administrador. Windows necesita ciertos permisos para acceder a los archivos que no se proporcionan cuando se instala como usuario estándar o de dominio.
Windows XP Pro: Inicie sesión en el sistema como administrador. Haga doble clic en el instalador de Smart Touch.
Windows Vista, 7, 8: Inicie sesión en el sistema como administrador. Haga clic con el botón derecho en el instalador de Smart Touch y seleccione "Ejecutar como administrador". Acepte la configuración predeterminada.
Utilizando
-
Qué es Smart Touch
- Smart Touch es una aplicación que le permite realizar de forma rápida y sencilla las tareas habituales de escaneado. Se pueden asignar y ejecutar nueve funciones diferentes. Las tareas predefinidas se asignan a las funciones para que pueda utilizarlas inmediatamente después de la instalación. No obstante, puede personalizar cualquiera de estas funciones para adaptarla a su tarea de escaneado concreta.
-
¿Es compatible Smart Touch con las tabletas con Windows 10?
- Actualmente, Smart Touch sólo es compatible con los escáneres i11xxWN. Smart Touch puede funcionar en tabletas con otros escáneres, sólo si la resolución está ajustada a menos del 200%.
-
¿Dónde está la guía del usuario de Smart Touch?
- Haga clic en el icono de la bandeja de Smart Touch, haga clic en Ayuda. Aparecerá la Guía del usuario de Smart Touch. La Guía del usuario de Smart Touch es una excelente fuente de información sobre las funciones y la configuración de Smart Touch. La Guía del usuario también está disponible en la página de asistencia de Smart Touch.
ACERCA DE ALARIS, UNA DIVISIÓN COMERCIAL DE KODAK ALARIS
Kodak Alaris es un proveedor líder de captura de información y soluciones de procesamiento inteligente de documentos que simplifican los procesos comerciales. Existimos para ayudar al mundo a dar sentido a la información con soluciones inteligentes y conectadas impulsadas por décadas de innovación en la ciencia de la imagen. Nuestro software, escáneres y servicios profesionales galardonados están disponibles en todo el mundo y a través de nuestra red de socios de canal.
Aviso de privacidad | Términos legales/del sitio | Aviso de recogida de California | No comparta mi información personal
© 2024 Kodak Alaris Inc. TM/MC/MR: Alaris, ScanMate. Todas las marcas y nombres comerciales utilizados son propiedad de sus respectivos titulares. La marca registrada y la imagen comercial de Kodak se usan bajo licencia de Eastman Kodak Company.