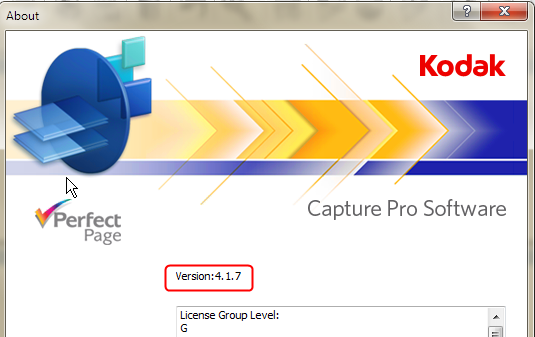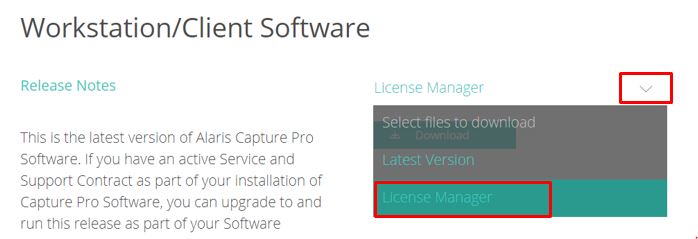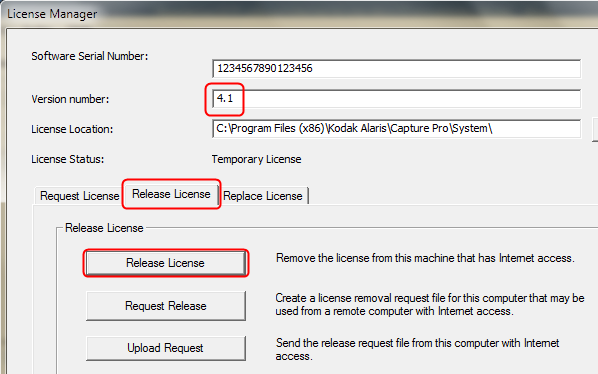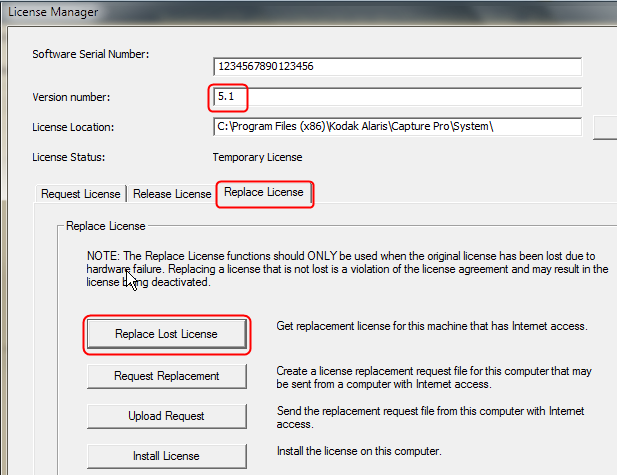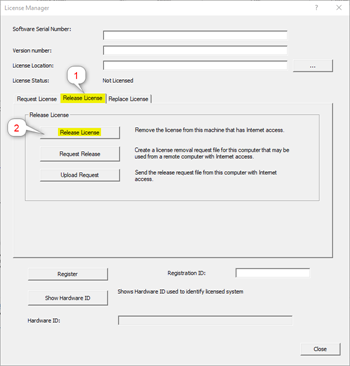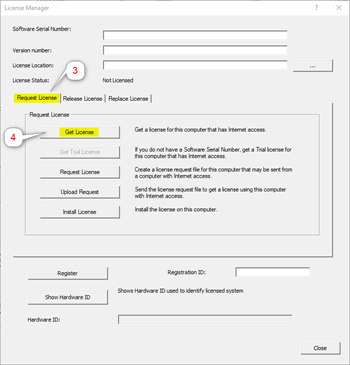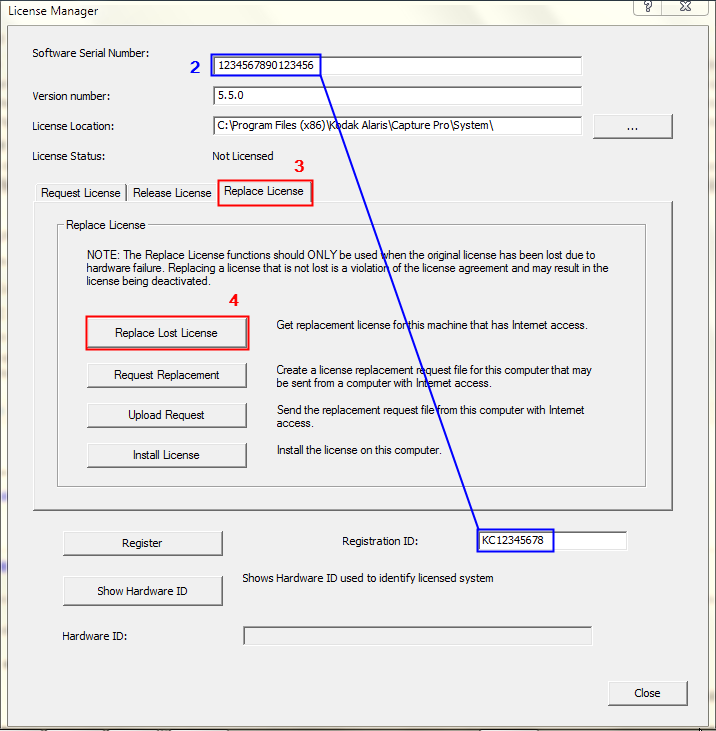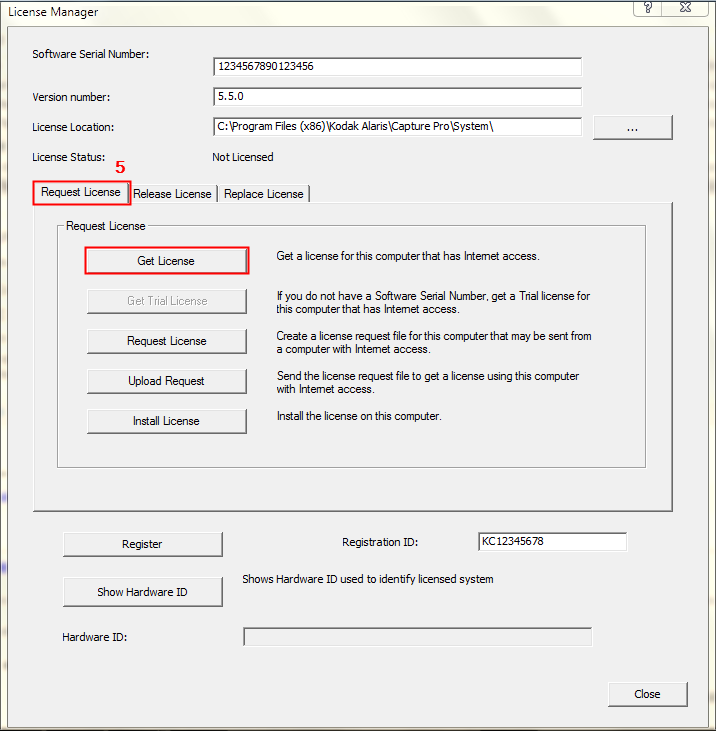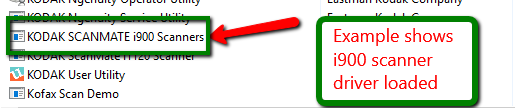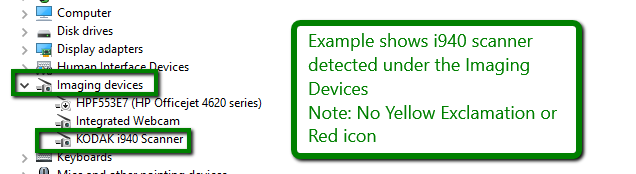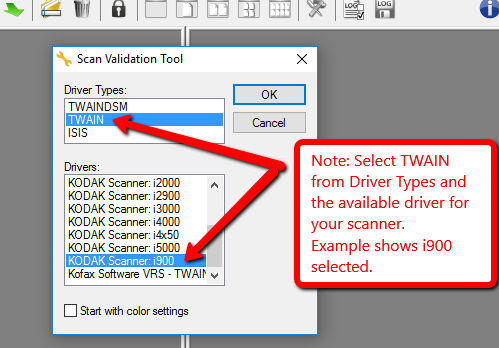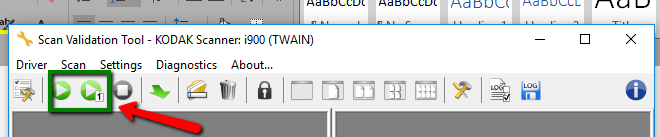Capture Pro Software FAQs
Below are frequently asked questions for all our products.
For more specific questions, select your product by typing the name in the field below.
Below are the frequently asked questions for the Capture Pro Software.
Select another product by typing the name in the field below.
Cómo
-
Cómo trasladar la licencia de Capture Pro a un nuevo PC cuando el antiguo todavía funciona
Siga los pasos que se indican a continuación:
- Inicie Capture Pro en el PC antiguo y, a continuación, haga clic en Ayuda-> Acerca de KODAK Capture Pro. Si es la versión 5.0 o posterior, o si el número de versión termina en 7 (versión 4.0.7, 4.1.7 o 4.5.7) anote el número de serie, salga de Capture Pro y desinstale el software a través del Panel de control. Esto liberará la licencia para su uso en el nuevo PC (se requiere conexión a Internet).
Si no es una de las versiones anteriores, salga de Capture Pro y continúe con el paso 2.
- Descargue la última herramienta del Gestor de Licencias en el PC antiguo desde: http://www.kodakalaris.com/go/captureprodownload.
- Instale el Gestor de Licencias en el PC antiguo y ejecútelo desde:
Menú Inicio > Todos los programas > Kodak Alaris > KODAK License Manager Tool.
- Cambie el número de versión al número de versión del paso 1 (sólo 2 dígitos, como se muestra).
- Seleccione la pestaña Liberar licencia y, a continuación, haga clic en Liberar licencia. Al cabo de poco tiempo, debería recibir un mensaje indicando que la licencia ha sido liberada. Ya puede instalar el software en otro PC.
- Inicie Capture Pro en el PC antiguo y, a continuación, haga clic en Ayuda-> Acerca de KODAK Capture Pro. Si es la versión 5.0 o posterior, o si el número de versión termina en 7 (versión 4.0.7, 4.1.7 o 4.5.7) anote el número de serie, salga de Capture Pro y desinstale el software a través del Panel de control. Esto liberará la licencia para su uso en el nuevo PC (se requiere conexión a Internet).
-
Cómo trasladar la licencia de Capture Pro a un nuevo PC cuando el antiguo ya no está disponible o se ha estropeado
Siga los pasos que se indican a continuación:
- Descargue la última herramienta del Administrador de licencias en el nuevo PC desde: http://www.kodakalaris.com/go/captureprodownload.
- Instale el Gestor de Licencias en el PC antiguo y ejecútelo desde:
Menú Inicio > Todos los programas > Kodak Alaris > KODAK License Manager Tool.
- Si conoce el número de versión que estaba ejecutando anteriormente,, introdúzcalo en el campo (sólo 2 dígitos, como se muestra).
- Seleccione la pestaña Reemplazar licencia y haga clic en Reemplazar licencia perdida. Al cabo de unos instantes, debería aparecer un mensaje indicando que la licencia se ha recuperado e instalado correctamente. Ya puede instalar el software en el nuevo PC.
- Descargue la última herramienta del Administrador de licencias en el nuevo PC desde: http://www.kodakalaris.com/go/captureprodownload.
-
Cómo trasladar la licencia de Capture Pro a un nuevo PC cuando el PC antiguo utiliza una llave de hardware (dongle)
- No es necesario ningún procedimiento especial: traslada la llave hardware al nuevo PC e instala el software.
-
Cómo mantener su licencia de Capture Pro y evitar el fallo de verificación de licencia
Navegue hasta la carpeta principal de Capture Pro (la ubicación de su archivo de programa puede variar). Localice y ejecute la herramienta License Manager, KCSPLM.exe
Ejemplos:
C:\Program Files (x86)\Kodak Alaris\Capture Pro\
C:\Program Files (x86)\Kodak\Capture Pro\1. Antes de instalar la(s) actualización(es), seleccione la segunda pestaña (Release License).
2. Haga clic en el botón Liberar licencia y acepte los mensajes emergentes.
Complete todas las tareas de actualización, incluido el reinicio si es necesario3. Después de instalar la(s) actualización(es), seleccione la primera pestaña (Solicitar licencia).
4. Pulse el botón Obtener licencia y acepte los mensajes emergentes.
Solución de problemas
-
Sustitución de la licencia de Capture Pro cuando falla la verificación de licencia
1) Localice e inicie la herramienta de gestión de licencias, KCSPLM.exe en la carpeta principal del programa Capture Pro. Normalmente será uno de los siguientes:
C:\Program Files (x86)\Kodak Alaris\Capture Pro\
C:\Program Files (x86)\Kodak\Capture Pro\
C:\Program Files\Kodak Alaris\Capture Pro\
C:\Program Files\Kodak\Capture Pro\.2) Compruebe que el número de serie del software y el ID de registro están presentes. Nota: Si el número de serie tiene 8 dígitos de longitud, entonces una llave de hardware (dongle) debe estar conectada al ordenador. Si falta, ésta es la causa del error.
3) Haga clic en la pestaña . Sustituir licencia
4) Haga clic en Reemplazar licencia perdida y acepte cualquier mensaje de confirmación que aparezca. Si tiene acceso a Internet, al cabo de unos instantes aparecerá un mensaje indicando que la licencia se ha sustituido correctamente.
5) Haga clic en la pestaña Solicitar licencia y, a continuación, en Obtener licencia. Aparecerá un mensaje indicando que la licencia ha sido recuperada e instalada correctamente.
6) Inicie Capture Pro y compruebe que se abre.
7) Si en algún momento aparece un mensaje indicando que la licencia no coincide, localice el archivo C:\Program Files (x86)\Kodak Alaris\Capture Pro\System\CapturePro-LicenseKeys.dat (o C:\Program Files (x86)\Kodak\Capture Pro\System\CapturePro-LicenseKeys.dat) y cámbiele el nombre a CapturePro-LicenseKeys.old. A continuación, repita los pasos 3-6.
8) Si el Administrador de Licencias informa que no puede alcanzar el servidor de licencias, o que los servicios de licencias pueden haberse movido, descargue e instale la última versión de la herramienta desde http://www.kodakalaris.com/go/captureprodownload. Ejecutarlo a través del menú Inicio, y luego continuar desde el paso 2.
-
El software Alaris Capture Pro recién instalado en el PC no se conecta al escáner.
Nota: La funcionalidad del escáner con Alaris Capture Pro también se basa en la licencia de grupo instalada. Compruebe que se está utilizando la licencia de grupo correcta consultando la lista de escáneres compatibles con Capture Pro en el sitio web de Alaris.
1) Cierre Alaris Capture Pro SW.
2) Asegúrese de que los controladores del escáner se han instalado en el PC. El controlador cargado debe aparecer en Programa y características en el Panel de control de Windows. Si no aparece, descargue e instale el controlador del escáner.
3) Compruebe que el escáner está encendido, en estado listo y que el cable USB está conectado al puerto USB del PC y al escáner.
4) Abra el Administrador de dispositivos en el Panel de control de Windows. El escáner debería aparecer en la lista de Dispositivos de imagen. NOTA:- No debe aparecer ningún signo de exclamación amarillo ni ninguna X roja. Si esto ocurre, hay un problema con el controlador del escáner, el cable USB o el puerto USB. Intente recargar los controladores, pruebe con otro cable USB, etc.
5) En el caso de un escáner de la marca Kodak, puede comprobar la conectividad y funcionalidad del escáner mediante la herramienta de validación de escáner (SVT) utilizando el controlador Twain. Para la mayoría de los escáneres KODAK o Alaris se requiere un controlador TWAIN. Siga estos pasos:-
a. Realice una búsqueda de SVT en Windows. Aparecerá la aplicación de diagnóstico SVT O Scanner Validation Tool. Abra la aplicación y seleccione TWAIN en la lista de Tipos de Controladores.
b. Luego, seleccione el driver disponible para su escáner marca Kodak en la lista de Drivers.
c. Haga clic en OK y realice un escaneo de prueba haciendo clic en uno de los iconos de escaneo
d. Si el escaneo en SVT es exitoso, cierre la aplicación SVT y continúe con el siguiente Paso.NOTA: Para escáneres que no sean Kodak o Alaris, se requiere un controlador ISIS para utilizarlo con Alaris Capture pro. Consulte el sitio web del fabricante del escáner que no sea Kodak o Alaris para obtener el controlador ISIS.
6) Inicie Alaris Capture Pro SW, en el cuadro de diálogo Configurar escáner, siga las instrucciones para conectar el escáner a Alaris Capture Pro SW. También puede seleccionar FileWorkstation Setup y Select scanner from Scanner Family list.
7) Si sigue sin haber conectividad, abra un caso de soporte.
ACERCA DE ALARIS, UNA DIVISIÓN COMERCIAL DE KODAK ALARIS
Kodak Alaris es un proveedor líder de captura de información y soluciones de procesamiento inteligente de documentos que simplifican los procesos comerciales. Existimos para ayudar al mundo a dar sentido a la información con soluciones inteligentes y conectadas impulsadas por décadas de innovación en la ciencia de la imagen. Nuestro software, escáneres y servicios profesionales galardonados están disponibles en todo el mundo y a través de nuestra red de socios de canal.
Aviso de privacidad | Términos legales/del sitio | Aviso de recogida de California | No comparta mi información personal
© 2024 Kodak Alaris Inc. TM/MC/MR: Alaris, ScanMate. Todas las marcas y nombres comerciales utilizados son propiedad de sus respectivos titulares. La marca registrada y la imagen comercial de Kodak se usan bajo licencia de Eastman Kodak Company.