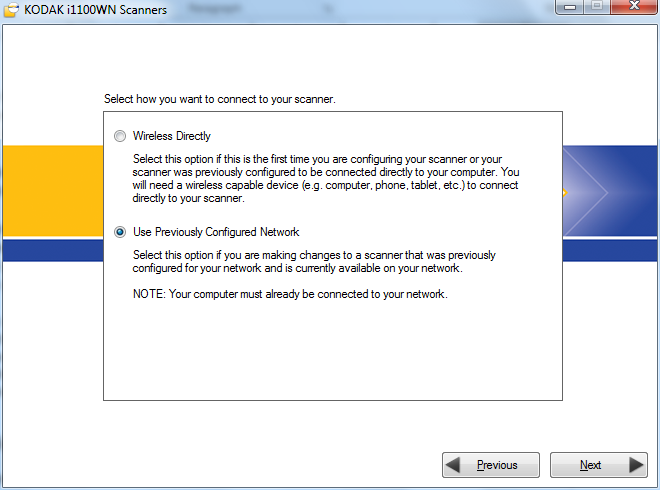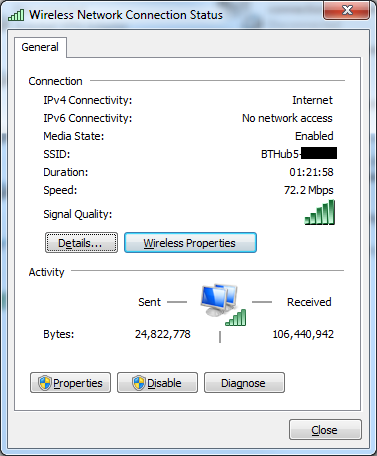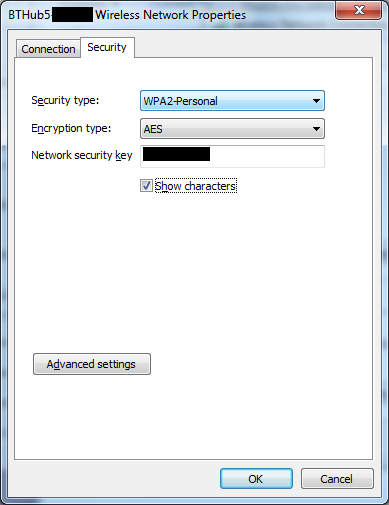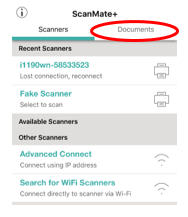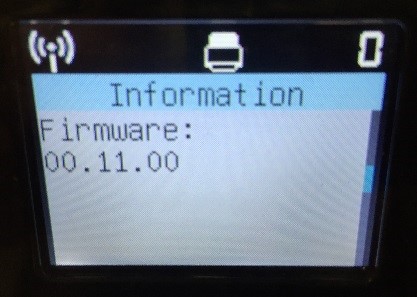SCANMATE i1150WN Scanner FAQs
Below are frequently asked questions for all our products.
For more specific questions, select your product by typing the name in the field below.
Below are the frequently asked questions for the SCANMATE i1150WN Scanner.
Select another product by typing the name in the field below.
Installation
-
Quelles sont les informations dont j'ai besoin avant d'installer le pilote ?
- Vérifier la compatibilité du système d'exploitation
- La configuration minimale requise est respectée (voir Guide de l'utilisateur)
- Comprenez comment vous et les autres utilisateurs souhaitez vous connecter au scanner
- SSID du routeur, mots de passe, etc.
L'utilisation
-
Les scanners i11xxWN sont-ils compatibles avec l'USB 3.0 ?
-
Oui, ils sont compatibles et fournissent un câble USB dans la boîte.
-
-
Comment utiliser Smart Touch ?
Reportez-vous au Guide de l'utilisateur de Smart Touch pour plus d'informations sur l'utilisation de ce logiciel.
-
Puis-je utiliser HTTPS pour accéder à la page web du scanner intégré ?
-
Oui cependant, lorsque vous utilisez “https,” vous recevrez un avertissement indiquant que votre connexion n'est pas privée ou que le certificat fourni par le site Web n'a pas été émis par une autorité de certification de confiance. (Cette erreur peut se produire parce qu'Alaris ne peut pas fournir de certificats pour des connexions ad hoc individuelles et isolées pour chaque scanner.)
Nous vous recommandons d'accepter l'avertissement pour continuer à visiter le site web. Le cryptage des données sera assuré sur votre réseau local.
-
-
Pourquoi ne puis-je pas configurer mon scanner lorsque j'utilise Windows 8.1 ou Windows 2012 Server R2 x64 Edition ?
Dans ce scénario, lorsque vous commencez à configurer votre scanner et que vous arrivez au point où vous sélectionnez "Utiliser le scanner", la page suivante qui s'affiche est la suivante : Sélectionnez “Use Previously Configured Network”
La page suivante vous demandera une adresse IP ; appuyez sur le bouton ‘i&rsquo ; du scanner et notez l'adresse IP sans fil / câblée. Notez cette adresse IP dans la zone de texte de l'outil d'installation. Et cliquez sur Suivant.
Vous serez alors dirigé vers la page Web du scanner. Vous pouvez rendre cette adresse IP statique en cliquant sur le bouton radio “Utiliser l'adresse IP suivante”.
Remplissez les informations et enregistrez les paramètres, ce qui rendra l'adresse IP de votre scanner statique. Retournez à l'outil d'installation et terminez la configuration.
-
Dois-je disposer d'un PC pour configurer ou utiliser le scanner ?
→Un PC n'est pas nécessaire pour configurer ou utiliser le scanner. (Appuyez sur la touche ‘i&rsquo ;)
→Une page EasySetup peut être utilisée pour configurer le scanner
→Vous pouvez configurer votre scanner i11xxWN à partir du navigateur d'un appareil mobile.
-
Comment trouver le SSID, les paramètres de sécurité et le mot de passe de mon réseau sans fil à partir d'un PC Windows ?
Vous pouvez obtenir ces paramètres en suivant les étapes suivantes :
- Cliquez sur le bouton Démarrer, puis recherchez et ouvrez “View Network Connections.”
- Cliquez avec le bouton droit de la souris sur votre connexion réseau sans fil, puis sélectionnez État. Le SSID s'affiche dans la section Connexion de l'écran État.
- Cliquez sur le bouton “Wireless Properties”, puis sélectionnez l'onglet Security. Les types de sécurité et de cryptage s'affichent.
- Cliquez sur la case “Show characters” pour afficher la clé de sécurité/le mot de passe.
- Cliquez sur le bouton Démarrer, puis recherchez et ouvrez “View Network Connections.”
-
Comment demander des services professionnels ?
-
Pour savoir comment contacter le support Kodak Alaris, veuillez consulter Kodak Alaris Services and Support.
-
-
Si l'OCP du scanner indique qu'il est en cours d'utilisation, comment puis-je numériser ?
Attendez la fin de la tâche de numérisation en cours ou annulez la session de l'utilisateur actuel en appuyant sur le bouton X du scanner
-
Comment réinitialiser les paramètres (de la station de numérisation) aux valeurs d'usine par défaut ?
Deux façons de réinitialiser l'usine
1. En utilisant le bouton de réinitialisation situé à l'arrière du scanner
Eteignez le scanner en appuyant sur le bouton d'alimentation. Appuyez sur le bouton de réinitialisation et maintenez-le enfoncéà l'arrière du scanner et appuyez sur le bouton d'alimentation. Maintenez le bouton de réinitialisation enfoncé jusqu'à ce que le scanner s'allume complètement et que le panneau de commande de l'opérateur (OCP) affiche “Configuration Reset to default.&rdquo ; Ceci réinitialisera tous les paramètres aux valeurs d'usine par défaut.
Utiliser la page EasySetup
Créez une feuille EasySetup avec les paramètres d'usine par défaut et vous pourrez l'utiliser chaque fois que vous voudrez réinitialiser le scanner avec les paramètres d'usine par défaut. Pour utiliser la feuille EasySetup, il suffit d'appuyer sur le bouton ‘i’ du scanner et de le maintenir enfoncé jusqu'à ce que l'OCP affiche “Scanner en cours d'utilisation par EasySetup.” Placez la feuille EasySetup dans le bac d'entrée et appuyez sur le bouton de numérisation. Une fois la numérisation terminée, l'OCP affiche "EasySetup Successful" (EasySetup réussi)OCP → Panneau de contrôle de l'opérateur
-
Comment enregistrer des images numérisées dans un autre format de fichier ?
Si vous utilisez Smart Touch, vous pourrez sélectionner plusieurs destinations et types de fichiers pour le stockage de vos documents numérisés.
Si vous utilisez une application tierce prenant en charge les pilotes TWAIN et ISIS, vous pourrez enregistrer vos documents dans différents formats de fichier.
-
Comment modifier les paramètres de connectivité du scanner ?
-
Pour savoir comment modifier la connectivité du scanner, consultez Vidéos.
-
-
Est-il possible d'utiliser le scanner directement à l'aide de l'application mobile ?
Mettez le scanner sous tension. Appuyez sur la touche ‘i’pour noter le SSID du scanner sans fil direct (ad hoc). Téléchargez l'application mobile du scanner pour les appareils Apple iOS et Android. Connectez votre application mobile au réseau SSID du scanner et scannez. Si le cryptage est activé sur le réseau ad hoc, la clé de sécurité sera nécessaire pour connecter l'appareil mobile au scanner. Aucune autre étape n'est requise, si ce n'est le chargement de l'application.
-
Qu'est-ce que EasySetup ?
EasySetup est un processus qui génère un code-barres sécurisé des paramètres du réseau et de l'appareil qui peuvent être configurés sur le scanner. Ce code-barres sécurisé, lorsqu'il est scanné sur un scanner, règle automatiquement le scanner sur les mêmes paramètres. Reportez-vous au guide de l'utilisateur pour plus d'informations. Ce code peut être créé à partir de : www.kodakalaris.com/go/EasySetup.
-
Quel est l'emplacement par défaut où les images numérisées sont enregistrées ?
Android /iOS:À l'intérieur de l'application ScanMate+ → ‘Documents’ section
-
Quel est le type de fichier des documents partagés ?
Documents are shared in PDF format to be compatible with many applications.
-
Quelle est la portée de la carte réseau sans fil ?
La portée de la carte réseau sans fil du scanner peut varier en fonction de l'environnement de travail et des obstacles. Même l'utilisation d'un micro-ondes peut entraîner une baisse momentanée de la qualité du signal. La portée maximale de la carte réseau sans fil intégrée au scanner est de 25 mètres.
-
À quoi sert le bouton "i" ?
Lorsque l'utilisateur appuie sur le bouton ‘i’sur l'OCP du scanner, il affiche des informations telles que :
- SSID
- Adresse IP sans fil / Adresse IP câblée (selon le cas)
- Version du micrologiciel
- Masque de sous-réseau
- Adresse MAC
Il est également utilisé lorsque vous souhaitez numériser une page EasySetup.
-
Quelle est l'utilité de l'outil de validation du balayage ?
Voici une application Kodak Alaris qui permet de tester la connectivité et de recueillir des informations de diagnostic.
-
Où sont stockées mes pages EasySetup sur le PC hôte ?
Les pages EasySetup peuvent être stockées à l'endroit choisi par l'utilisateur. Le chemin qui s'ouvre est le dossier de téléchargement par défaut de votre navigateur.
-
Où puis-je trouver le programme qui permet de modifier le mode de connexion ?
Allez dans Démarrer → Tous les programmes → Kodak → Document Imaging → i11xxWN → Setup and Connect Scanner.
Lancez la configuration et la connexion du scanner et suivez les étapes de l'assistant.
Vous pouvez modifier les modes de connexion comme Ethernet câblé, réseau sans fil et sans fil directement (ad hoc) à partir de la page Web du scanner (adresse IP à laquelle le scanner est configuré).
-
Où puis-je voir la version de mes pilotes et de mon micrologiciel ?
Sur le scanner:
Appuyez sur le bouton ‘i’ du scanner et appuyez sur la flèche vers le bas jusqu'à ce que vous voyiez la version du micrologiciel installée sur le scanner.
Sur PC/ordinateur portable:
Connectez-vous à la page Web du scanner et cliquez sur l'onglet "Statut". Il affichera tous les paramètres actuellement sélectionnés pour le scanner, y compris la version du micrologiciel.
Pour connaître la version du logiciel, ouvrez le Panneau de configuration → Programme et fonctionnalités. KODAK i11xxWN Scanners
-
Où se trouve le Scan Validation Tool (SVT) ?
- Aller à Démarrer → Tous les programmes → Kodak → Document Imaging → i11xxWN → SVT Diagnostics (Pour 32 bit)
- Allez dans Démarrer → Tous les programmes → Kodak → Document Imaging → i11xxWN → SVT Diagnostics (64 bit) (Pour 64 bit) après l'installation des pilotes
-
Quels sont les systèmes d'exploitation mobiles compatibles avec l'application mobile ScanMate+ ?
IOS Android 8.4 4.2 (Jelly Bean) 9.0 4.4 (KitKat) 9.2 5.0 (Lollipop) 9.3 (5.1 (Lollipop)
-
Quels sont les systèmes d'exploitation WINDOWS compatibles avec ce scanner ?
- WINDOWS 7 (32 bits et 64 bits) avec SP1
- WINDOWS 8 et 8.1 (32 bits et 64 bits)
- WINDOWS 10 (32 bits et 64 bits)
- WINDOWS 2008 Server R2 x64 Edition
- WINDOWS 2012 Server R2 x64 Edition
-
Quels sont les protocoles de sécurité sans fil pris en charge ?
Sans fil directement (ad hoc) Réseau sans fil WPA Personal [TKIP] WEP (Non sécurisé) WPA2 Personal [AES] WPA/WPA2 Personal WPA/WPA2 Personal Le protocole recommandé pour l'utilisation de notre scanner est WPA/WPA2 Personal. Notre scanner tentera d'abord le WPA2 Personal [AES], puis reviendra au WPA Personal [TKIP]. AES est un algorithme de cryptage et TKIP est un contrôle d'intégrité.
-
Pourquoi ne puis-je pas communiquer avec le scanner ?
Si le scanner a été configuré avec une adresse IP DHCP, il est possible que l'adresse DHCP soit modifiée au fil du temps. Il est possible que l'adresse DHCP soit modifiée au fil du temps. Pour éviter ce scénario, vous pouvez rendre l'adresse IP statique ou créer une réservation DHCP.
-
Pourquoi devons-nous appuyer sur le bouton de numérisation du scanner lorsque celui-ci est connecté en mode réseau sans fil ou câblé ?
-
Le scanner est conçu de telle manière que lorsqu'un utilisateur y accède par USB, le bouton de numérisation n'est pas nécessaire car il est dédié à un seul utilisateur.
Lorsqu'il est utilisé en mode sans fil/éthernet, le scanner peut être partagé entre plusieurs utilisateurs. Une session doit donc être verrouillée lorsqu'elle est utilisée par un seul utilisateur. Cette fonction vous permet de confirmer l'identité de l'utilisateur qui verrouille le scanner avant de placer le document dans le scanner. Le scanner affichera l'ID de l'utilisateur qui a verrouillé le scanner.
-
-
Pourquoi l'affichage de mon scanner est-il verrouillé par l'utilisateur même lorsqu'il n'est pas utilisé ?
Lors de l'initialisation des hôtes qui ont installé des pilotes TWAIN configurés pour utiliser un scanner i1100WN, le scanner sera verrouillé un certain nombre de fois pendant que l'hôte démarre et que l'application recueille des données. Cela prendra quelques sessions de verrouillage par hôte. Ainsi, si un certain nombre d'hôtes partageant un scanner sont redémarrés, etc. ce comportement peut être observé sur l'OCP des scanners et c'est normal.
-
Pourquoi la page EasySetup ne s'affiche-t-elle pas lorsque vous sélectionnez "Générer une feuille EasySetup" ?
Certains navigateurs web peuvent ne pas afficher le document EasySetup, mais vous permettre d'enregistrer le PDF sur votre système. Vérifiez si les bloqueurs de fenêtres publicitaires sont activés dans les paramètres de votre navigateur. S'ils sont activés (ON), désactivez-les (OFF).
-
Pourquoi un point d'exclamation s'affiche-t-il sur l'icône "Sans fil" de mon scanner ?
-
Si un point d'exclamation s'affiche au-dessus de l'icône Sans fil, attendez au moins 1 à 2 minutes.
- Si le point d'exclamation est rouge, le réseau sans fil ne peut pas être associé pour diverses raisons (par exemple, SSID incorrect, clé de sécurité incorrecte, type de cryptage non pris en charge, pas prêt, etc.) Le SSID et la clé de sécurité dépendent de la casse.
- Si le point d'exclamation est jaune, une adresse IP n'a pas été attribuée en raison d'un routeur lent ou mal configuré.
-
Dépannage
-
Comment réveiller mon scanner lorsqu'il est en mode veille ?
Le scanner se réveille automatiquement si vous lancez une numérisation à partir d'un PC ou d'un appareil mobile.
Pour réveiller le scanner depuis le mode veille, appuyez sur n'importe quel bouton du panneau avant du scanner ou insérez un papier dans le bac d'entrée.
-
Pourquoi ne puis-je pas accéder au scanner en utilisant son nom ?
Le DNS ne résout pas le nom à travers les sous-réseaux. Vous pouvez utiliser une réservation DHCP pour éviter ce problème.
-
L'icône du réseau sans fil sur l'OCP du scanner est barrée d'un point d'exclamation. Comment puis-je me reconnecter au scanner ?
Attendez – quelques minutes en fonction de l'environnement le temps d'attente peut être prolongé.
Revérifiez la sélection du réseau PC. Cela peut changer en fonction des paramètres de priorité du réseau PC.Les paramètres entrés pour le réseau sans fil ne sont peut-être pas valides, les paramètres du réseau sans fil direct (ad hoc) (routeur) ont peut-être changé ou le scanner n'est plus à portée du point d'accès (routeur). Rapprochez d'abord le scanner du point d'accès sans fil (ad hoc) (routeur) pour voir si une connexion est établie. En cas d'échec, réinitialisez les paramètres par défaut du scanner (pour plus d'informations, consultez la section “how do I reset to factory defaults?” FAQ) puis consultez la section Configuration et connexion de votre scanner du Guide de l'utilisateur.
-
Pourquoi mon scanner se met-il en pause ou ralentit-il ?
- Obstructions
- Router
- Distance
- Comment votre réseau sans fil est-il configuré?
-
Pourquoi la connexion réseau filaire/sans fil de mon scanner ne fonctionne-t-elle pas lorsqu'il est connecté via USB ?
La connectivité sans fil est destinée à plusieurs utilisateurs, tandis que la connectivité USB est destinée à un seul utilisateur. Lorsque le scanner est connecté via USB, il désactive la découverte du réseau sans fil et désactive le réseau câblé, mais il peut toujours fonctionner en mode sans fil direct (ad hoc). Les appareils mobiles continueront à fonctionner sans fil tant que l'interrupteur sans fil est activé.
Le débranchement du câble USB ou la mise hors tension de votre PC réactivera le réseau câblé ou la découverte de votre connexion réseau sans fil.
Les appareils mobiles fonctionneront toujours sans fil tant que l'interrupteur sans fil est activé.
-
Pourquoi mon scanner ne se connecte-t-il pas à un réseau câblé ?
- Vérifiez que le PC hôte ou l'appareil mobile est connecté au même réseau câblé que celui auquel vous souhaitez vous connecter.
- Recommandations pour éviter les problèmes de connexion :
- Déplacez le scanner, l'ordinateur et le point d'accès (routeur) de manière à ce qu'ils soient proches l'un de l'autre.
- Vérifiez l'adresse IP filaire attribuée au scanner lorsque vous connectez le câble Ethernet. Si l'adresse IP câblée n'est pas statique ou si vous n'utilisez pas de réservation DHCP, l'adresse IP peut changer (et votre scanner ne sera pas connecté).
-
Pourquoi mon scanner ne se connecte-t-il pas à un réseau sans fil/sans fil directement ?
- Recommandations pour éviter les problèmes de connexion :
- Déplacez le scanner, l'ordinateur et le point d'accès (routeur) de manière à ce qu'ils soient proches l'un de l'autre.
- Éloignez les appareils susceptibles de provoquer des interférences (micro-ondes ou téléphones sans fil) du scanner, de l'ordinateur et du point d'accès (routeur).
- Vérifiez auprès du fabricant du point d'accès (routeur) s'il existe des mises à jour ou des changements de configuration susceptibles d'améliorer la connexion.
- Le réseau sans fil hôte est désactivé si un câble USB est connecté au scanner. Un réseau ad hoc sera disponible pour les appareils mobiles.
- Vérifiez que le SSID auquel vous essayez de vous connecter est correct.
- Vérifiez que la clé de sécurité et le type de cryptage sélectionnés pour le scanner sont identiques à ceux de votre routeur réseau.
- Si vous utilisez l'option sans fil, vérifiez la distance entre le scanner et le routeur.
- Recommandations pour éviter les problèmes de connexion :
-
Pourquoi le scanner n'est-il pas disponible dans le panneau de configuration de Windows ?
-
- Lorsqu'un scanner S2000 est connecté via une connexion réseau, il ne s'affiche pas dans le Gestionnaire de périphériques > Périphériques d'imagerie.
- Un scanner S2000 n'est disponible dans le Gestionnaire de périphériques > Périphériques d'imagerie que lorsqu'il est connecté via USB.
-
Maintien
-
Comment mettre à jour un pilote ?
Les dernières mises à jour sont disponibles sur la page web du produit.
www.kodakalaris.com/go/i1150WNsupport ou
www.kodakalaris.com/go/i1190WNsupport
-
Que puis-je faire pour éviter les bourrages de papier ?
Enlevez les agrafes, les clips ou tout autre accessoire pouvant être utilisé pour attacher les papiers.
-
Quels sont les fournitures et consommables disponibles pour les scanners KODAK ?
Pour obtenir des informations sur les matériaux disponibles, consultez le Catalogue de fournitures et de consommables pour les scanners KODAK
À PROPOS DE LA DIVISION ALARIS DE KODAK ALARIS
Kodak Alaris est l'un des principaux fournisseurs de solutions de capture d'informations et de traitement intelligent des documents qui simplifient les processus métiers. Notre mission est de donner un sens à l'information grâce à des solutions intelligentes et connectées qui s'appuient sur des décennies d'innovation dans le domaine de l'image. Nos logiciels, scanners et services professionnels primés sont disponibles dans le monde entier et par l'intermédiaire de notre réseau de partenaires.
Avis de confidentialité | Conditions juridiques/du site | Avis de Californie lors de la collecte | Ne pas partager mes informations personnelles
© 2024 Kodak Alaris Inc. TM/MC/MR : Alaris, ScanMate. Toutes les marques commerciales et les dénominations commerciales utilisées sont la propriété de leurs détenteurs respectifs. La marque commerciale et l'identité visuelle de Kodak sont utilisées sous licence acquise auprès de la société Eastman Kodak Company.