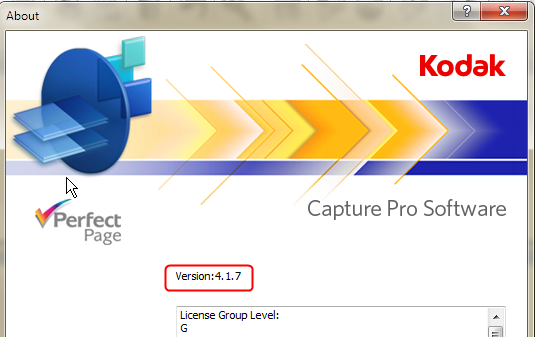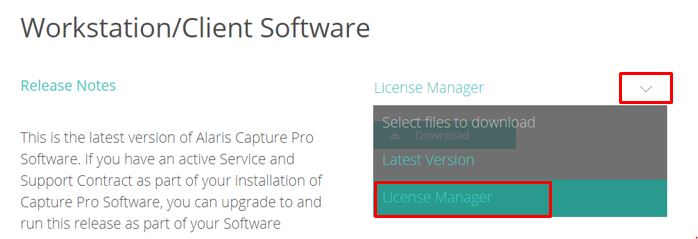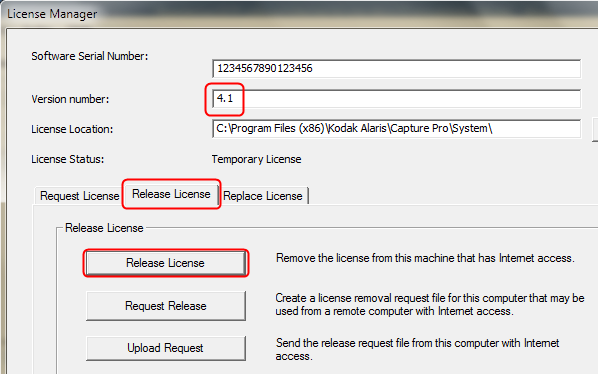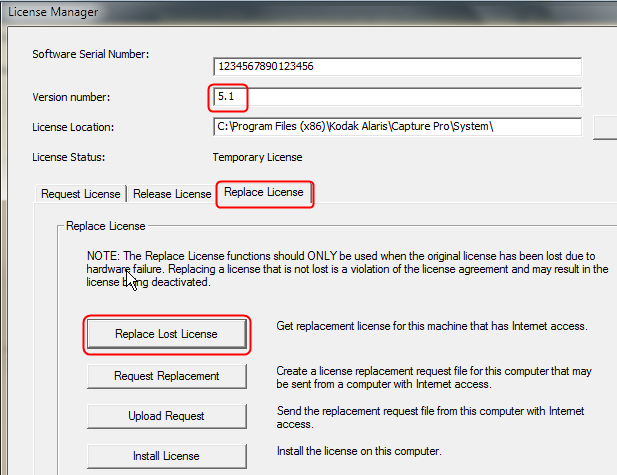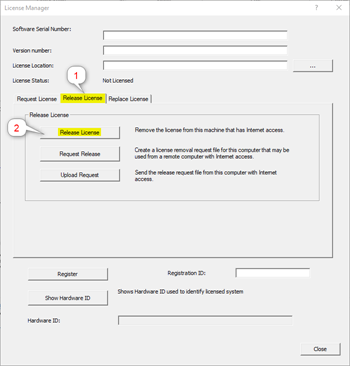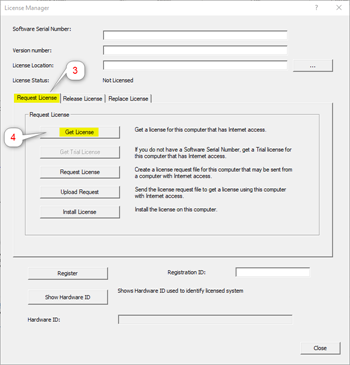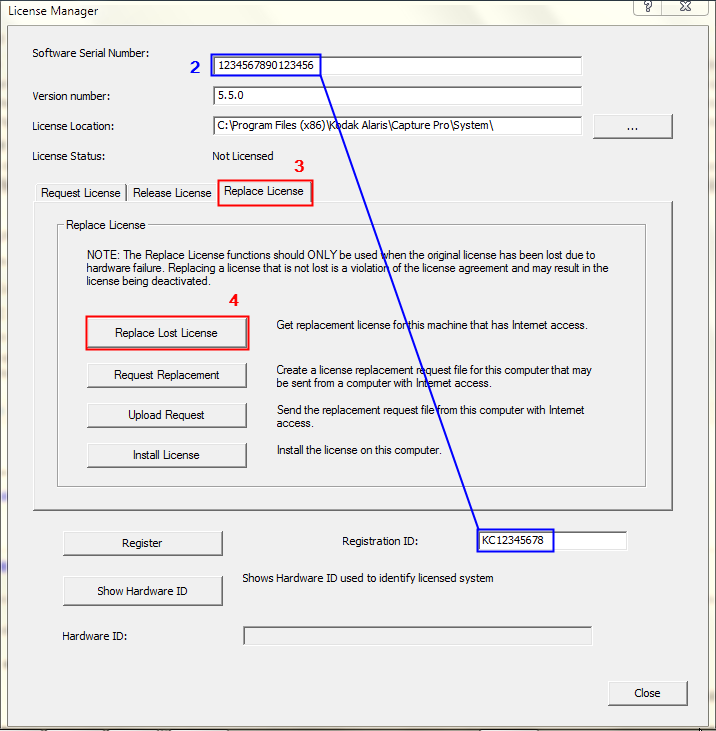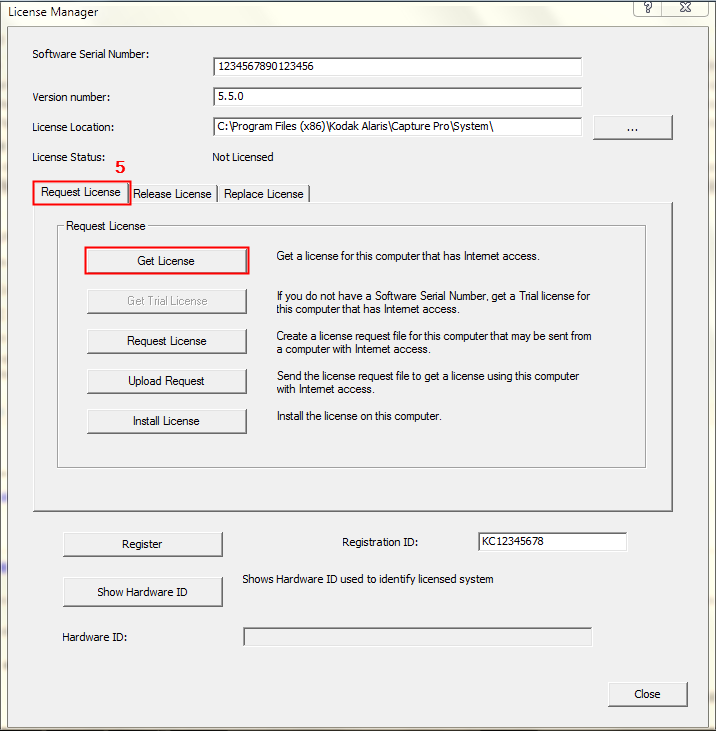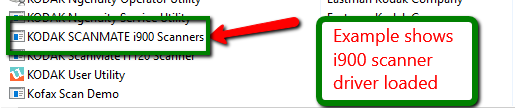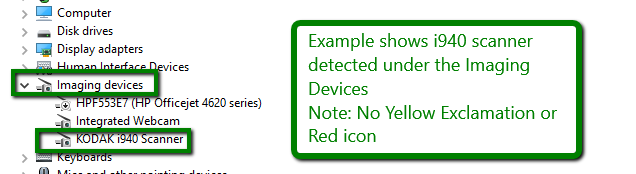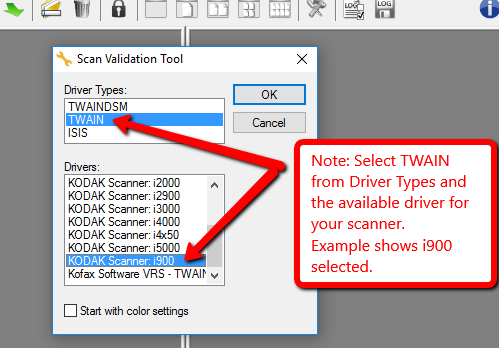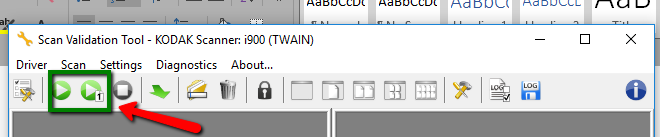Capture Pro Software FAQs
Below are frequently asked questions for all our products.
For more specific questions, select your product by typing the name in the field below.
Below are the frequently asked questions for the Capture Pro Software.
Select another product by typing the name in the field below.
Comment faire
-
Comment déplacer la licence Capture Pro vers un nouveau PC lorsque l'ancien PC est encore fonctionnel ?
Suivez les étapes ci-dessous :
- Lancez Capture Pro sur l'ancien PC, puis cliquez sur Aide-> À propos de KODAK Capture Pro. S'il s'agit de la version 5.0 ou d'une version ultérieure, ou si le numéro de version se termine par 7 (version 4.0.7, 4.1.7 ou 4.5.7), notez le numéro de série, quittez Capture Pro et désinstallez le logiciel via le Panneau de configuration. Cela libérera la licence pour une utilisation sur le nouveau PC (connexion internet requise).
S'il ne s'agit pas d'une des versions ci-dessus, quittez Capture Pro et passez à l'étape 2.
- Téléchargez la dernière version de l'outil License Manager sur l'ancien PC à partir de : http://www.kodakalaris.com/go/captureprodownload.
- Installez le gestionnaire de licences sur l'ancien PC, puis lancez-le à partir de :
Menu Démarrer > Tous les programmes > Kodak Alaris > Outil KODAK License Manager
- Remplacez le numéro de version par le numéro de version de l'étape 1 (2 chiffres seulement, comme indiqué).
- Sélectionnez l'onglet Release License, puis cliquez sur Release License. Après un court instant, vous devriez recevoir un message indiquant que la licence a été libérée. Vous pouvez maintenant installer le logiciel sur un autre PC.
- Lancez Capture Pro sur l'ancien PC, puis cliquez sur Aide-> À propos de KODAK Capture Pro. S'il s'agit de la version 5.0 ou d'une version ultérieure, ou si le numéro de version se termine par 7 (version 4.0.7, 4.1.7 ou 4.5.7), notez le numéro de série, quittez Capture Pro et désinstallez le logiciel via le Panneau de configuration. Cela libérera la licence pour une utilisation sur le nouveau PC (connexion internet requise).
-
Comment déplacer la licence Capture Pro vers un nouveau PC lorsque l'ancien PC n'est plus disponible ou qu'il est tombé en panne ?
Suivez les étapes ci-dessous :
- Téléchargez la dernière version de l'outil License Manager sur le nouveau PC à partir de : http://www.kodakalaris.com/go/captureprodownload.
- Installez le gestionnaire de licences sur l'ancien PC, puis lancez-le à partir de :
Menu Démarrer > Tous les programmes > Kodak Alaris > Outil KODAK License Manager
- Si vous connaissez le numéro de version que vous utilisiez précédemment, saisissez-le dans le champ (2 chiffres seulement, comme indiqué).
- Sélectionnez l'onglet Remplacer la licence, puis cliquez sur Remplacer la licence perdue. Au bout d'un certain temps, vous devriez recevoir un message indiquant que la licence a été récupérée et installée avec succès. Vous pouvez maintenant installer le logiciel sur le nouveau PC.
- Téléchargez la dernière version de l'outil License Manager sur le nouveau PC à partir de : http://www.kodakalaris.com/go/captureprodownload.
-
Comment transférer la licence Capture Pro vers un nouveau PC lorsque l'ancien PC utilise une clé matérielle (dongle) ?
- Aucune procédure particulière n'est nécessaire : déplacez la clé matérielle sur le nouveau PC et installez le logiciel.
-
Comment maintenir votre licence Capture Pro et éviter l'échec de la vérification de la licence ?
Naviguez jusqu'au dossier principal de Capture Pro (l'emplacement de votre fichier de programme peut varier). Localisez et exécutez l'outil License Manager, KCSPLM.exe
Exemples :
C:\Program Files (x86)\Kodak Alaris\Capture Pro\
C:\Program Files (x86)\Kodak\Capture Pro\1. Avant d'installer la ou les mises à jour, sélectionnez le deuxième onglet (Release License).
2. Cliquez sur le bouton Release License et accusez réception des messages contextuels.
Effectuez toutes les tâches de mise à jour, y compris le redémarrage si nécessaire.3. Après l'installation de la ou des mises à jour, sélectionnez le premier onglet (Request License).
4. Cliquez sur le bouton Obtenir une licence et accusez réception des messages contextuels.
Dépannage
-
Remplacement de la licence Capture Pro en cas d'échec de la vérification de la licence
1) Localisez et lancez l'outil de gestion des licences, KCSPLM.exe dans le dossier principal du programme Capture Pro. Il s'agit généralement de l'un des éléments suivants :
C:\Program Files (x86)\Kodak Alaris\Capture Pro\
C:\Program Files (x86)\Kodak\Capture Pro\
C:\Program Files\Kodak Alaris\Capture Pro\
C:\Program Files\Kodak\Capture Pro\.2) Vérifiez que le numéro de série du logiciel et l'ID d'enregistrement sont présents. Note: Si le numéro de série comporte 8 chiffres, une clé matérielle (dongle) doit être branchée sur l'ordinateur. Si elle est absente, c'est la cause de l'erreur.
3) Cliquez sur l'onglet Remplacer la licence.
4) Cliquez sur Remplacer la licence perdue, et accédez à la demande de confirmation qui s'affiche. Si vous disposez d'un accès à Internet, un message indiquant que la licence a été remplacée avec succès devrait apparaître après quelques instants.
5) Cliquez sur l'onglet Demander une licence , puis sur Obtenir une licence. Un message devrait apparaître indiquant que la licence a été récupérée et installée avec succès.
6) Lancez Capture Pro et vérifiez qu'il s'ouvre.
7) Si, à un moment donné, vous obtenez un message indiquant une incompatibilité de licence, localisez le fichier C:\Program Files (x86)\Kodak Alaris\Capture Pro\System\CapturePro-LicenseKeys.dat (ou C:\Program Files (x86)\Kodak\Capture Pro\System\CapturePro-LicenseKeys.dat) et renommez-le en CapturePro-LicenseKeys.old. Répétez ensuite les étapes 3 à 6.
8) Si le gestionnaire de licences signale qu'il ne peut pas atteindre le serveur de licences ou que les services de licences ont été déplacés, téléchargez et installez la dernière version de l'outil à partir de http://www.kodakalaris.com/go/captureprodownload. Lancez-le via le menu Démarrer, puis continuez à partir de l'étape 2.
-
Alaris Capture Pro SW nouvellement installé sur le PC ne se connecte pas au scanner.
Remarque : la fonctionnalité du scanner avec Alaris Capture Pro est également basée sur la licence de groupe installée. Vérifiez que la licence de groupe utilisée est correcte en consultant la liste des scanners pris en charge par Capture Pro sur le site Web d'Alaris.
1) Fermez Alaris Capture Pro SW.
2) Assurez-vous que les pilotes du scanner ont été installés sur le PC. Le pilote chargé doit être affiché dans le panneau de configuration de Windows, dans la section Programmes et fonctionnalités. Si ce n'est pas le cas, téléchargez et installez le pilote du scanner.
3) Vérifiez que le scanner est sous tension, qu'il est prêt à fonctionner et que le câble USB est connecté au port USB du PC et au scanner.
4) Ouvrez le Gestionnaire de périphériques dans le Panneau de configuration de Windows. Dans la liste des périphériques d'imagerie, le scanner doit être affiché. REMARQUE:- Aucun point d'exclamation jaune ou X rouge ne doit s'afficher. Si cela s'est produit, il y a un problème avec le pilote du scanner, le câble USB ou le port USB. Essayez de recharger les pilotes, essayez un autre câble USB, etc.
5) Dans le cas d'un scanner de marque Kodak, vous pouvez vérifier la connectivité et la fonctionnalité du scanner à l'aide de l'outil de validation du scanner (SVT) en utilisant le pilote Twain. Pour la plupart des scanners KODAK ou Alaris, un pilote TWAIN est nécessaire. Procédez comme suit:-
a. Effectuez une recherche Windows pour SVT. L'application de diagnostic SVT OU l'outil de validation du scanner s'affiche. Ouvrez l'application et sélectionnez TWAIN dans la liste des types de pilotes.
b. Ensuite, sélectionnez le pilote disponible pour votre scanner de marque Kodak dans la liste des pilotes.
c. Cliquez sur OK et effectuez un test de numérisation en cliquant sur l'une des icônes de numérisation.
d. Si la numérisation est réussie dans le SVT, fermez l'application SVT et passez à l'étape suivante.REMARQUE: Pour les scanners non KODAK ou non Alaris, un pilote ISIS est nécessaire pour l'utilisation d'Alaris Capture pro. Consultez le site Web du fabricant du scanner non-Kodak/non-Alaris pour obtenir le pilote ISIS.
6) Lancez Alaris Capture Pro SW, dans la boîte de dialogue Setup Scanner, suivez les instructions pour connecter le scanner à Alaris Capture Pro SW. Vous pouvez également sélectionner FileWorkstation Setup et Select scanner from Scanner Family list.
7) S'il n'y a toujours pas de connectivité, ouvrez un dossier d'assistance.
À PROPOS DE LA DIVISION ALARIS DE KODAK ALARIS
Kodak Alaris est l'un des principaux fournisseurs de solutions de capture d'informations et de traitement intelligent des documents qui simplifient les processus métiers. Notre mission est de donner un sens à l'information grâce à des solutions intelligentes et connectées qui s'appuient sur des décennies d'innovation dans le domaine de l'image. Nos logiciels, scanners et services professionnels primés sont disponibles dans le monde entier et par l'intermédiaire de notre réseau de partenaires.
Avis de confidentialité | Conditions juridiques/du site | Avis de Californie lors de la collecte | Ne pas partager mes informations personnelles
© 2024 Kodak Alaris Inc. TM/MC/MR : Alaris, ScanMate. Toutes les marques commerciales et les dénominations commerciales utilisées sont la propriété de leurs détenteurs respectifs. La marque commerciale et l'identité visuelle de Kodak sont utilisées sous licence acquise auprès de la société Eastman Kodak Company.