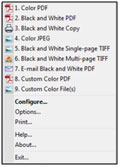Smart Touch functionality from Kodak Alaris FAQs
Below are frequently asked questions for all our products.
For more specific questions, select your product by typing the name in the field below.
Below are the frequently asked questions for the Smart Touch functionality from Kodak Alaris.
Select another product by typing the name in the field below.
Service et Support
-
Kodak Alaris propose-t-il une assistance Smart Touch ?
- Oui. Cliquez sur le lien CONTACTEZ-NOUS en haut de la page pour savoir comment contacter votre équipe d'assistance technique Kodak Alaris. Lorsque vous appelez, munissez-vous du numéro de série de votre scanner et indiquez à notre équipe que vous avez une question concernant Smart Touch. Si vous disposez d'une garantie active ou d'un contrat de maintenance de scanner, Kodak Alaris vous fournira l'assistance Smart Touch pour vous aider à tirer le meilleur parti de votre scanner Kodak. Vous n'avez pas de contrat de maintenance de scanner actif ? Pas de problème, notre équipe d'assistance technique vous mettra en contact avec notre équipe commerciale locale qui pourra vous proposer un certain nombre d'options.
-
Comment modifier les configurations de Smart Touch ?
Cliquez avec le bouton droit de la souris sur le symbole du scanner (généralement situé dans la barre d'état système, en bas à droite de l'écran).
Sélectionnez Configurer… pour ouvrir la page d'ajustement. Plusieurs paramètres sont disponibles pour l'ajustement. Veuillez consulter le guide de l'utilisateur pour plus de détails sur chaque paramètre.
-
Le bouton de démarrage du scanner ne permet pas de lancer Smart Touch.
- Remarque : le scanneur doit être "connecté" et les raccourcis de numérisation Smart Touch doivent fonctionner à partir de l'icône de la barre d'état pour que les opérations suivantes fonctionnent :
Naviguez jusqu'à : C:\NProgram Files\NKodak\NDocument Imaging\Nkds_[Modèle de scanner]\NSmart Touch\NKSS Tool Vx.x
Exécutez (en tant qu'administrateur) : KSSButtonMappingTool.exe
- Remarque : le scanneur doit être "connecté" et les raccourcis de numérisation Smart Touch doivent fonctionner à partir de l'icône de la barre d'état pour que les opérations suivantes fonctionnent :
-
Comment puis-je savoir quelle version de Smart Touch j'utilise ?
- Cliquez sur l'icône de la barre d'état Smart Touch, puis sur À propos. Le modèle et la version du scanneur Smart Touch s'affichent.
-
Comment sélectionner une configuration Smart Touch ?
- Appuyez sur le bouton du scanner. Le numéro qui apparaît sur le scanner change. Chaque numéro a une configuration.
-
L'icône de la barre d'état système Smart Touch indique "prêt", affiche "configurer...", mais les icônes des boutons ou le texte des raccourcis sont manquants ou corrompus.
- Fermez Smart Touch : Cliquez sur l'icône Smart Touch > ; Quitter
- Changer les options des fichiers et des dossiers en "Afficher les fichiers et les dossiers cachés"
- Consultez le dossier utilisateur qui contient la configuration Smart Touch :
- (Vista, Win 7, 8, 10):C:\NUsers[Nom d'utilisateur]\NAppData\NLocal\NSmart Touch[Modèle de scanner].
- Supprimez les dossiers Settings et UserData.
- (XP Pro): C:\Documents and Settings\N[Nom d'utilisateur]\NParamètres locaux\NDonnées d'application\NSmart Touch\N[Modèle de scanner]. Supprimez les dossiers Settings et UserData.
- Lancer à nouveau Smart Touch à partir de :
- Démarrer > ; Tous les programmes > ; Kodak > ; Document Imaging > ; [Modèle de scanner] > ; Smart Touch
- Vérifiez que les raccourcis des boutons par défaut sont maintenant restaurés et qu'ils ne sont pas manquants ou corrompus.
-
J'ai installé un nouveau matériel et maintenant Smart Touch ne fonctionne plus. Que dois-je faire ?
- Contactez Kodak Alaris pour obtenir de l'aide.
-
Smart Touch ne fonctionne pas. Comment puis-je déterminer si le problème vient de Smart Touch ou du scanner ou de son pilote ?
Exécutez le scanner à l'aide de l'outil de validation des scans : Démarrer > Tous les programmes > Kodak > Document Imaging > Scan Validation Tool
Note: Pour certains modèles (i920, i940), l'outil de validation du scanner ne dispose pas d'un raccourci dans le menu Démarrer. Accédez à C:\NProgram Files\NKodak\NDocument Imaging. Exécutez ScanValidation.exe.
Insérez une page dans le scanner. Cliquez sur le bouton Scan All. Si le pilote fonctionne et que le scanner est connecté, la numérisation fonctionnera. Si la numérisation ne fonctionne pas avec l'outil de validation de la numérisation, ou s'il y a une erreur, le problème ne vient pas de l'application Smart Touch. Consultez le guide de l'utilisateur du scanner pour connaître les étapes de dépannage.
Installation
-
Quelles sont mes options pour l'installation de Smart Touch ?
- Visitez la page smart touch support page, et cliquez sur le bouton Request Software pour votre modèle de scanner. Après avoir rempli le formulaire, vous recevrez un courriel contenant un lien vers le logiciel.
-
Comment installer correctement Smart Touch.
Il est très important d'installer Smart Touch en tant qu'administrateur. Windows a besoin de certaines autorisations pour l'accès aux fichiers qui ne sont pas fournies lors de l'installation en tant qu'utilisateur standard ou de domaine.
Windows XP Pro : Connectez-vous au système en tant qu'administrateur. Double-cliquez sur le programme d'installation de Smart Touch.
Windows Vista, 7, 8 : connectez-vous au système en tant qu'administrateur. Cliquez avec le bouton droit de la souris sur le programme d'installation de Smart Touch et sélectionnez "Exécuter en tant qu'administrateur". Acceptez les paramètres par défaut.
L'utilisation
-
Qu'est-ce que Smart Touch ?
- Smart Touch est une application qui vous permet d'effectuer rapidement et facilement des tâches de numérisation courantes. Neuf fonctions différentes peuvent être assignées et exécutées. Des tâches prédéfinies sont affectées aux fonctions afin que vous puissiez les utiliser immédiatement après l'installation. Toutefois, vous pouvez personnaliser n'importe laquelle de ces fonctions pour l'adapter à votre tâche de numérisation particulière.
-
Smart Touch est-il pris en charge sur les tablettes fonctionnant sous Windows 10 ?
- Actuellement, Smart Touch n'est pris en charge que sur les scanners i11xxWN. Smart Touch peut fonctionner sur les tablettes avec d'autres scanners, uniquement si la résolution est inférieure à 200%.
-
Où se trouve le guide de l'utilisateur de Smart Touch ?
- Cliquez sur l'icône de la barre d'état système Smart Touch, puis sur Aide. Le guide de l'utilisateur de Smart Touch s'affiche. Le guide de l'utilisateur de Smart Touch est une excellente source d'informations sur les fonctions et la configuration de Smart Touch. Le guide de l'utilisateur est également disponible sur la page Page d'assistance Smart Touch.
À PROPOS DE LA DIVISION ALARIS DE KODAK ALARIS
Kodak Alaris est l'un des principaux fournisseurs de solutions de capture d'informations et de traitement intelligent des documents qui simplifient les processus métiers. Notre mission est de donner un sens à l'information grâce à des solutions intelligentes et connectées qui s'appuient sur des décennies d'innovation dans le domaine de l'image. Nos logiciels, scanners et services professionnels primés sont disponibles dans le monde entier et par l'intermédiaire de notre réseau de partenaires.
Avis de confidentialité | Conditions juridiques/du site | Avis de Californie lors de la collecte | Ne pas partager mes informations personnelles
© 2024 Kodak Alaris Inc. TM/MC/MR : Alaris, ScanMate. Toutes les marques commerciales et les dénominations commerciales utilisées sont la propriété de leurs détenteurs respectifs. La marque commerciale et l'identité visuelle de Kodak sont utilisées sous licence acquise auprès de la société Eastman Kodak Company.