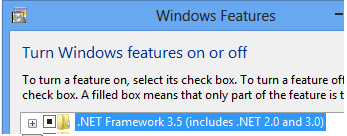SCANMATE i940 Scanner FAQs
Below are frequently asked questions for all our products.
For more specific questions, select your product by typing the name in the field below.
Below are the frequently asked questions for the SCANMATE i940 Scanner.
Select another product by typing the name in the field below.
Utilizzando
-
Come si usa Smart Touch?
Fare riferimento alla Guida dell'utente per Smart Touch per informazioni sull'utilizzo di questo software.
-
Come posso ottenere servizi professionali e assistenza per lo scanner?
Per informazioni su come contattare l'assistenza Kodak Alaris, visiti Servizi e assistenza Kodak Alaris.
-
Come posso controllare la versione SVT/Driver?
- Aprire ControlPanel > Aggiungi e rimuovi programmi (XP) o, Programmi e funzionalità (Vista &7).
- Scorra verso il basso fino a Kodak [Modello di Scanner] Scanner
- Vista e 7 – La versione si trova nella colonna all'estrema destra. Prenda nota della versione.
- XP - Clicchi sul link ‘Clicchi qui per informazioni sull'assistenza’. Prenda nota della versione.
Risoluzione dei problemi
-
Cosa devo fare se il mio scanner funziona lentamente?
- Il suo PC host potrebbe non soddisfare i requisiti minimi dello scanner. Consulti l'Appendice A, Specifiche, nella Guida dell'utente.
- Alcune funzioni di elaborazione delle immagini possono ridurre la velocità dello scanner.
- La sua risoluzione (dpi) per l'output delle immagini potrebbe essere troppo alta.
- L'impostazione della compressione potrebbe essere troppo bassa.
- Il suo software antivirus potrebbe scansionare tutti i file TIFF o JPEG.
- Controlli di eseguire la scansione su un'unità locale.
-
Cosa devo fare se il mio scanner funziona lentamente?
- Il suo PC host potrebbe non soddisfare i requisiti minimi dello scanner. Consulti l'Appendice A, Specifiche, nella Guida dell'utente.
- Alcune funzioni di elaborazione delle immagini possono ridurre la velocità dello scanner.
- La sua risoluzione (dpi) per l'output delle immagini potrebbe essere troppo alta.
- L'impostazione della compressione potrebbe essere troppo bassa.
- Il suo software antivirus potrebbe scansionare tutti i file TIFF o JPEG.
- Controlli di eseguire la scansione su un'unità locale.
-
Cosa devo fare se il mio scanner funziona lentamente?
- Il suo PC host potrebbe non soddisfare i requisiti minimi dello scanner. Consulti l'Appendice A, Specifiche, nella Guida dell'utente.
- Alcune funzioni di elaborazione delle immagini possono ridurre la velocità dello scanner.
- La sua risoluzione (dpi) per l'output delle immagini potrebbe essere troppo alta.
- L'impostazione della compressione potrebbe essere troppo bassa.
- Il suo software antivirus potrebbe scansionare tutti i file TIFF o JPEG.
- Controlli di eseguire la scansione su un'unità locale.
-
Cosa succede se il mio computer non riconosce lo scanner?
Verifichi che il cavo USB sia inserito in una porta USB del computer e dello scanner.
Controllare i collegamenti:
- Colleghi il cavo di alimentazione e verifichi che sia completamente inserito nel connettore di alimentazione sul retro dello scanner.
- Colleghi la spina del cavo di alimentazione ad una presa di corrente funzionante.
NOTA: se vengono utilizzati un interruttore a muro o una ciabatta elettrica, verifichi che siano accesi.
- Aprire il coperchio superiore.
Il LED verde maggiore di quello che c'è è illuminato in modo continuo?
Se no
Verifichi che la presa di corrente funzioni correttamente.
- Rimuova il cavo di alimentazione dello scanner dalla presa di corrente.
- Colleghi un altro dispositivo alla presa di corrente.
Mantenimento
-
Come posso migliorare la qualità dell'immagine?
Pulire lo scanner utilizzando la procedura documentata di seguito:
ATTENZIONE:- Non utilizzi detergenti spray ad aria, liquidi o a gas o altri detergenti per la casa.
- Non utilizzi detergenti sulle superfici calde.
- Lasci raffreddare le superfici a temperatura ambiente prima dell'uso.
- Utilizzi una ventilazione adeguata. Non utilizzi i detergenti in aree ristrette.
- Scolleghi il cavo di alimentazione dallo scanner prima di pulire qualsiasi parte interna.
- Aprire il coperchio superiore.
- Aprire il coperchio dello scanner.

- Pulisca i tre rulli di alimentazione - A da un lato all'altro con un tampone per la pulizia dei rulli. Ruoti i rulli per pulire l'intera superficie.

- Pulisca i rulli di separazione - B da un lato all'altro con un tampone per la pulizia dei rulli. Ruota i rulli per pulire l'intera superficie.
- Pulisca le gomme del modulo di alimentazione - C da un lato all'altro con un tampone per la pulizia dei rulli. Ruoti i rulli per pulire l'intera superficie.

NOTA: per ulteriori informazioni sulla pulizia dello scanner, consulti la guida per l'utente in dotazione con il prodotto. - Colleghi il cavo di alimentazione allo scanner.
- Chiuda il coperchio dello scanner.
- Esegua la scansione del/i suo/i documento/i.
-
Come posso sostituire il modulo di alimentazione del mio scanner SCANMATE i940?
Rimuovere il modulo feed:
- Aprire il coperchio superiore.
- Aprire il coperchio dello scanner.

- Scollegare l'alimentazione dallo scanner.
- Rimuova il coperchio del modulo di alimentazione:
- Schiacciare le linguette su ciascun lato del coperchio del modulo di alimentazione.

- Sollevare e rimuovere il coperchio del modulo di alimentazione.

- Schiacciare le linguette su ciascun lato del coperchio del modulo di alimentazione.
- Rimuova il modulo di alimentazione:
- Spinga verso l'alto dal basso per ruotare il modulo di alimentazione.

- Sollevare un lato, quindi rimuovere il modulo di alimentazione.

- Spinga verso l'alto dal basso per ruotare il modulo di alimentazione.
Installazione del modulo di alimentazione:
- Inserisca il lato dell'albero del modulo di avanzamento nella scanalatura del telaio.

- Inserisca l'altro lato e spinga sul modulo di alimentazione per posizionarlo.
- Allinei il coperchio del modulo di alimentazione con l'apertura nel telaio.
- Premere sul coperchio del modulo di alimentazione per farlo aderire.

- Chiuda il coperchio dello scanner.
- Colleghi l'alimentazione allo scanner.
-
Come posso sostituire il rullo di separazione del mio scanner SCANMATE i940?
Rimuovere il rullo di separazione:
- Scollegare l'alimentazione dallo scanner.
- Aprire il coperchio superiore.
- Aprire il coperchio dello scanner.

- Aprire il coperchio del rullo di separazione con l'unghia del dito.

- Rimuova il rullo di separazione:
- Tenga il rullo di separazione sui bordi esterni con il pollice e il dito indice.
- Tira il rullo di separazione per rimuoverlo.

Installazione del rullo di separazione:
- Inserisca il rullo di separazione con i lati piatti dell'albero allineati con le fessure nel telaio.

- Spinga sul rullo di separazione per posizionarlo.
- Chiuda il coperchio del rullo di separazione.

- Chiuda il coperchio dello scanner.
- Colleghi l'alimentazione allo scanner.
-
Come posso risolvere un codice di errore E4 (errore dello scanner)?
Riavvia lo scanner:
- Chiuda il coperchio superiore.
- Aprire il coperchio superiore.

- Riavvii l'applicazione di scansione e riprenda la scansione.
-
Come si risolve un codice di errore U6 (errore di apertura del coperchio dello scanner)?
Chiude il coperchio dello scanner.

-
Come si risolve un codice di errore U8 (“Multifeed error”)?
- Aprire il coperchio dello scanner.

- Rimuova i documenti multifunzione.
- Cambia la finestra del driver con il tipo di carta che sta utilizzando.
- Controlli che i seguenti elementi siano puliti e non usurati:
- Rulli di separazione - A
- Rulli d'alimentazione - B

- Chiuda il coperchio dello scanner.
IMPORTANTE: Verifichi che i documenti che sta scansionando soddisfino le seguenti specifiche:- Peso carta accettabile: da 4,9 a 14,5 g/m2 (da 10,7 a 32 libbre)
- Dimensioni massime del documento: 21,6 x 165,1 cm (8,5 x 65 pollici)
- Dimensioni minime dei documenti: 8,0 x 5,2 cm (3,15 x 2,05 pollici)
- Il numero massimo di documenti nel vassoio di alimentazione è 20
- Allinei e carichi nuovamente i documenti. Non carichi più di 20 documenti nel vassoio di alimentazione.
- Sposti le guide fino a che non toccano il bordo del documento.

- Riavvii l'applicazione di scansione e riprenda la scansione.
- Aprire il coperchio dello scanner.
-
Come si risolve un codice di errore U9 (inceppamento della carta o errore imprevisto)?
IMPORTANTE: l'errore U9 si verifica quando si verifica un inceppamento della carta nello scanner. Questo errore può verificarsi anche quando si verifica un evento inaspettato, come la perdita di alimentazione durante la scansione. Con alcuni sistemi operativi di computer più vecchi, quando si utilizza lo scanner senza l'alimentazione, può verificarsi una situazione di inedia energetica.
Un foglio bianco è uscito dallo scanner durante la scansione?
----------------------------------------------------IF YES--------------------------------------------------
- Apra il coperchio dello scanner.
- Rimuova i documenti in corso di scansione.
- Chiuda il coperchio dello scanner.

- Controlli i collegamenti USB tra lo scanner e il computer. Se sta utilizzando un solo cavo USB (B), colleghi l'altro cavo USB (A) tra lo scanner e il computer.

- Allinei i documenti e li carichi di nuovo nell'ingresso.
- Sposti le guide fino a che non toccano il bordo del documento.

- Riavvii l'applicazione di scansione e provi a scansionare di nuovo.
----------------------------------------------------IF NO ---------------------------------------------------
- Apra il coperchio dello scanner.
- Rimuova i documenti che sono in fase di scansione.

- Eliminare l'inceppamento della carta:
- Ispetti l'interno dello scanner per verificare la presenza di pezzetti di carta o altri oggetti estranei.
- Se necessario, pulire:
-
- Rulli di separazione - A
- Modulo di alimentazione - B

- Ispetti l'interno dello scanner e lo pulisca, se necessario.
- Chiuda il coperchio dello scanner.
IMPORTANTE: Verifichi che i documenti che sta scansionando soddisfino le seguenti specifiche:- Peso carta accettabile: da 4,9 a 14,5 g/m2 (da 10,7 a 32 libbre)
- Dimensioni massime del documento: 21,6 x 165,1 cm (8,5 x 65 pollici)
- Dimensione minima del documento: 8,0 x 5,2 cm (3,15 x 2,05 pollici)
- Allinei i documenti e li carichi di nuovo nell'ingresso.
- Sposti le guide fino a che non toccano il bordo del documento.

- Riavvii l'applicazione di scansione e riprenda la scansione.
-
Come faccio ad aggiornare un driver?
- Vada alla pagina Driver e Download che si trova qui per trovare i driver più recenti.
- Per istruzioni dettagliate su come installare uno scanner, faccia riferimento alla Sezione 2 della Guida per l'utente.
-
Quali sono le forniture e i materiali di consumo disponibili per gli scanner KODAK?
Per informazioni sui materiali disponibili, consulti il Catalogo delle Forniture e dei Materiali di Consumo per gli Scanner KODAK
-
Cosa devo fare se le mie scansioni presentano angoli tagliati?
IMPORTANTE: se un foglio non viene alimentato in modo uniforme dal vassoio di alimentazione, la scansione potrebbe risultare obliqua e gli angoli dell'immagine potrebbero essere tagliati durante il processo di scansione.
Per ottenere i migliori risultati quando carica i documenti nello scanner, proceda come segue:
- Verificare che tutti gli inchiostri e i liquidi di correzione siano asciutti.
- Rimuova eventuali punti metallici o graffette.
- Allineare i bordi anteriori dei fogli.
- Carichi i fogli in modo che siano centrati nel vassoio di alimentazione, con il lato da scansionare rivolto verso di lei.
- Sposti le guide laterali fino a quando non toccano i bordi dei fogli.

- Esegua la scansione del/i documento/i.
-
Cosa devo fare se vedo un errore di framework? “.NET Framework versione 2.0 o superiore non è stato rilevato. Alcune funzioni di sincronizzazione potrebbero non funzionare correttamente”.
Problema
Dopo aver installato il software PRESTO! BIZCARD su un sistema con WINDOWS 8, durante l'installazione o quando il software viene lanciato per la prima volta dopo il completamento dell'installazione, appare il seguente messaggio:
”.NET Framework versione 2.0 o superiore non è stato rilevato. Alcune funzioni di sincronizzazione potrebbero non funzionare correttamente."
Risoluzione
- Selezioni Pannello di controllo > Programmi e funzionalità
- Accenda la funzione WINDOWS: .NET Framework 3.5
- Installare nuovamente il software PRESTO!
SULLA DIVISIONE ALARIS DI KODAK ALARIS
Kodak Alaris è un fornitore leader di soluzioni per l'acquisizione di informazioni che semplificano i processi aziendali. Esistiamo per aiutare il mondo a dare un senso alle informazioni grazie a soluzioni intelligenti e connesse, alimentate da decenni di innovazione nella scienza delle immagini. La nostra pluripremiata gamma di scanner, software e servizi è disponibile in tutto il mondo e attraverso la nostra rete di partner di canale.
Informativa sulla privacy | Condizioni legali / Termini del sito
© 2024 Kodak Alaris Inc. TM/MC/MR: Alaris, ScanMate. Tutti i marchi e i nomi commerciali utilizzati sono di proprietà dei rispettivi titolari. Il marchio e la veste commerciale Kodak sono utilizzati su licenza di Eastman Kodak Company.