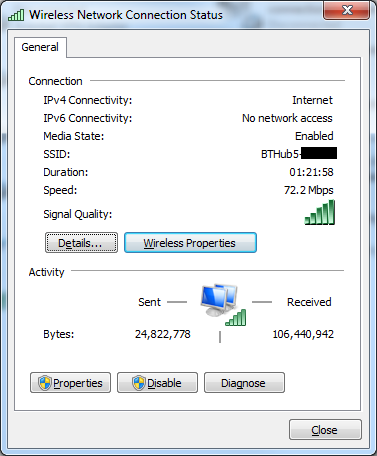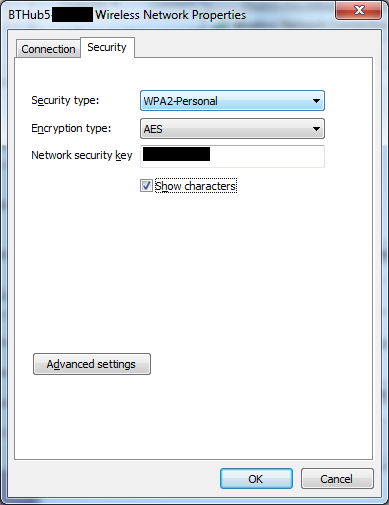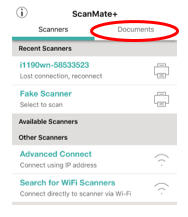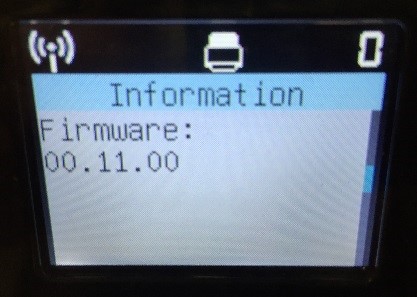i1190WN Scanner FAQs
Below are frequently asked questions for all our products.
For more specific questions, select your product by typing the name in the field below.
Below are the frequently asked questions for the i1190WN Scanner.
Select another product by typing the name in the field below.
Installazione
-
Di quali informazioni ho bisogno prima di installare il driver?
- Verifica compatibilità del sistema operativo
- I requisiti minimi di sistema sono soddisfatti (vedere Guida dell'utente)
- Capire come lei e gli altri utenti volete collegarvi allo scanner
- Router SSID, password, ecc.
Utilizzando
-
Gli scanner i11xxWN sono compatibili con l'USB 3.0?
Sì, sono compatibili e hanno fornito un cavo USB nella confezione.
-
Come si usa Smart Touch?
Fare riferimento alla Guida dell'utente per Smart Touch per informazioni sull'utilizzo di questo software.
-
Posso utilizzare HTTPS per accedere alla pagina web dello scanner incorporato?
Sì; tuttavia, quando utilizza “https,” riceverà un avviso che la connessione non è privata, o che il certificato fornito dal sito web non è stato emesso da un'autorità di certificazione attendibile. (Questo errore può verificarsi perché Alaris non è in grado di fornire certificati per connessioni ad hoc singole e isolate per ogni scanner.)
Le consigliamo di accettare l'avviso per continuare a visitare il sito web. La crittografia dei dati sarà fornita sulla sua rete locale.
-
Perché non riesco a configurare il mio scanner quando utilizzo Windows 8.1 o Windows 2012 Server R2 x64 Edition?
In questo scenario, quando inizia a configurare il suo scanner e arriva al punto in cui seleziona “Usa scanner” e la pagina successiva che viene visualizzata è la seguente: Selezioni “Usa rete precedentemente configurata”
La pagina successiva chiederà un indirizzo IP; prema il pulsante ‘i’ sullo scanner e prenda nota dell'indirizzo IP Wireless / Wired. E annoti questo indirizzo IP nella casella di testo dello strumento di installazione. E faccia clic su Avanti.
Questo la indirizzerà alla pagina web dello scanner. Può rendere questo indirizzo IP statico cliccando sul pulsante di opzione “Utilizza il seguente indirizzo IP”.
Compilare le informazioni e salvare le impostazioni per rendere statico l'indirizzo IP dello scanner. Torni allo strumento di installazione e completi la configurazione.
-
Devo avere un PC per configurare o utilizzare lo scanner?
→Non è necessario un PC per configurare o utilizzare lo scanner. (Prema il pulsante ‘i’)
→Una pagina EasySetup può essere utilizzata per configurare lo scanner
→Può configurare il suo scanner i11xxWN da un browser di un dispositivo mobile.
-
Come posso trovare l'SSID della mia rete wireless, le impostazioni di sicurezza e la password da un PC Windows?
Potrebbe essere in grado di ottenere queste impostazioni seguendo i seguenti passaggi:
- Clicchi sul pulsante Start, poi cerchi e apra “Visualizza Connessioni di rete.”
- Clicchi con il tasto destro del mouse sulla sua connessione di rete wireless, quindi selezioni Stato. L'SSID verrà visualizzato nella sezione Connessione della schermata Stato.
- Clicchi sul pulsante “Proprietà Wireless”, quindi selezioni la scheda Sicurezza. Verranno visualizzati i tipi di Sicurezza e Crittografia.
- Clicchi sulla casella di controllo “Mostra caratteri” per visualizzare la chiave/password di sicurezza.
- Clicchi sul pulsante Start, poi cerchi e apra “Visualizza Connessioni di rete.”
-
Come posso ottenere servizi professionali e assistenza per lo scanner?
Per informazioni su come contattare l'assistenza Kodak Alaris, visiti Servizi e assistenza Kodak Alaris.
-
Se l'OCP dello scanner indica che è in uso, come posso eseguire la scansione?
Attenda che il lavoro di scansione in corso finisca, oppure annulli la sessione dell'utente corrente premendo il pulsante X sullo scanner
-
Come posso ripristinare le impostazioni di (Scan Station) ai valori predefiniti?
Due modi per fare il reset di fabbrica
1. Utilizzando il pulsante di reset sul retro dello scanner
Spenga lo scanner premendo il pulsante di alimentazione. Tenga premuto il pulsante di resetsul retro dello scanner e prema il pulsante di alimentazione. Continui a tenere premuto il pulsante di reset finché lo scanner non si accende completamente e il Pannello di Controllo dell'Operatore (OCP) visualizza “Ripristino della configurazione ai valori predefiniti.” Questo ripristinerà tutte le impostazioni ai valori predefiniti di fabbrica.
2. Utilizzando la pagina EasySetup
Creare un foglio EasySetup con l'impostazione predefinita di fabbrica e utilizzarlo ogni volta che desidera ripristinare lo scanner con le impostazioni predefinite di fabbrica.
Per utilizzare il foglio EasySetup, è sufficiente tenere premuto il pulsante ‘i’ sullo scanner fino a quando l'OCP visualizza “Scanner in uso da EasySetup.” Collochi il foglio EasySetup nel vassoio di alimentazione e prema il pulsante di scansione. Al termine della scansione, l'OCP visualizzerà “EasySetup riuscito”OCP → Pannello di controllo dell'operatore
-
Come posso salvare le immagini scansionate in un altro formato di file?
Se utilizza Smart Touch, le consentirà di selezionare molte destinazioni e tipi di file per l'archiviazione dei suoi documenti scansionati.
Se utilizza un'applicazione di terze parti che supporta i driver TWAIN e ISIS, allora potrà salvare in diversi formati di file.
-
Come si modificano le impostazioni di connettività dello scanner?
Per informazioni su come cambiare la connettività dello scanner, faccia riferimento a Video.
-
È possibile utilizzare lo scanner direttamente con l'applicazione mobile?
Accenda lo scanner. Prema il pulsante ‘i’ per annotare il SSID dello scanner’Wireless directly (ad hoc). Scarichi l'applicazione mobile dello scanner per i dispositivi Apple iOS e Android. Colleghi la sua applicazione mobile alla rete SSID dello scanner e proceda alla scansione. Se la crittografia è abilitata sulla rete ad hoc, sarà necessaria la Chiave di sicurezza per collegare il dispositivo mobile allo scanner. Non sono necessari altri passaggi, se non quello di caricare l'applicazione.
-
Che cos'è EasySetup?
EasySetup è un processo che genera un codice a barre sicuro delle impostazioni della rete e del dispositivo che possono essere configurate sullo scanner. Questo foglio di codice a barre sicuro, quando viene scannerizzato su uno scanner, imposterà automaticamente lo scanner sulle stesse impostazioni. Per maggiori informazioni, faccia riferimento alla Guida per l'utente. Questo può essere creato da: www.kodakalaris.com/go/EasySetup.
-
Qual è la posizione predefinita in cui vengono salvate le immagini scansionate?
.
Android /iOS: All'interno dell'applicazione ScanMate+ → ‘sezione Documenti’
-
Qual è il tipo di file dei documenti che vengono condivisi?
I documenti vengono condivisi in formato PDF, per la compatibilità con molte applicazioni.
-
Qual è la portata della scheda di rete wireless?
La portata della scheda di rete wireless dello scanner’può variare in base all'ambiente di lavoro e alle ostruzioni. Anche l'uso di un microonde può causare una momentanea caduta della qualità del segnale. 75ft./25m è la portata massima della scheda di rete wireless incorporata nello scanner.
-
A cosa serve il pulsante 'i'?
Quando l'utente preme il pulsante ‘i’sull'OCP dello scanner, visualizza informazioni quali:
- SSID
- Indirizzo IP senza fili / Indirizzo IP cablato (a seconda del caso)
- Versione firmware
- Maschera di sottorete
- Indirizzo MAC
Si usa anche quando si vuole scansionare una pagina EasySetup.
-
Qual è l'uso dello strumento di convalida della scansione?
Questa è un'applicazione di Kodak Alaris per testare la connettività e raccogliere informazioni diagnostiche.
-
Dove sono memorizzate le mie pagine EasySetup sul PC host?
Le pagine di EasySetup possono essere archiviate in qualsiasi posizione a scelta dell'utente. Il percorso che si aprirà sarà la cartella Download predefinita del suo browser’
-
Dove posso trovare il programma che viene utilizzato per cambiare la modalità di connessione?
Vada a Start → Tutti i programmi → Kodak → Document Imaging → i11xxWN → Setup e Connect Scanner.
Esegua la procedura di Impostazione e collegamento dello scanner e segua i passi della procedura guidata.
Può cambiare le modalità di connessione come Ethernet cablata, Rete wireless e Wireless direttamente (ad hoc) dalla pagina web dello scanner (indirizzo IP a cui è configurato lo scanner).
-
Dove posso vedere i miei driver e la versione del firmware?
Sullo scanner:
Premere il pulsante ‘i’ sullo scanner e premere la freccia verso il basso fino a visualizzare la versione del firmware installata sullo scanner.
Sul PC/Laptop:
Entri nella pagina web dello scanner e clicchi sulla scheda ‘Stato’. Verranno visualizzate tutte le impostazioni attualmente selezionate per lo scanner, compresa la versione del firmware.
Per la versione del software apra il Pannello di controllo → Programma e funzionalità. Scanner KODAK i11xxWN
-
Dove si trova lo Scan Validation Tool (SVT)?
- Andare in Start → Tutti i programmi → Kodak → Document Imaging → i11xxWN → SVT Diagnostics (per 32 bit)
- Andare in Start → Tutti i programmi → Kodak → Document Imaging → i11xxWN → SVT Diagnostics (64 bit) (Per 64 bit); dopo l'installazione dei driver
-
Quali sistemi operativi mobili sono compatibili con l'App ScanMate+ Mobile?
IOS Android 8.4 4.2 (Jelly Bean) 9.0 4.4 (KitKat) 9.2 5.0 (Lollipop) 9.3 (5.1 (Lollipop)
-
Quali sistemi operativi WINDOWS sono compatibili con questo scanner?
- WINDOWS 7 (32-bit e 64-bit) con SP1
- WINDOWS 8 e 8.1 (32-bit e 64-bit)
- WINDOWS 10 (32-bit e 64-bit)
- WINDOWS 2008 Server R2 x64 Edition
- WINDOWS 2012 Server R2 edizione x64
-
Quali protocolli di sicurezza wireless sono supportati?
Wireless Diretto (ad hoc) Rete wireless WPA Personal [TKIP] WEP (Non Sicuro) WPA2 Personal [AES] WPA/WPA2 Personal WPA/WPA2 Personal Il protocollo consigliato per l'utilizzo del nostro scanner è WPA/WPA2 Personal. Il nostro scanner tenterà prima di tutto WPA2 Personal [AES], poi tornerà a WPA Personal [TKIP]. AES è un algoritmo di crittografia e TKIP è un controllo di integrità.
-
Perché non riesco a comunicare con lo scanner?
Se lo scanner è stato configurato con un indirizzo IP che è DHCP. È possibile che l'indirizzo DHCP venga modificato nel tempo. Per evitare questo scenario, può rendere l'indirizzo IP statico o creare una prenotazione DHCP.
-
Perché è necessario premere il pulsante di scansione sullo scanner quando è collegato in modalità Wireless o Rete cablata?
-
Lo scanner è stato progettato in modo tale che, quando un utente vi accede tramite USB, il pulsante di scansione non è necessario, in quanto è dedicato ad un solo utente.
Quando lo utilizza in modalità Wireless/Ethernet, lo scanner può essere condiviso tra più utenti. Pertanto, una sessione deve essere bloccata quando viene utilizzata da un singolo utente. Questa funzione le consente di confermare chi è l'utente che tiene bloccato lo scanner prima di inserire il documento nello scanner. Lo scanner visualizzerà l'ID dell'utente che ha bloccato lo scanner.
-
-
Perché il mio scanner viene visualizzato bloccato dall'utente anche quando non è in uso?
Quando si inizializzano gli host che hanno installato i driver TWAIN configurati per utilizzare uno scanner i1100WN, lo scanner verrà bloccato un certo numero di volte mentre l'host si avvia e l'applicazione raccoglie i dati. Ciò richiederà alcune sessioni di blocco per host. Quindi, se un certo numero di host che condividono uno scanner vengono riavviati, ecc. questo comportamento può essere osservato sull'OCP dello scanner ed è normale.
-
Perché la pagina EasySetup non viene visualizzata quando si seleziona "Genera foglio EasySetup"?
Alcuni browser web potrebbero non visualizzare il documento EasySetup, ma le permetterebbero di salvare il PDF nel suo sistema. Verifichi se i blocchi pop-up sono abilitati (attivati) nelle impostazioni del suo browser. Se sono abilitati (ON), li disattivi (OFF).
-
Perché viene visualizzato un punto esclamativo sull'icona Wireless del mio scanner?
Se viene visualizzato un punto esclamativo sopra l'icona Wireless, attenda almeno 1-2 minuti.
- Se il punto esclamativo è rosso, la rete wireless non può essere associata per una serie di motivi (ad esempio, SSID errato, chiave di sicurezza errata, tipo di crittografia non supportato, non pronto, ecc.) SSID e chiave di sicurezza dipendono dalle maiuscole e dalle minuscole.
- Se il punto esclamativo è giallo, non è stato assegnato un indirizzo IP a causa di un router lento o non correttamente configurato.
Risoluzione dei problemi
-
Come posso risvegliare il mio scanner quando è in modalità Sleep?
Lo scanner si risveglia automaticamente se si avvia una scansione da un PC o da un dispositivo mobile.
Per risvegliare lo scanner dalla modalità di sospensione, prema un pulsante qualsiasi sul pannello frontale dello scanner o inserisca un foglio nel vassoio di alimentazione.
-
Perché non posso accedere allo scanner utilizzando il nome dello scanner?
Il DNS non risolve il nome attraverso le subnet. Può utilizzare una prenotazione DHCP per evitare questo problema.
-
L'icona della rete wireless sull'OCP dello scanner è attraversata da un'esclamazione. Come posso ricollegarmi allo scanner?
Attendere – alcuni minuti in base all'ambiente il tempo di attesa può essere prolungato.
Ricontrolli la selezione della rete PC. Questo può cambiare in base alle impostazioni di priorità della rete PC.Le impostazioni inserite per la rete wireless potrebbero essere non valide, le impostazioni del wireless diretto (ad hoc) (router) potrebbero essere cambiate o lo scanner non è più nel raggio d'azione del punto di accesso (router). Per prima cosa avvicini lo scanner al punto di accesso wireless diretto (ad hoc) (router) per verificare se viene stabilita una connessione. In caso di insuccesso, ripristini le impostazioni predefinite dello scanner (per maggiori informazioni faccia riferimento a, “come faccio a ripristinare le impostazioni predefinite di fabbrica?” FAQ) quindi faccia riferimento alla sezione Impostazione e connessione dello scanner della Guida dell'utente.
-
Perché il mio scanner va in pausa/rallenta?
- Ostruzioni
- Router
- Distanza
- Come è configurata la sua rete wireless?
-
Perché la connessione di rete cablata/wireless del mio scanner non funziona quando è collegato via USB?
La connettività wireless è per più utenti, mentre quella USB è per un singolo utente dedicato. Quando lo scanner è collegato via USB, disattiva il rilevamento della rete wireless e disabilita la rete cablata, ma può ancora funzionare in modalità Wireless directly (ad hoc). I dispositivi mobili continueranno a funzionare in modalità wireless finché l'interruttore wireless è 'On'.
Scollegando il cavo USB o spegnendo il PC, verrà riattivata la rete cablata o il rilevamento della connessione di rete wireless.
-
Perché il mio scanner non si collega a una rete cablata?
- Verifichi che il PC ospitante/il dispositivo mobile sia connesso alla stessa rete cablata a cui desidera collegarsi.
- Raccomandazioni per evitare problemi di connessione:
- Sposti lo scanner, il computer e il punto di accesso (router) in modo che siano vicini.
- Controlli l'indirizzo IP cablato che viene assegnato allo scanner quando collega il cavo Ethernet. Se l'indirizzo IP cablato non è statico o se non utilizza una prenotazione DHCP, l'indirizzo IP può cambiare (e il suo scanner non sarà connesso).
-
Perché il mio scanner non si collega a una rete wireless/diretta?
- Raccomandazioni per evitare problemi di connessione:
- Sposti lo scanner, il computer e il punto di accesso (router) in modo che siano vicini.
- Sposti i dispositivi che possono causare interferenze (microonde o telefoni cordless) lontano dallo scanner, dal computer e dal punto di accesso (router).
- Verifichi con il produttore del punto di accesso (router) gli aggiornamenti o le modifiche alla configurazione che potrebbero migliorare la connessione.
- La Rete Wireless Host è disattivata se allo scanner è collegato un cavo USB. Sarà disponibile una rete ad hoc per i dispositivi mobili.
- Verifichi che l'SSID a cui sta cercando di connettersi sia corretto.
- Verificare che la Chiave di sicurezza e il tipo di crittografia selezionati per lo scanner siano gli stessi del suo router di rete.
- Se utilizza l'opzione wireless, verifichi la distanza tra lo scanner e il router.
- Raccomandazioni per evitare problemi di connessione:
-
Perché lo scanner non è disponibile nel Pannello di controllo di Windows?
-
- Quando uno scanner S2000 è collegato tramite una connessione di rete, non viene visualizzato in Gestione dispositivi > Dispositivi di imaging.
- Uno scanner S2000 è disponibile in Gestione dispositivi > Dispositivi di imaging solo quando è collegato via USB.
-
Mantenimento
-
Come faccio ad aggiornare un driver?
Gli ultimi aggiornamenti sono disponibili sulla pagina web del prodotto.
www.kodakalaris.com/go/i1150WNsupport oppure
www.kodakalaris.com/go/i1190WNsupport
-
Cosa posso fare per evitare che la carta si inceppi?
Rimuova le graffette, i fermagli o qualsiasi altro accessorio che possa essere utilizzato per attaccare i documenti.
-
Quali sono le forniture e i materiali di consumo disponibili per gli scanner KODAK?
Per informazioni sui materiali disponibili, consulti il Catalogo delle Forniture e dei Materiali di Consumo per gli Scanner KODAK
SULLA DIVISIONE ALARIS DI KODAK ALARIS
Kodak Alaris è un fornitore leader di soluzioni per l'acquisizione di informazioni che semplificano i processi aziendali. Esistiamo per aiutare il mondo a dare un senso alle informazioni grazie a soluzioni intelligenti e connesse, alimentate da decenni di innovazione nella scienza delle immagini. La nostra pluripremiata gamma di scanner, software e servizi è disponibile in tutto il mondo e attraverso la nostra rete di partner di canale.
Informativa sulla privacy | Condizioni legali / Termini del sito
© 2024 Kodak Alaris Inc. TM/MC/MR: Alaris, ScanMate. Tutti i marchi e i nomi commerciali utilizzati sono di proprietà dei rispettivi titolari. Il marchio e la veste commerciale Kodak sono utilizzati su licenza di Eastman Kodak Company.