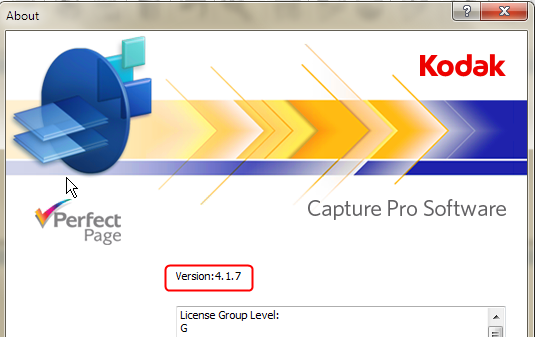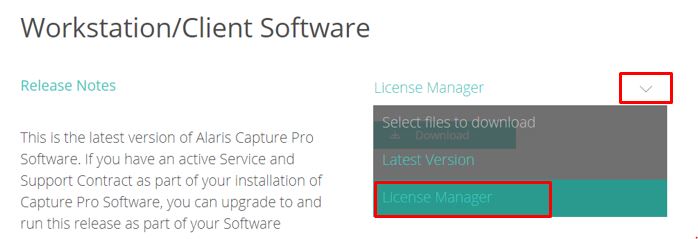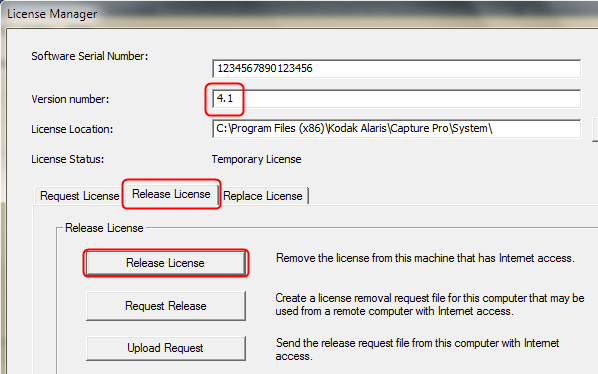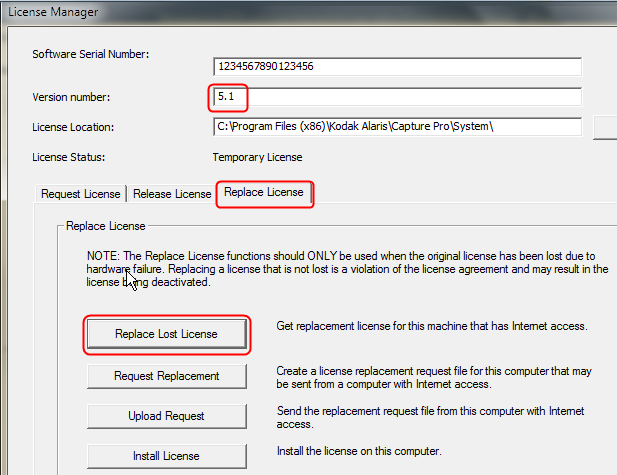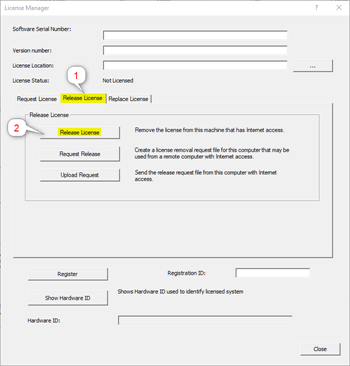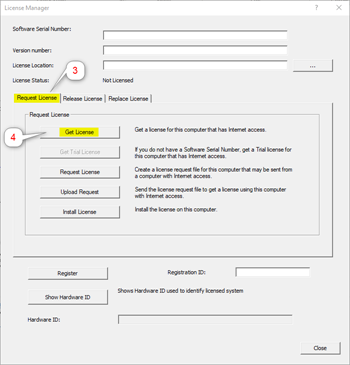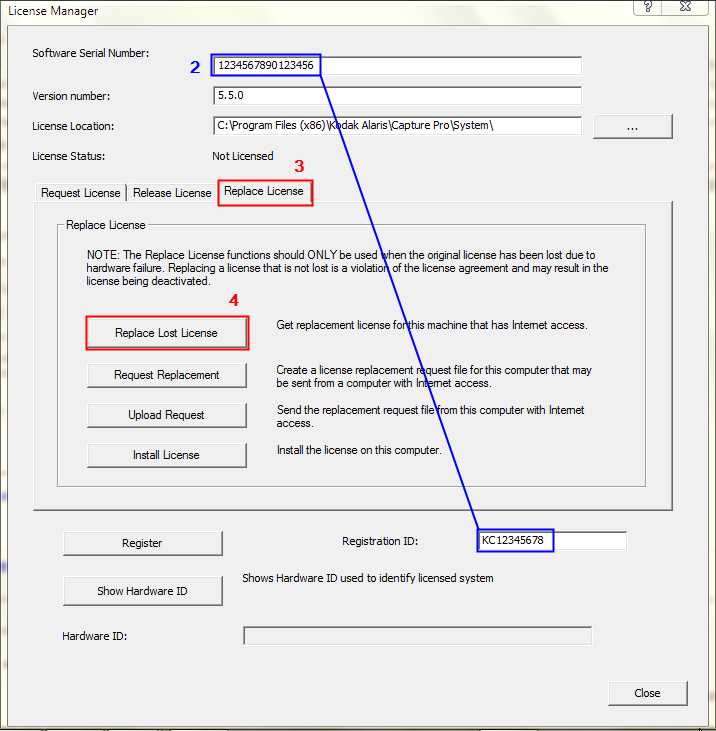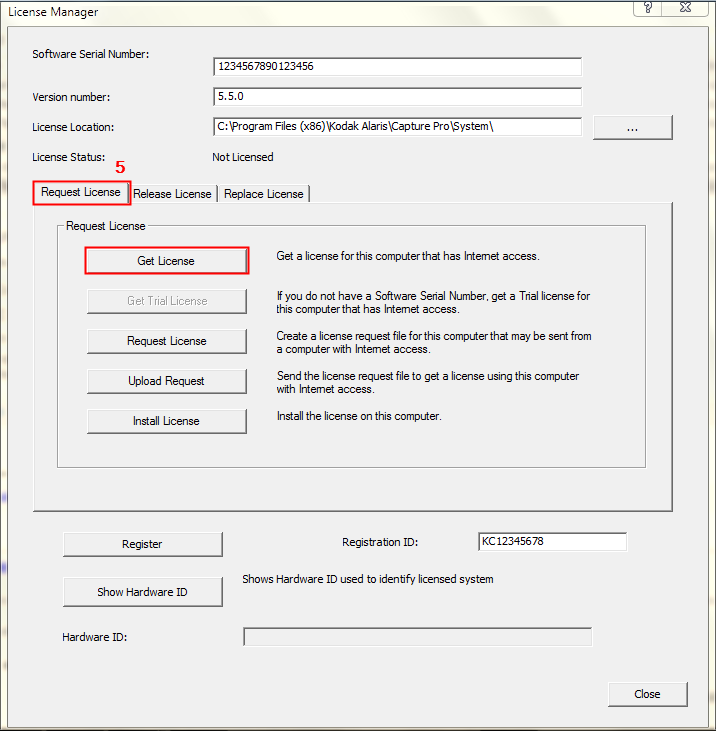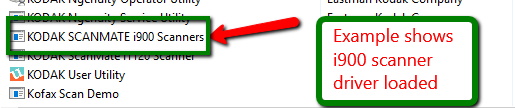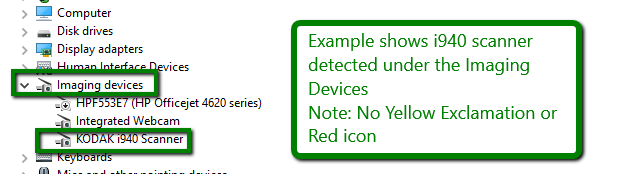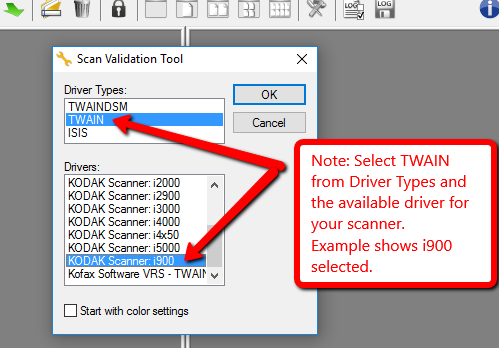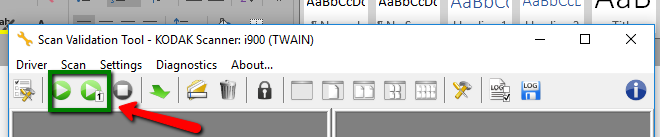Capture Pro Software FAQs
Below are frequently asked questions for all our products.
For more specific questions, select your product by typing the name in the field below.
Below are the frequently asked questions for the Capture Pro Software.
Select another product by typing the name in the field below.
Come fare
-
Come spostare la licenza di Capture Pro su un nuovo PC quando il vecchio PC è ancora funzionante
Seguire la procedura descritta di seguito:
- Avviare Capture Pro sul vecchio PC, quindi fare clic su Guida-> Informazioni su KODAK Capture Pro. Se si tratta della versione 5.0 o successiva, o se il numero di versione termina con 7 (versione 4.0.7, 4.1.7 o 4.5.7), annotare il numero di serie, uscire da Capture Pro e disinstallare il software tramite il Pannello di controllo. In questo modo la licenza verrà rilasciata per l'uso sul nuovo PC (è necessaria una connessione a Internet).
Se non si tratta di una delle versioni di cui sopra, uscire da Capture Pro e procedere con il punto 2.
- Scaricare il tool License Manager più recente sul vecchio PC da: http://www.kodakalaris.com/go/captureprodownload.
- Installare License Manager sul vecchio PC e avviarlo da:
Menu Start > Tutti i programmi > Kodak Alaris > Strumento KODAK License Manager
- Cambiare il numero di versione con il numero di versione del punto 1 (solo 2 cifre, come mostrato).
- Selezionare la scheda Rilascio della licenza, quindi fare clic su Rilascio della licenza. Dopo un breve periodo di tempo, dovrebbe apparire un messaggio che indica che la licenza è stata rilasciata. Ora è possibile installare il software su un altro PC.
- Avviare Capture Pro sul vecchio PC, quindi fare clic su Guida-> Informazioni su KODAK Capture Pro. Se si tratta della versione 5.0 o successiva, o se il numero di versione termina con 7 (versione 4.0.7, 4.1.7 o 4.5.7), annotare il numero di serie, uscire da Capture Pro e disinstallare il software tramite il Pannello di controllo. In questo modo la licenza verrà rilasciata per l'uso sul nuovo PC (è necessaria una connessione a Internet).
-
Come spostare la licenza di Capture Pro su un nuovo PC quando il vecchio PC non è più disponibile o è andato in crash
Seguire la procedura descritta di seguito:
- Scaricare l'ultimo strumento License Manager sul nuovo PC da: http://www.kodakalaris.com/go/captureprodownload.
- Installare License Manager sul vecchio PC, quindi avviarlo da:
Menu Start > Tutti i programmi > Kodak Alaris > KODAK License Manager Tool.
- Se si conosce il numero di versione precedentemente in uso, inserirlo nel campo (solo 2 cifre, come mostrato).
- Selezionare la scheda Sostituisci licenza, quindi fare clic su Sostituisci licenza persa. Dopo poco tempo, dovrebbe apparire un messaggio che indica che la licenza è stata recuperata e installata correttamente. È ora possibile installare il software sul nuovo PC.
- Scaricare l'ultimo strumento License Manager sul nuovo PC da: http://www.kodakalaris.com/go/captureprodownload.
-
Come spostare la licenza di Capture Pro su un nuovo PC quando il vecchio PC utilizza una chiave hardware (dongle)
- Non è necessaria alcuna procedura speciale: spostare la chiave hardware sul nuovo PC e installare il software.
-
Come mantenere la licenza di Capture Pro ed evitare l'errore di verifica della licenza
Accedere alla cartella principale di Capture Pro (la posizione dei file del programma può variare). Individuare ed eseguire lo strumento License Manager, KCSPLM.exe.
Esempi:
C:\Program Files (x86)\Kodak Alaris\Capture Pro\
C:\Program Files (x86)\Kodak\Capture Pro\1. Prima di installare gli aggiornamenti, selezionare la seconda scheda (Licenza di rilascio).
2. Fare clic sul pulsante Rilascia licenza e accettare i messaggi a comparsa.
Completare tutte le operazioni di aggiornamento, compreso il riavvio, se necessario.3. Dopo l'installazione degli aggiornamenti, selezionare la prima scheda (Richiedi licenza).
4. Fare clic sul pulsante Ottieni licenza e accettare i messaggi popup.
Risoluzione dei problemi
-
Sostituzione della licenza di Capture Pro quando la verifica della licenza non va a buon fine
1) Individuare e lanciare lo strumento License Manager, KCSPLM.exe nella cartella principale del programma Capture Pro. In genere si tratta di una delle seguenti operazioni:
C:\Program Files (x86)\Kodak Alaris\Capture Pro\
C:\Program Files (x86)\Kodak\Capture Pro\
C:\Program Files\Kodak Alaris\Capture Pro\
C:\Program Files\Kodak\Capture Pro\.2) Verificare che il numero di serie del software e l'ID di registrazione siano presenti. Nota: se il numero di serie è di 8 cifre, è necessario collegare al computer una chiave hardware (dongle). Se manca, questa è la causa dell'errore.
3) Fare clic sulla scheda Sostituisci licenza tab.
4) Fare clic su Sostituisci licenza persa, e accettare le richieste di conferma che appaiono. Se si dispone di un accesso a Internet, dopo qualche istante dovrebbe apparire un messaggio che indica che la licenza è stata sostituita con successo.
5) Fare clic sulla scheda Richiedi licenza e poi su Ottieni licenza. Dovrebbe apparire un messaggio che indica che la licenza è stata recuperata e installata correttamente.
6) Avviare Capture Pro e verificare che si apra.
7) Se in qualsiasi momento viene visualizzato un messaggio di mancata corrispondenza della licenza, individuare il file C:\Program Files (x86)\Kodak Alaris\Capture Pro\System\CapturePro-LicenseKeys.dat (o C:\Program Files (x86)\Kodak\Capture Pro\System\CapturePro-LicenseKeys.dat) e rinominarlo in CapturePro-LicenseKeys.old. Ripetere quindi i punti da 3 a 6.
8) Se License Manager segnala che non è in grado di raggiungere il server delle licenze o che i servizi di licenza potrebbero essersi spostati, scaricare e installare la versione più recente dello strumento da http://www.kodakalaris.com/go/captureprodownload. Avviarlo tramite il menu Start, quindi continuare dal punto 2.
-
Il SW Alaris Capture Pro appena installato sul PC non si collega allo scanner.
Nota: la funzionalità dello scanner con Alaris Capture Pro si basa anche sulla licenza di gruppo installata. Verificare che sia utilizzata la licenza di gruppo corretta consultando l'elenco degli scanner supportati da Capture Pro sul sito web di Alaris.
1) Chiudere il SW Alaris Capture Pro.
2) Assicurarsi che i driver dello scanner siano stati installati sul PC. Il driver caricato dovrebbe essere visualizzato in Programmi e funzionalità del Pannello di controllo di Windows. Se non è presente nell'elenco, scaricare e installare il driver dello scanner.
3) Verificare che lo scanner sia acceso e pronto per l'uso e che il cavo USB sia collegato alla porta USB del PC e allo scanner.
4) Aprire la Gestione periferiche nel Pannello di controllo di Windows. Nell'elenco dei dispositivi di imaging dovrebbe essere visualizzato lo scanner. NOTA:- Non deve essere visualizzato alcun punto esclamativo giallo o X rossa. In questo caso, il problema è legato al driver dello scanner, al cavo USB o alla porta USB. Tentare di ricaricare i driver, provare con un altro cavo USB, ecc.
5) Nel caso di uno scanner di marca Kodak, è possibile verificare la connettività e la funzionalità dello scanner utilizzando lo Scanner Validation Tool (SVT) con il driver Twain. Per la maggior parte degli scanner KODAK o Alaris è necessario un driver TWAIN. Procedere come segue:
a. Eseguire una ricerca di SVT in Windows. Verrà visualizzata l'applicazione diagnostica SVT o Scanner Validation Tool. Aprire l'applicazione e selezionare TWAIN nell'elenco dei tipi di driver.
b. Quindi, selezionare il driver disponibile per lo scanner di marca Kodak nell'elenco Driver.
c. Fare clic su OK ed eseguire una scansione di prova facendo clic su una delle icone di scansione.
d. Se la scansione in SVT è riuscita, chiudere l'applicazione SVT e procedere con il passo successivo.NOTA: Per gli scanner non Kodak o non Alaris è necessario un driver ISIS da utilizzare con Alaris Capture pro. Consultare il sito Web del produttore dello scanner non Kodak/non-Alaris per il driver ISIS.
6) Avviare Alaris Capture Pro SW e, nella finestra di dialogo Setup Scanner, seguire le istruzioni per collegare lo scanner ad Alaris Capture Pro SW. È anche possibile selezionare FileWorkstation Setup e selezionare lo scanner dall'elenco Scanner Family.
7) Se la connettività non è ancora garantita, aprire un caso di assistenza.
SULLA DIVISIONE ALARIS DI KODAK ALARIS
Kodak Alaris è un fornitore leader di soluzioni per l'acquisizione di informazioni che semplificano i processi aziendali. Esistiamo per aiutare il mondo a dare un senso alle informazioni grazie a soluzioni intelligenti e connesse, alimentate da decenni di innovazione nella scienza delle immagini. La nostra pluripremiata gamma di scanner, software e servizi è disponibile in tutto il mondo e attraverso la nostra rete di partner di canale.
Informativa sulla privacy | Condizioni legali / Termini del sito
© 2024 Kodak Alaris Inc. TM/MC/MR: Alaris, ScanMate. Tutti i marchi e i nomi commerciali utilizzati sono di proprietà dei rispettivi titolari. Il marchio e la veste commerciale Kodak sono utilizzati su licenza di Eastman Kodak Company.