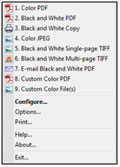Smart Touch functionality from Kodak Alaris FAQs
Below are frequently asked questions for all our products.
For more specific questions, select your product by typing the name in the field below.
Below are the frequently asked questions for the Smart Touch functionality from Kodak Alaris.
Select another product by typing the name in the field below.
Servizio e Assistenza
-
Kodak Alaris offre l'assistenza Smart Touch?
- Sì. Clicchi sul link CONTATTI nella parte superiore della pagina per informazioni su come contattare il Team di Assistenza Tecnica di Kodak Alaris. Quando chiama, la preghiamo di avere a disposizione il numero di serie del suo scanner e di comunicare al nostro team che ha una domanda su Smart Touch. Con una garanzia attiva o un contratto di manutenzione dello scanner, Kodak Alaris fornirà l'assistenza Smart Touch per aiutarla ad ottenere il massimo dal suo scanner Kodak. Non ha un contratto di manutenzione dello scanner attivo? Nessun problema, il nostro Team di Assistenza Tecnica la metterà in contatto con il nostro team di vendita locale, che potrà offrirle una serie di opzioni.
-
Come posso cambiare le configurazioni di Smart Touch?
Clicchi con il tasto destro del mouse sul simbolo dello scanner (di solito si trova nella barra delle applicazioni sul lato inferiore destro del monitor).
Selezioni Configura… per aprire la pagina di regolazione. Sono disponibili diverse impostazioni per la regolazione. Per maggiori dettagli su ciascuna impostazione, consulti la Guida dell'utente.
-
Il pulsante di avvio dello scanner non funziona per lanciare Smart Touch.
- Nota: lo scanner deve essere visualizzato come "Collegato" e le scorciatoie di scansione Smart Touch devono funzionare dall'icona della barra delle applicazioni per funzionare come segue:
Consulti il sito: C:\Program Files\Kodak\Document Imaging\kds_[Modello di scanner]\Smart Touch\KSS Tool Vx.x
Esegua (come amministratore): KSSButtonMappingTool.exe
- Nota: lo scanner deve essere visualizzato come "Collegato" e le scorciatoie di scansione Smart Touch devono funzionare dall'icona della barra delle applicazioni per funzionare come segue:
-
Come faccio a sapere quale versione di Smart Touch sto utilizzando?
- Clicchi sull'icona del vassoio di Smart Touch, Clicchi su Informazioni. Appariranno il modello e la versione dello scanner Smart Touch.
-
Come si seleziona una configurazione Smart Touch?
- Premere il pulsante sullo scanner. Il numero visualizzato sullo scanner cambierà. Ogni numero ha una configurazione.
-
L'icona della tray di Smart Touch mostra 'pronto', mostra 'configura...' ma le icone dei pulsanti o il testo della scorciatoia sono mancanti o corrotti.
- Chiuda Smart Touch: Clicchi sull'icona Smart Touch > Esci
- Cambia le Opzioni file e cartelle in 'Mostra file e cartelle nascosti'
- Scavi nella cartella utente che contiene la configurazione di Smart Touch:
- (Vista, Win 7, 8, 10): C:\Users\[Nome utente]\AppData\Local\Smart Touch\[Modello scanner].
- Cancellare le cartelle Impostazioni e Dati utente.
- (XP Pro): C:\Documents and Settings\[Nome utente]\Impostazioni locali\Dati applicazioni\Smart Touch\[Modello di scanner]. Cancelli le cartelle Impostazioni e Dati utente.
- Lanci nuovamente Smart Touch da:
- Avvio > Tutti i programmi > Kodak > Document Imaging > [Modello di scanner] > Smart Touch
- Verificare che le scorciatoie dei pulsanti predefiniti siano state ripristinate e non siano mancanti o danneggiate.
-
Ho installato un nuovo hardware e ora Smart Touch non funziona. Cosa devo fare?
- Contatti Kodak Alaris per ricevere assistenza.
-
Smart Touch non funziona. Come posso determinare se il problema è Smart Touch o lo scanner o il driver dello scanner?
Esegua lo scanner con lo Scan Validation Tool: Start > Tutti i programmi > Kodak > Document Imaging > Strumento di convalida scansione
Nota: Per alcuni modelli (i920, i940) lo Scan Validation Tool non ha un collegamento al menu di avvio. Si rechi in C:\Programmi\Kodak\Document Imaging. Esegua ScanValidation.exe.
Inserisca una pagina nello scanner. Clicchi sul pulsante Scansiona tutto. Se il driver funziona e lo scanner è collegato, la scansione funzionerà. Se la scansione non funziona con lo Strumento di convalida della scansione, o si verifica un errore, il problema non è l'applicazione Smart Touch. Consulti la Guida dell'utente dello scanner per la risoluzione dei problemi.
Installazione
-
Quali sono le mie opzioni per l'installazione di Smart Touch?
- Visiti la pagina di supporto Smart Touch, e clicchi sul pulsante Richiedi software per il suo modello di scanner. Dopo aver completato il modulo, le verrà inviata un'e-mail con un link al software.
-
Come installare correttamente Smart Touch.
È molto importante installare Smart Touch come amministratore. Windows ha bisogno di determinate autorizzazioni per l'accesso ai file, che non vengono fornite quando si installa come utente standard o di dominio.
Windows XP Pro: Acceda al sistema come amministratore. Clicchi due volte sul programma di installazione di Smart Touch.
Windows Vista, 7, 8: acceda al sistema come amministratore. Clicchi con il tasto destro del mouse sul programma di installazione di Smart Touch e selezioni 'Esegui come amministratore'. Accetti le impostazioni predefinite.
Utilizzando
-
Che cos'è Smart Touch
- Smart Touch è un'applicazione che le consente di eseguire in modo rapido e semplice le attività di scansione più comuni. È possibile assegnare ed eseguire nove diverse funzioni. Alle funzioni sono assegnati compiti predefiniti, in modo da poterli utilizzare immediatamente dopo l'installazione. Tuttavia, può personalizzare una qualsiasi di queste funzioni per adattarla alla sua particolare attività di scansione.
-
Smart Touch è supportato sui tablet con Windows 10?
- Attualmente, Smart Touch è supportato solo sugli scanner i11xxWN. Smart Touch può funzionare sui tablet con altri scanner, solo se la risoluzione è impostata a meno di 200%.
-
Dove si trova la guida utente di Smart Touch?
- Clicchi sull'icona del vassoio di Smart Touch, clicchi su Aiuto. Apparirà la Guida per gli utenti di Smart Touch. La Guida per gli utenti di Smart Touch è una fonte eccellente di informazioni sulle funzioni e sulla configurazione di Smart Touch. La Guida per l'utente è disponibile anche nella pagina di supporto Smart Touch.
SULLA DIVISIONE ALARIS DI KODAK ALARIS
Kodak Alaris è un fornitore leader di soluzioni per l'acquisizione di informazioni che semplificano i processi aziendali. Esistiamo per aiutare il mondo a dare un senso alle informazioni grazie a soluzioni intelligenti e connesse, alimentate da decenni di innovazione nella scienza delle immagini. La nostra pluripremiata gamma di scanner, software e servizi è disponibile in tutto il mondo e attraverso la nostra rete di partner di canale.
Informativa sulla privacy | Condizioni legali / Termini del sito
© 2024 Kodak Alaris Inc. TM/MC/MR: Alaris, ScanMate. Tutti i marchi e i nomi commerciali utilizzati sono di proprietà dei rispettivi titolari. Il marchio e la veste commerciale Kodak sono utilizzati su licenza di Eastman Kodak Company.