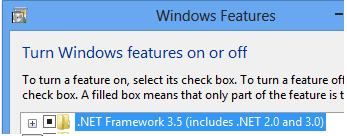SCANMATE i940スキャナー FAQs
Below are frequently asked questions for all our products.
For more specific questions, select your product by typing the name in the field below.
Below are the frequently asked questions for the SCANMATE i940スキャナー.
Select another product by typing the name in the field below.
使用
-
スマートタッチの使用方法を教えてください。
このソフトウェアの使用方法については、SmartTouchのユーザーガイドを参照してください。
-
スキャナに関する専門的なサービスやサポートを受けるにはどうすればよいですか?
コダック Alaris サポートへのお問い合わせ方法については、コダック Alaris サービスおよびサポートをご覧ください。
-
SVT/ドライバ</span>のバージョンの確認方法を教えてください。
- コントロールパネルを開き、[プログラムの追加と削除](XP)または[プログラムと機能](Vista &7) を選択します。
- Kodak[スキャナ モデル] スキャナ
- Vistaおよび7 –バージョンは右端の列にあります。バージョンに注意してください。
- XP - [サポート情報についてはここをクリック]リンクをクリックします。バージョンを確認してください。
トラブルシューティング
-
スキャナーの動作が遅い場合はどうすればよいですか?
- ホストPCがスキャナの最低要件を満たしていない可能性があります。ユーザーズガイドの付録A「仕様」を参照してください。
- 画像処理機能によっては、スキャナ速度が低下することがあります。
- 画像出力の解像度(dpi)が高すぎる可能性があります。
- 圧縮設定が低すぎる可能性があります。
- アンチウィルスソフトウェアがすべてのTIFFまたはJPEGファイルをスキャンしている可能性があります。
- ローカルドライブにスキャンしていることを確認してください。
-
スキャナーの動作が遅い場合はどうすればよいですか?
- ホストPCがスキャナの最低要件を満たしていない可能性があります。ユーザーズガイドの付録A「仕様」を参照してください。
- 画像処理機能によっては、スキャナ速度が低下することがあります。
- 画像出力の解像度(dpi)が高すぎる可能性があります。
- 圧縮設定が低すぎる可能性があります。
- アンチウィルスソフトウェアがすべてのTIFFまたはJPEGファイルをスキャンしている可能性があります。
- ローカルドライブにスキャンしていることを確認してください。
-
スキャナーの動作が遅い場合はどうすればよいですか?
- ホストPCがスキャナの最低要件を満たしていない可能性があります。ユーザーズガイドの付録A「仕様」を参照してください。
- 画像処理機能によっては、スキャナ速度が低下することがあります。
- 画像出力の解像度(dpi)が高すぎる可能性があります。
- 圧縮設定が低すぎる可能性があります。
- アンチウィルスソフトウェアがすべてのTIFFまたはJPEGファイルをスキャンしている可能性があります。
- ローカルドライブにスキャンしていることを確認してください。
-
接続インターフェース: コンピュータがスキャナーを認識しない場合はどうしたらいいですか?
USBケーブルがコンピュータとスキャナのUSBポートに接続されていることを確認してください。
接続を確認します。
- 電源コードを接続し、スキャナ背面の電源コネクタに完全に収まっていることを確認します。
- 電源コードのプラグを使用可能なコンセントに接続します。
注意:壁のスイッチまたは電源タップを使用する場合は、それらがオンになっていることを確認します。
- トップカバーを開きます。
緑色の大中小 LED は光り続けていますか?
点灯していない場合
電源コンセントが正常に動作していることを確認してください。
- 電源コンセントからスキャナの電源コードを取り外します。
- 別のデバイスを電源コンセントに差し込みます。
維持
-
画質: どうやって画質を改善できますか?
以下に記載の手順に従ってスキャナーのクリーニングを行います。
注意:- エアー、液体または気体のスプレークリーナ、またはその他の家庭用洗剤は使用しないでください。
- 表面が熱くなっている場合はクリーナを使用しないでください。
- 表面の温度が常温に下がってからクリーナを使用してください。
- 換気を十分に行ってください。 密閉された場所でクリーナを使用しないでください。
- 内部の部品のクリーニングを行う前に、スキャナーから電源コードを外します。
- 上部カバーを開けます。
- スキャナーカバーを開けます。

- 3つのフィードローラ - Aをローラクリーニングパッドで左右に拭きます。 ローラを回転させながら拭き、表面全体をクリーニングします。

- セパレーションローラ - Bをローラクリーニングパッドで左右に拭きます。 ローラを回転させながら拭き、表面全体をクリーニングします。
- フィードモジュールタイヤ - C をローラクリーニングパッドで左右に拭きます。 ローラを回転させながら拭き、表面全体をクリーニングします。

注: スキャナーのクリーニングに関する詳細は、製品に付属の「ユーザーガイド」を参照してください。 - 電源コードをスキャナーに接続します。
- スキャナーカバーを閉じます。
- 書類をスキャンします。
-
SCANMATE i940スキャナーのフィードモジュールの交換方法を教えてください。
フィードモジュールの取り外し:
- 上部カバーを開けます。
- スキャナーカバーを開けます。

- スキャナーから電源を外します。
- フィードモジュールカバーの取り外し:
- フィードモジュールカバーの両端のタブを強く押します。

- フィードモジュールカバーを持ち上げて取り外します。

- フィードモジュールカバーの両端のタブを強く押します。
- フィードモジュールの取り外し:
- フィードモジュールを下から押し上げて回します。

- 片側を持ち上げて、フィードモジュールを取り外します。

- フィードモジュールを下から押し上げて回します。
フィードモジュールの取り付け:
- フィードモジュールシャフトの片側をフレームのスロットに差し込みます。

- もう一方の端を差し込み、フィードモジュールを押し込んで装着します。
- フィードモジュールカバーをフレームの開口部に揃えます。
- フィードモジュールカバーを押し込んで装着します。

- スキャナーカバーを閉じます。
- 電源をスキャナーに接続します。
-
SCANMATE i940スキャナーのセパレーションローラの交換方法を教えてください。
<セパレーションローラの取り外し:
- スキャナーから電源を外します。
- 上部カバーを開けます。
- スキャナーカバーを開けます。

- 爪でセパレーションローラカバーをこじ開けます。

- セパレーションローラの取り外し:
- 親指と人差し指でセパレ―ションローラの外縁を持ちます。
- セパレーションローラを引き出します。

セパレーションローラの取り付け:
- セパレーションローラをフレームのスロットに揃えたシャフトの平らな面に挿入します。

- セパレーションローラを押し込んで装着します。
- セパレーションローラカバーを閉じます。

- スキャナーカバーを閉じます。
- 電源をスキャナーに接続します。
-
エラーコードE4(スキャナーエラー)の解決方法を教えてください。
スキャナを再起動します。
- トップカバーを閉じます。
- トップカバーを開けてください。

- スキャンアプリケーションを再起動し、スキャンを再開します。
-
エラーコードU6(スキャナカバーオープンエラー)の解決方法を教えてください。
スキャナカバーを閉じてください。

-
エラーコードU8(マルチフィードエラー)の解決方法を教えてください。
- スキャナーカバーを開けてください。

- マルチフィードドキュメントを取り除きます。
- ドライバウィンドウを使用する用紙のタイプに変更します。
- 以下がきれいで磨耗していないことを確認してください:
- 分離ローラー - A
- フィードローラー - B

- スキャナカバーを閉じます。
重要: スキャンする文書が次の仕様を満たしていることを確認してください:- 許容用紙重量:4.9~14.5g/m2(10.7~32ポンド)
- 最大原稿サイズ:21.6 x 165.1 cm(8.5 x 65インチ)
- 最小原稿サイズ:8.0 x 5.2 cm(3.15 x 2.05 in.)
- 入力トレイの最大原稿枚数は20枚
- 原稿を再度揃えてセットしてください。入力トレイに20枚以上の文書をセットしないでください。
- ガイドがドキュメントの端にちょうど接触するまでガイドを移動します。

- スキャンアプリケーションを再起動し、スキャンを再開します。
- スキャナーカバーを開けてください。
-
エラーコードU9(紙詰まりまたは予期せぬエラー)を解決するにはどうすればよいですか?
重要:U9エラーは、スキャナで紙詰まりが発生した場合に発生します。このエラーは、スキャン中に電源が切れるなど、予期せぬ事態が発生した場合にも発生します。 このエラーは、スキャン中に電源が切れるなどの不測の事態が発生した場合にも発生します。一部の古いコンピュータオペレーティングシステムでは、電源なしでスキャナを使用すると、電源が切れる状況が発生することがあります。
スキャン中に白紙が出ましたか?
----------------------------------------------------IF YES--------------------------------------------------
- スキャナのカバーを開けてください。
- スキャン中のドキュメントを取り除きます。
- スキャナカバーを閉じてください。

- スキャナとコンピュータ間のUSB接続を確認します。USBケーブル(B)を1本しか使用していない場合は、もう1本のUSBケーブル(A)をスキャナとコンピュータの間に接続します。

- ドキュメントの位置を合わせ、再び入力にロードします。
- ガイドがドキュメントの端にちょうど触れるまで動かします。

- スキャンアプリケーションを再起動し、再度スキャンを試みます。
----------------------------------------------------IF NO ---------------------------------------------------
- スキャナカバーを開けてください。
- スキャン中のドキュメントを取り除いてください。

- 紙詰まりを取り除きます:
- 紙片やその他の異物がないか、スキャナーの内部を点検してください。
- 必要であれば、以下の項目を清掃してください。
-
- 分離ローラー - A
- フィードモジュール-B

- スキャナの内部を点検し、必要に応じて清掃してください。
- スキャナのカバーを閉じます。
重要
: スキャンする文書が以下の仕様を満たしていることを確認してください:- 許容用紙重量:4.9~14.5g/m2(10.7~32ポンド)
- 最大原稿サイズ:21.6 x 165.1 cm(8.5 x 65インチ)
- 最小原稿サイズ:8.0 x 5.2 cm(3.15 x 2.05 インチ)
- 原稿の位置を合わせ、再度原稿をセットします。
- ガイドを原稿の端に触れるまで動かします。

- スキャンアプリケーションを再起動し、スキャンを再開します。
-
ドライバのアップデート方法を教えてください。
- ドライバおよびダウンロードのページにアクセスしてください。 ここにあります をご覧ください。
- スキャナーのインストール方法の詳細については、ユーザーズガイドのセクション2を参照してください。
-
Kodak Alarisスキャナーでは、どのような供給品および消耗品を利用できますか?
- すべてのKodak Alarisスキャナーで利用できる供給品および消耗品の詳しいリストについては、『供給品および消耗品ガイド』を参照してください。
-
スキャンの角が欠けてしまった場合はどうすればよいですか?
重要: 入力トレイからシートが均等に給紙されないと、スキャン中に斜めになったり、画像の角が切れたりすることがあります。
スキャナに原稿をセットするときは、次のようにしてください。
- すべてのインクと修正液が乾いていることを確認します。
- ホッチキスやクリップを取り除きます。
- シートの先端を揃えます。
- スキャンする側が手前になるように、シートを入力トレイの中央にセットします。
- シートの端にちょうど触れるまでサイドガイドを動かします。

- 原稿をスキャンします。
-
エラー: フレームワークエラーが表示された場合はどうしたらいいですか? 「.NET Framework バージョン2.0以降が検出されませんでした。 同期機能の一部が正常に機能しない可能性があります。」
問題点
さきがけ!BIZCARDをWINDOWS 8にインストールすると、インストール中またはインストール完了後の起動時に以下のメッセージが表示されます。
」.NET Framework バージョン 2.0 以上が検出されませんでした。一部の同期機能が正しく動作しない可能性があります。
解決方法
- [コントロール パネル > プログラムと機能] を選択します。
- WINDOWSの機能をオンにします: .NET Framework 3.5
- 再度、さきがけ!BIZCARDをインストールしてください。
Kodak AlarisのAlaris事業部について
コダック アラリスは、ビジネスプロセスを簡素化する情報キャプチャおよび インテリジェントドキュメントプロセッシングソリューションの大手プロバイダーです。 数十年にわたるイメージサイエンスの革新がもたらしたスマートな コネクテッドソリューションで、世界中の人々が情報を活用できるようお手伝いします。 コダックの受賞歴のあるソフトウェア、スキャナー、プロフェッショナルサービスは、 世界中のチャネルパートナーを通じてご利用いただけます。
パートナー
プライバシーに関する通知 | 法律/サイト規約 | カリフォルニア州の収集に関する通知 | 個人情報を共有しないでください
© 2024 Kodak Alaris Inc. TM/MC/MR:Alaris, ScanMate. 使用されているすべての商標および商品名は、各権利保持者の所有物です。コダックの商標およびトレードドレスはイーストマンコダック社の許可のもとに使用しています。