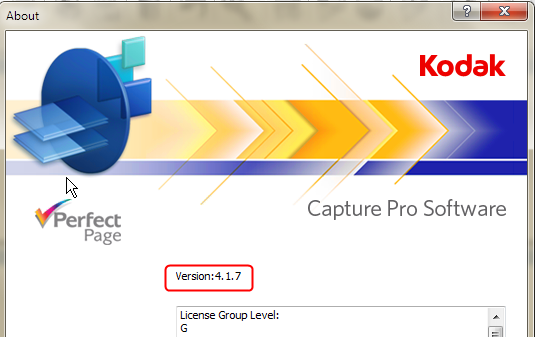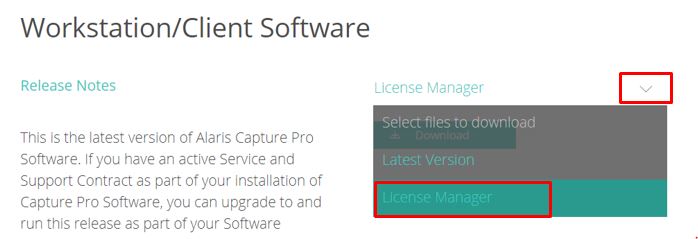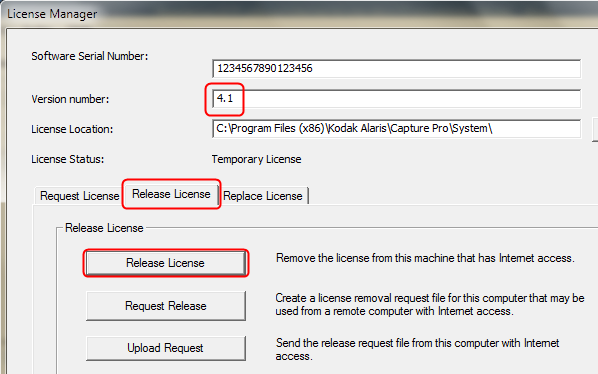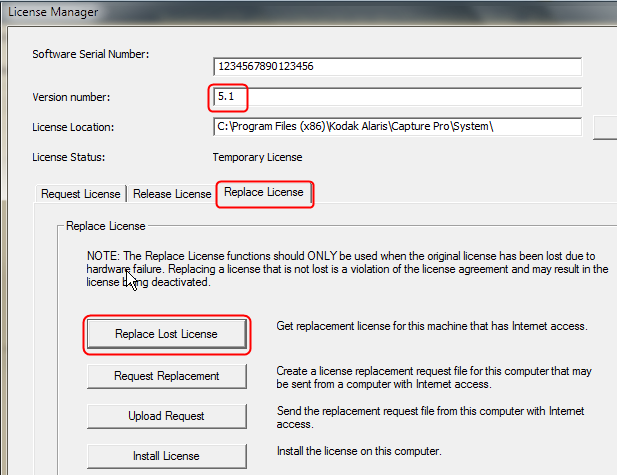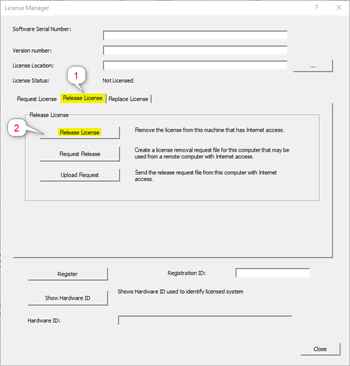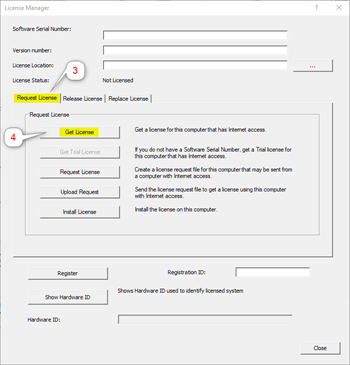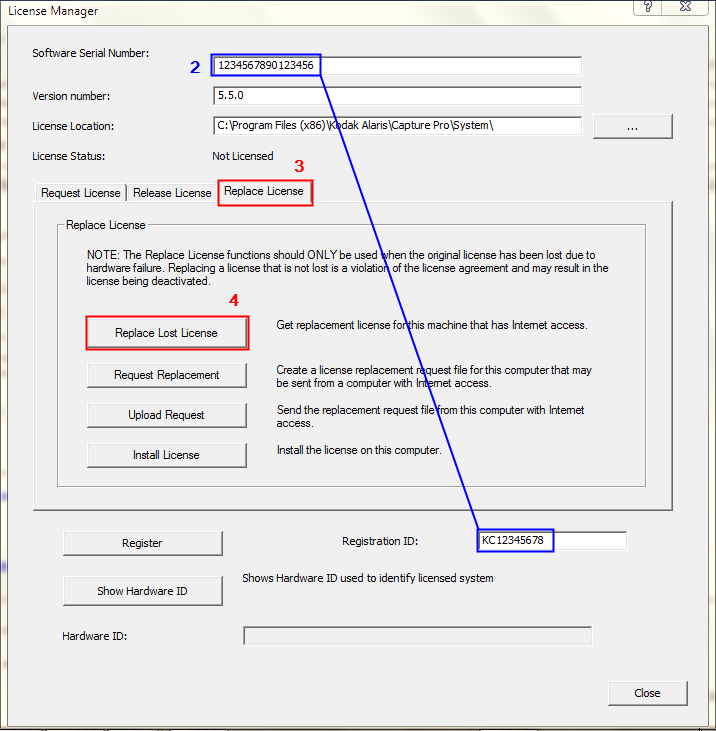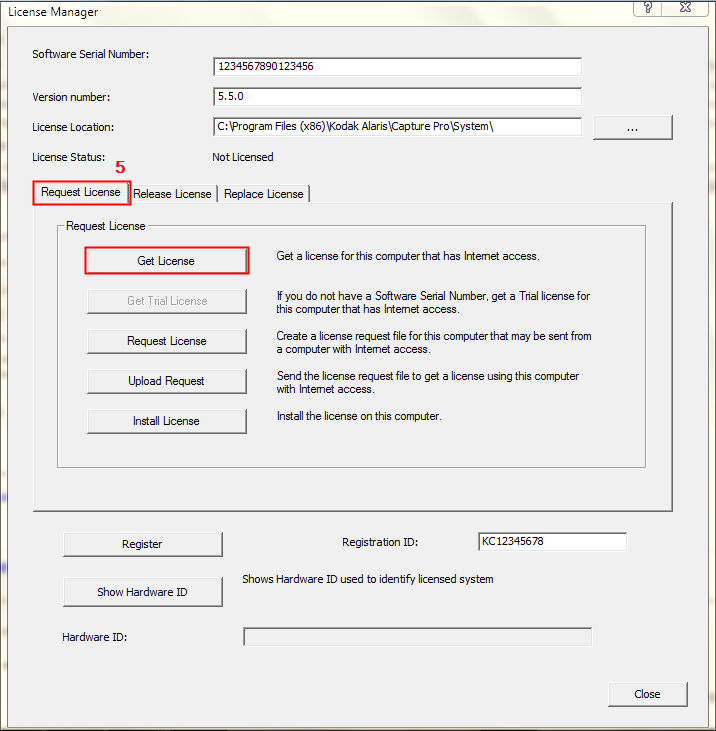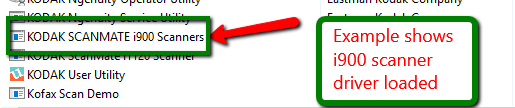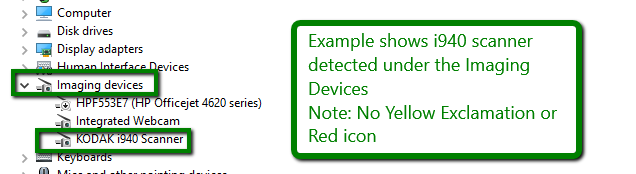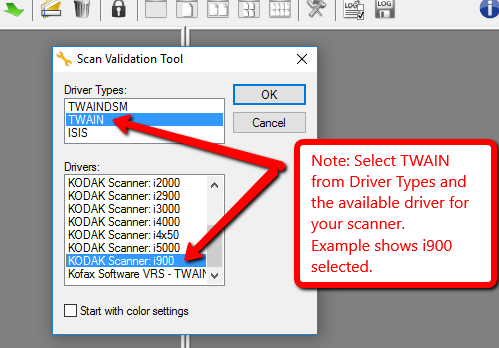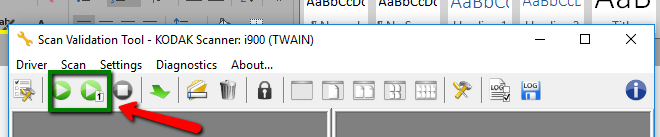Capture Pro Software FAQs
Below are frequently asked questions for all our products.
For more specific questions, select your product by typing the name in the field below.
Below are the frequently asked questions for the Capture Pro Software.
Select another product by typing the name in the field below.
ハウツー
-
Capture Proのライセンスを新しいPCに移行する方法。
以下の手順に従ってください:
- 古いPCでCapture Proを起動し、[ヘルプ] -> [Kodak Capture Proについて]をクリックします。バージョン5.0以降、またはバージョン番号が7で終わる場合(バージョン4.0.7、4.1.7、4.5.7)、シリアル番号をメモし、Capture Proを終了して、コントロールパネルからソフトウェアをアンインストールします。これにより、新しいPCで使用するライセンスが解放されます(インターネット接続が必要です)。
上記のバージョンでない場合は、Capture Proを終了し、ステップ2に進みます。
- 最新のライセンスマネージャツールを古いPCにダウンロードします。 http://www.kodakalaris.com/go/captureprodownload.
- 古いPCにライセンスマネージャをインストールし、次の手順で起動します:
スタートメニュー] > [すべてのプログラム] > [Kodak Alaris] > [Kodakライセンスマネージャツール
- バージョン番号をステップ1のバージョン番号(表示されているように2桁のみ)に変更します。
- ライセンスのリリース]タブを選択し、[ライセンスのリリース]をクリックします。しばらくすると、ライセンスがリリースされたというメッセージが表示されます。これで、別のPCにソフトウェアをインストールできます。
- 古いPCでCapture Proを起動し、[ヘルプ] -> [Kodak Capture Proについて]をクリックします。バージョン5.0以降、またはバージョン番号が7で終わる場合(バージョン4.0.7、4.1.7、4.5.7)、シリアル番号をメモし、Capture Proを終了して、コントロールパネルからソフトウェアをアンインストールします。これにより、新しいPCで使用するライセンスが解放されます(インターネット接続が必要です)。
-
古いPCが使用できなくなった場合やクラッシュした場合に、Capture Proのライセンスを新しいPCに移動する方法
以下の手順に従ってください:
- から最新の License Manager ツールを新しい PC にダウンロードします。 http://www.kodakalaris.com/go/captureprodownload.
- 古いPCにライセンスマネージャをインストールし、以下から起動します:
スタートメニュー > すべてのプログラム > Kodak Alaris > Kodakライセンスマネージャツール
- 以前に実行していたバージョン番号がわかっている場合は、フィールドに入力します(表示されているように2桁のみ)。
- ライセンスの置き換え]タブを選択し、[失われたライセンスの置き換え]をクリックします。しばらくすると、ライセンスが正常に取得され、インストールされたというメッセージが表示されます。これで新しいPCにソフトウェアをインストールできます。
- から最新の License Manager ツールを新しい PC にダウンロードします。 http://www.kodakalaris.com/go/captureprodownload.
-
旧PCがハードウェアキー(ドングル)を使用している場合、Capture Proのライセンスを新しいPCに移動する方法
- ハードウェアキーを新しいPCに移動し、ソフトウェアをインストールする。
-
Capture Proのライセンスを維持し、ライセンス認証の失敗を回避する方法
Capture Proのメインフォルダに移動します(プログラムファイルの場所は異なる場合があります)。ライセンスマネージャツールKCSPLM.exeを探し、実行します。
例を挙げよう:
C:\Program Files (x86)\Kodak Alaris\Capture Pro\
C:\Program Files (x86)\Kodak\Capture Pro\1. アップデートをインストールする前に、2番目のタブ(Release License)を選択します。
2. ライセンスの解放]ボタンをクリックし、ポップアップメッセージを確認します。
必要に応じて再起動するなど、すべてのアップデート作業を完了します。3. アップデートのインストール後、最初のタブ(Request License)を選択します。
4. ライセンス取得]ボタンをクリックし、ポップアップメッセージを確認します。
トラブルシューティング
-
ライセンス認証に失敗した場合のCapture Proライセンスの交換
1) Capture Proのメインプログラムフォルダにあるライセンスマネージャツール KCSPLM.exeを探し、起動します。これは通常、以下のいずれかになります:
C:\Program Files (x86)\Kodak Alaris\Capture Pro\
C:\Program Files (x86)\Kodak\Capture Pro\
C:\Program Files\Kodak Alaris\Capture Pro\
C:\Program Files\Kodak\Capture Pro\.2) ソフトウェアのシリアル番号と登録IDが存在することを確認します。 注意: シリアル番号が8桁の場合、ハードウェアキー(ドングル)がコンピュータに接続されている必要があります。不足している場合は、これがエラーの原因です。
3) [Replace License] タブをクリックします。
4) [Replace Lost License]をクリックし、表示される確認プロンプトを確認します。インターネットに接続している場合、しばらくするとライセンスが正常に 交換されたというメッセージが表示されます。
5) [Request License] タブをクリックし、[Get License] をクリックします。ライセンスが正常に取得され、インストールされた旨のメッセージが表示されます。
6) Capture Proを起動し、開くことを確認します。
7) ライセンスの不一致を示すメッセージが表示されたら、C:¥Program Files (x86)¥Kodak AlarisCapture Pro¥System¥CapturePro-LicenseKeys.dat(またはC:¥Program Files (x86)¥Kodak¥Capture Pro¥System¥CapturePro-LicenseKeys.dat)を見つけ、CapturePro-LicenseKeys.oldに名前を変更します。その後、ステップ3~6を繰り返します。
8) ライセンスマネージャが、ライセンスサーバに到達できない、またはライセンスサービスが移動した可能性があると報告した場合、 http://www.kodakalaris.com/go/captureprodownload. からツールの最新バージョンをダウンロードしてインストールします。スタート]メニューから起動し、手順 2 に進みます。
-
PCに新規インストールしたAlaris Capture Pro SWがスキャナに接続できない。
注意: Alaris Capture Proのスキャナ機能は、インストールされているグループライセンスに基づいています。アラリスのウェブサイトにあるCapture Proサポートスキャナーリストを参照して、正しいグループレベルライセンスが使用されていることを確認してください。
1) Alaris Capture Pro SWを閉じます。
2) スキャナドライバがPCにインストールされていることを確認します。ドライバはWindowsコントロールパネルのプログラムと機能に表示されるはずです。表示されない場合は、スキャナドライバをダウンロードしてインストールします。
3) スキャナの電源がオンになっていること、レディ状態になっていること、USBケーブルがPCのUSBポートとスキャナに接続されていることを確認する。
4) Windowsコントロールパネルのデバイスマネージャを開く。イメージングデバイス(Imaging Devices)のリストに、スキャナが表示される。 注意:- 黄色い感嘆符や赤いXは表示されない。この場合、スキャナドライバ、USBケーブル、またはUSBポートに問題があります。ドライバを再読み込みするか、別のUSBケーブルを試すなどしてください。
5) コダックブランドのスキャナの場合、Twainドライバを使用してスキャナ検証ツール(SVT)を使用して、スキャナの接続性と機能性をチェックすることができます。ほとんどのKodakまたはAlarisスキャナにはTWAINドライバが必要です。以下の手順に従ってください。
a. Windows で SVT を検索します。SVT 診断アプリまたは Scanner Validation Tool が表示されます。アプリケーションを開き、Driver Types リストで TWAIN を選択します。
b. 次に、[ドライバ]リストでコダックブランドのスキャナ用の利用可能なドライバを選択します。
c. OKをクリックし、スキャンアイコンのいずれかをクリックしてテストスキャンを実行する。
d. SVTでスキャンに成功したら、SVTアプリケーションを閉じて次のステップに進みます。注意: コダックまたはアラリス以外のスキャナの場合、Alaris Capture proで使用するにはISISドライバが必要です。ISISドライバについては、非Kodak/非Alarisスキャナメーカーのウェブサイトを参照してください。
6) Alaris Capture Pro SWを起動し、スキャナのセットアップダイアログボックスで、指示に従ってスキャナをAlaris Capture Pro SWに接続します。FileWorkstation Setupを選択し、Scanner Familyリストからスキャナを選択することもできます。
7) それでも接続できない場合は、サポートケースを開いてください。
Kodak AlarisのAlaris事業部について
コダック アラリスは、ビジネスプロセスを簡素化する情報キャプチャおよび インテリジェントドキュメントプロセッシングソリューションの大手プロバイダーです。 数十年にわたるイメージサイエンスの革新がもたらしたスマートな コネクテッドソリューションで、世界中の人々が情報を活用できるようお手伝いします。 コダックの受賞歴のあるソフトウェア、スキャナー、プロフェッショナルサービスは、 世界中のチャネルパートナーを通じてご利用いただけます。
パートナー
プライバシーに関する通知 | 法律/サイト規約 | カリフォルニア州の収集に関する通知 | 個人情報を共有しないでください
© 2024 Kodak Alaris Inc. TM/MC/MR:Alaris, ScanMate. 使用されているすべての商標および商品名は、各権利保持者の所有物です。コダックの商標およびトレードドレスはイーストマンコダック社の許可のもとに使用しています。