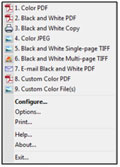Smart Touch functionality from Kodak Alaris FAQs
Below are frequently asked questions for all our products.
For more specific questions, select your product by typing the name in the field below.
Below are the frequently asked questions for the Smart Touch functionality from Kodak Alaris.
Select another product by typing the name in the field below.
サービスとサポート
-
Kodak Alarisはスマートタッチサポートを提供していますか?
- はい。 ページ上部の「CONTACT US」リンクをクリックすると、Kodak Alarisテクニカルサポートチームへの連絡方法が表示されます。 お電話の際は、スキャナのシリアル番号をご用意いただき、Smart Touchに関するご質問であることをお伝えください。 有効な保証またはスキャナ保守契約がある場合、Kodak AlarisはSmart Touchサポートを提供し、お使いのコダックスキャナを最大限に活用できるようお手伝いします。 有効なスキャナ保守契約をお持ちではないですか? コダックのテクニカルサポートチームが、お近くの販売チームにご連絡し、さまざまなオプションをご提案いたします;
-
スマートタッチの設定を変更するには?
スキャナーのシンボル(通常はモニター右下のシステムトレイにあります)を右クリックします。
Configure…を選択すると、調整画面が開きます。 様々な設定が可能です。 各設定の詳細についてはユーザーズガイドをご覧ください。
-
スキャナのスタートボタンでSmart Touchが起動しません。
- 注意: スキャナが「接続済み」と表示され、Smart Touchのスキャンショートカットがトレイアイコンから機能する必要があります。
Browse to: C:⇄Program FilesKodak⇄Document Imaging⇄kds_[スキャナモデル]⇄Smart Touch⇄KSS Tool Vx.x
Run (As Administrator): KSSButtonMappingTool.exe
- 注意: スキャナが「接続済み」と表示され、Smart Touchのスキャンショートカットがトレイアイコンから機能する必要があります。
Browse to: C:⇄Program FilesKodak⇄Document Imaging⇄kds_[スキャナモデル]⇄Smart Touch⇄KSS Tool Vx.x
-
Smart Touchのバージョンはどうすればわかりますか?
- Smart Touchのトレイアイコンをクリックし、[バージョン情報]をクリックします。Smart Touchスキャナのモデルとバージョンが表示されます。
-
スマートタッチの設定方法は?
- スキャナのボタンを押します。スキャナに表示される番号が変わります。各番号には設定があります。
-
Smart Touchのトレイアイコンは「準備完了」と表示され、「設定...」と表示されますが、ボタンアイコンやショートカットテキストが見つからないか、壊れています。
- スマートタッチを終了します: Smart Touchアイコンをクリックします。
- ファイルとフォルダーのオプションを「隠しファイルとフォルダーを表示する」に変更します。
- スマートタッチ設定を含むユーザーフォルダを参照します:
- (Vista、Win 7、8、10): C:\Users[ユーザー名]\AppData\Local\Smart Touch\スキャナモデル
- SettingsとUserDataフォルダを削除してください。
- (XP Pro):C:\Documents and Settings[ユーザー名]\Local Settings \Application Data \Smart Touch[スキャナモデル]。SettingsフォルダとUserDataフォルダを削除します。
- スマートタッチをもう一度起動します:
- スタート >すべてのプログラム >コダック >ドキュメントイメージング >「スキャナモデル」 >スマートタッチ
- デフォルトのボタン ショートカットが復元され、欠落や破損がないことを確認します。
-
新しいハードウェアを設置したところ、スマートタッチが機能しなくなりました。どうしたらよいでしょうか?
- Kodak Alarisまでお問い合わせください。
-
Smart Touchが動作しません。Smart Touchに問題があるのか、スキャナやスキャナドライバに問題があるのか、どうすれば判断できますか?
スキャン検証ツールでスキャナを実行します: スタート >すべてのプログラム >コダック >ドキュメントイメージング >スキャン検証ツール
注意: 一部のモデル(i920、i940)では、スキャン検証ツールにスタートメニューのショートカットがありません。C:\Program FilesKodak\にブラウズします。ScanValidation.exe を実行します。
ページをスキャナに挿入します。すべてスキャン] ボタンをクリックします。ドライバが動作し、スキャナが接続されている場合、スキャンは動作します。スキャン検証ツールでスキャンがうまくいかない場合、またはエラーが発生する場合、問題はSmart Touchアプリケーションではありません。トラブルシューティングの手順については、スキャナのユーザーガイドを参照してください。
設置方法
-
スマート・タッチの導入にはどのような選択肢がありますか?
- スマートタッチサポートページにアクセスし、お使いのスキャナモデルのソフトウェアリクエストボタンをクリックします。フォームに記入後、ソフトウェアへのリンクが記載された電子メールが送信されます;
-
スマートタッチの正しい取り付け方
管理者として Smart Touch をインストールすることは非常に重要です。Windowsでは、標準ユーザーやドメインユーザーとしてインストールした場合には提供されない、ファイルアクセスのための特定のパーミッションが必要です。
Windows XP Pro: 管理者としてシステムにログオンします。Smart Touchインストーラーをダブルクリックします。
Windows Vista、7、8: 管理者としてシステムにログオンします。Smart Touchインストーラを右クリックし、「管理者として実行」を選択します。デフォルト設定を受け入れます。
使用
-
スマートタッチとは
- Smart Touchは、一般的なスキャン作業を素早く簡単に実行できるアプリケーションです。9つの異なる機能を割り当てて実行することができます。あらかじめ定義されたタスクが機能に割り当てられているため、インストール後すぐに機能を使用することができます。しかし、特定のスキャンタスクに合わせてこれらの機能をカスタマイズすることもできます。
-
Smart TouchはWindows 10搭載のタブレットに対応していますか?
- 現在のところ、スマートタッチはi11xxWNスキャナーのみでサポートされています。
-
Smart Touchのユーザーガイドはどこにありますか?
- Smart Touchのトレイアイコンをクリックし、「ヘルプ」をクリックします。Smart Touchユーザーガイドが表示されます。Smart TouchユーザーガイドはSmart Touchの機能と設定に関する優れた情報源です。 ユーザーガイドはスマートタッチサポートページでもご覧いただけます。
Kodak AlarisのAlaris事業部について
コダック アラリスは、ビジネスプロセスを簡素化する情報キャプチャおよび インテリジェントドキュメントプロセッシングソリューションの大手プロバイダーです。 数十年にわたるイメージサイエンスの革新がもたらしたスマートな コネクテッドソリューションで、世界中の人々が情報を活用できるようお手伝いします。 コダックの受賞歴のあるソフトウェア、スキャナー、プロフェッショナルサービスは、 世界中のチャネルパートナーを通じてご利用いただけます。
パートナー
プライバシーに関する通知 | 法律/サイト規約 | カリフォルニア州の収集に関する通知 | 個人情報を共有しないでください
© 2024 Kodak Alaris Inc. TM/MC/MR:Alaris, ScanMate. 使用されているすべての商標および商品名は、各権利保持者の所有物です。コダックの商標およびトレードドレスはイーストマンコダック社の許可のもとに使用しています。