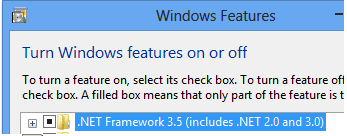SCANMATE i940 스캐너 FAQs
Below are frequently asked questions for all our products.
For more specific questions, select your product by typing the name in the field below.
Below are the frequently asked questions for the SCANMATE i940 스캐너.
Select another product by typing the name in the field below.
사용
-
Smart Touch는 어떻게 사용합니까?
이 소프트웨어 사용에 대한 정보는 스마트 터치 사용 설명서를 참조하십시오.
-
스캐너에 대한 전문 서비스 및 지원은 어떻게 받을 수 있나요?
코닥 알라리스 지원팀에 문의하는 방법에 대한 자세한 내용은 코닥 알라리스 서비스 및 지원에서 확인하세요.
-
SVT/드라이버</span> 버전은 어떻게 확인합니까?
- 제어판 열기 & 프로그램 추가 및 제거(XP) 또는, 프로그램 및 기능(Vista &7)
- 아래로 스크롤하여 KODAK [스캐너 모델] 스캐너
- Vista 및 7 – 버전은 맨 오른쪽 열에 있습니다. 버전을 확인합니다.
- XP - 지원 정보를 보려면 여기를 클릭하세요’링크를 클릭합니다. 버전을 기록합니다.
문제 해결
-
스캐너가 느리게 작동하는 경우 어떻게 해야 하나요?
- 호스트 PC가 스캐너의 최소 요구 사항을 충족하지 못할 수 있습니다. 사용자 가이드에서 부록 A, 사양을 참조하세요.
- 일부 이미지 처리 기능으로 인해 스캐너 속도가 느려질 수 있습니다.
- 이미지 출력 해상도(dpi)가 너무 높을 수 있습니다.
- 압축 설정이 너무 낮을 수 있습니다.
- 사용 중인 바이러스 백신 소프트웨어가 모든 TIFF 또는 JPEG 파일을 스캔하고 있을 수 있습니다.
- 로컬 드라이브로 스캔하고 있는지 확인하세요.
-
스캐너가 느리게 작동하는 경우 어떻게 해야 하나요?
- 호스트 PC가 스캐너의 최소 요구 사항을 충족하지 못할 수 있습니다. 사용자 가이드에서 부록 A, 사양을 참조하세요.
- 일부 이미지 처리 기능으로 인해 스캐너 속도가 느려질 수 있습니다.
- 이미지 출력 해상도(dpi)가 너무 높을 수 있습니다.
- 압축 설정이 너무 낮을 수 있습니다.
- 사용 중인 바이러스 백신 소프트웨어가 모든 TIFF 또는 JPEG 파일을 스캔하고 있을 수 있습니다.
- 로컬 드라이브로 스캔하고 있는지 확인하세요.
-
스캐너가 느리게 작동하는 경우 어떻게 해야 하나요?
- 호스트 PC가 스캐너의 최소 요구 사항을 충족하지 못할 수 있습니다. 사용자 가이드에서 부록 A, 사양을 참조하세요.
- 일부 이미지 처리 기능으로 인해 스캐너 속도가 느려질 수 있습니다.
- 이미지 출력 해상도(dpi)가 너무 높을 수 있습니다.
- 압축 설정이 너무 낮을 수 있습니다.
- 사용 중인 바이러스 백신 소프트웨어가 모든 TIFF 또는 JPEG 파일을 스캔하고 있을 수 있습니다.
- 로컬 드라이브로 스캔하고 있는지 확인하세요.
-
연결성: 컴퓨터가 스캐너를 인식하지 못하는 경우에는 어떻게 해야 합니까?
USB 케이블이 컴퓨터와 스캐너의 USB 포트에 꽂혀 있는지 확인합니다.
연결 상태 확인:
- 전원 코드를 연결하고 스캐너 뒷면의 전원 커넥터에 완전히 장착되었는지 확인합니다.
- 전원 코드 플러그를 작동 중인 전원 콘센트에 연결합니다.
주: 벽면 스위치 또는 멀티탭을 사용하는 경우 전원이 켜져 있는지 확인합니다.
- 상단 덮개를 엽니다.
녹색보다 큰 LED가 계속 켜져 있습니까?
그렇지 않은 경우
전원 콘센트가 제대로 작동하는지 확인하세요.
- 전원 콘센트에서 스캐너 전원 코드를 뽑습니다.
- 다른 장치를 전원 콘센트에 꽂습니다.
유지 관리
-
이미지 품질: 이미지 품질을 향상시키려면 어떻게 해야 합니까?
아래 문서에 표시된 절차를 따라 스캐너를 청소합니다.
주의:- 에어, 액체 또는 가스 스프레이 세정제 또는 기타 가정용 세제를 사용하지 마십시오.
- 뜨거운 표면에 클리너를 사용하지 마십시오.
- 표면이 주변 온도 정도로 식은 후에 사용하십시오.
- 환기를 충분히 시키십시오. 밀폐된 곳에서 클리너를 사용하지 마십시오.
- 내부 구성품을 청소하기 전에 스캐너의 전원 코드를 먼저 해제합니다.
- 위쪽 덮개를 엽니다.
- 스캐너 커버를 엽니다.

- 롤러 청소용 패드를 사용하여 급지 롤러 - A를 닦습니다. 롤러를 회전하여 전체 표면을 청소합니다.

- 롤러 청소용 패드를 사용하여 분류 롤러 - B를 닦습니다. 롤러를 회전하여 전체 표면을 청소합니다.
- 롤러 청소용 패드를 사용하여 급지 모듈 - C를 좌우로 닦습니다. 롤러를 회전하여 전체 표면을 청소합니다.

참고: 스캐너 청소에 관한 더 자세한 정보는 제품과 함께 제공된 사용자 안내서를 참조하십시오. - 전원 코드를 스캐너에 연결합니다.
- 스캐너의 덮개를 닫습니다.
- 문서를 스캔합니다.
-
SCANMATE i940 스캐너의 급지 모듈을 교체하고 싶습니다.
급지 모듈 분리:
- 위쪽 덮개를 엽니다.
- 스캐너 커버를 엽니다.

- 스캐너의 전원을 연결 해제합니다.
- 급지 모듈 덮개 분리:
- 급지 모듈 덮개 양쪽의 탭을 누릅니다.

- 급지 모듈 덮개를 들어 올려 분리합니다.

- 급지 모듈 덮개 양쪽의 탭을 누릅니다.
- 급지 모듈 분리:
- 급지 모듈을 위에서 아래로 눌러 회전시킵니다.

- 한쪽 면을 들어 올린 후 급지 모듈을 제거합니다.

- 급지 모듈을 위에서 아래로 눌러 회전시킵니다.
급지 모듈 설치:
- 급지 모듈 축을 프레임의 슬롯으로 삽입합니다.

- 다른 쪽을 삽입한 후 급지 모듈을 눌러 고정시킵니다.
- 급지 모듈 덮개를 프레임의 열린 부분과 정렬시킵니다.
- 급지 모듈 덮개를 눌러 고정시킵니다.

- 스캐너의 덮개를 닫습니다.
- 스캐너에 전원을 공급합니다.
-
SCANMATE i940 스캐너의 분리 롤러를 교체하고 싶습니다.
분리 롤러 해제:
- 스캐너의 전원을 연결 해제합니다.
- 위쪽 덮개를 엽니다.
- 스캐너 커버를 엽니다.

- 손톱 끝으로 분리 롤러 덮개를 엽니다.

- 분리 롤러를 분리합니다.
- 바깥쪽 가장자리의 분리 롤러를 잡습니다.
- 분리 롤러를 잡아당겨 분리합니다.

분리 롤러 설치:
- 프레임의 슬롯에 맞추어 축의 평평한 면으로 분리 롤러를 삽입합니다.

- 분리 롤러를 눌러 고정시킵니다.
- 분리 롤러 덮개를 닫습니다.

- 스캐너의 덮개를 닫습니다.
- 스캐너에 전원을 공급합니다.
-
오류 코드 E4(스캐너 오류)는 어떻게 해결하나요?
스캐너 다시 시작:
- 상단 덮개를 닫습니다.
- 상단 덮개를 엽니다.

- 스캔 애플리케이션을 다시 시작하고 스캔을 다시 시작합니다.
-
오류 코드 U6(스캐너 덮개 열기 오류)을 해결하려면 어떻게 해야 하나요?
스캐너 덮개를 닫습니다.

-
오류 코드 U8(다중 피드 오류)을 해결하려면 어떻게 해야 하나요?
- 스캐너 덮개를 엽니다.

- 다중 급지 문서를 제거합니다.
- 드라이버 창을 사용 중인 용지 종류로 변경합니다.
- 다음 항목이 깨끗하고 마모되지 않았는지 확인합니다:
- 분리 롤러 - A
- 급지 롤러 - B

- 스캐너 덮개를 닫습니다.
중요: 스캔하려는 문서가 다음 사양을 충족하는지 확인합니다:- 수용 가능한 용지 무게: 4.9~14.5g/m2(10.7~32파운드)
- 최대 문서 크기: 21.6 x 165.1cm(8.5 x 65인치)
- 최소 문서 크기: 8.0 x 5.2cm(3.15 x 2.05인치)
- 입력 용지함의 최대 문서 수: 20매
- 문서를 다시 정렬하고 로드합니다. 입력 용지함에 문서를 20장 이상 넣지 마십시오.
- 가이드가 문서 가장자리에 닿을 때까지 이동합니다.

- 스캔 애플리케이션을 다시 시작하고 스캔을 다시 시작합니다.
- 스캐너 덮개를 엽니다.
-
오류 코드 U9(용지 걸림 또는 예기치 않은 오류)는 어떻게 해결하나요?
중요: U9 오류는 스캐너에 용지가 걸렸을 때 발생합니다. 이 오류는 스캔 중 전원이 끊기는 등 예기치 않은 일이 발생한 경우에도 발생할 수 있습니다. 와 같은 예기치 않은 일이 발생한 경우에도 발생할 수 있습니다. 일부 구형 컴퓨터 운영 체제에서는 전원 공급 장치 없이 스캐너를 사용할 때 전원 부족 상황이 발생할 수 있습니다.
스캔하는 동안 빈 용지가 스캐너에서 나왔습니까?
----------------------------------------------------IF YES--------------------------------------------------
- 스캐너 덮개를 엽니다.
- 스캔 중인 문서를 제거합니다.
- 스캐너 덮개를 닫습니다.

- 스캐너와 컴퓨터 사이의 USB 연결을 확인합니다. USB 케이블(B)을 하나만 사용하는 경우, 스캐너와 컴퓨터 사이에 다른 USB 케이블(A)을 연결합니다.

- 문서를 정렬하고 입력부에 다시 넣습니다.
- 가이드가 문서의 가장자리에 닿을 때까지 이동합니다.

- 스캔 애플리케이션을 다시 시작하고 다시 스캔을 시도합니다.
----------------------------------------------------IF NO ---------------------------------------------------
- 스캐너 덮개를 엽니다.
- 스캔 중인 문서를 제거합니다.

- 용지 걸림을 제거합니다:
- 스캐너 내부에 용지 조각이나 기타 이물질이 있는지 검사합니다.
- 필요한 경우 청소:
-
- 분리 롤러 - A
- 급지 모듈 - B

- 스캐너 내부를 점검하고 필요한 경우 청소합니다.
- 스캐너 덮개를 닫습니다.
IMPORTANT: 스캔하려는 문서가 다음 사양을 충족하는지 확인합니다:- 수용 가능한 용지 무게: 4.9~14.5g/m2(10.7~32파운드)
- 최대 문서 크기: 21.6 x 165.1cm(8.5 x 65인치)
- 최소 문서 크기: 8.0 x 5.2cm(3.15 x 2.05인치)
- 문서를 정렬하고 입력에 다시 로드합니다.
- 가이드가 문서 가장자리에 닿을 때까지 이동합니다.

- 스캔 애플리케이션을 다시 시작하고 스캔을 다시 시작합니다.
-
드라이버를 업데이트하고 싶습니다.
- 드라이버 및 다운로드 페이지로 이동 여기 에서 최신 드라이버를 찾을 수 있습니다.
- 스캐너 설치 방법에 대한 자세한 지침은 사용자 가이드의 섹션 2를 참조하세요.
-
Kodak Alaris 스캐너에 사용할 수 있는 공급품과 소모품에는 무엇이 있습니까?
- 모든 Kodak Alaris 스캐너에 사용할 수 있는 공급품과 소모품의 전체 목록은 제공품 및 소모품 가이드를 참조하십시오.
-
스캔 모서리가 잘린 경우 어떻게 해야 하나요?
중요: 용지가 입력 용지함에서 고르게 공급되지 않으면 스캔 과정에서 스캔이 기울어지고 이미지의 모서리가 잘릴 수 있습니다.
스캐너에 문서를 넣을 때 최상의 결과를 얻으려면 다음을 수행하십시오.
- 모든 잉크와 수정액이 마른 상태인지 확인합니다.
- 스테이플이나 종이 클립을 제거합니다.
- 용지의 앞쪽 가장자리를 정렬합니다.
- 스캔할 면이 사용자 반대쪽을 향하도록 용지를 입력 용지함의 중앙에 놓도록 넣습니다.
- 측면 가이드가 용지 가장자리에 닿을 때까지 이동합니다.

- 문서를 스캔합니다.
-
오류: Framework 오류가 발생한 경우 어떤 조치가 필요합니까? ".NET Framework 버전 2.0 이상이 감지되지 않았습니다. 동기화 기능 일부가 정상적으로 작동하지 않을 수 있습니다."
문제
WINDOWS 8을 실행하는 시스템에 PRESTO! BIZCARD 소프트웨어를 설치한 후 설치 중 또는 설치 완료 후 소프트웨어를 처음 실행할 때 다음 메시지가 나타납니다.
”.NET Framework 버전 2.0 이상이 감지되지 않았습니다. 일부 동기화 기능이 제대로 작동하지 않을 수 있습니다."
해결 방법
- 제어판 > 프로그램 및 기능
- 윈도우 기능을 켭니다: .NET Framework 3.5
- PRESTO! BIZCARD 소프트웨어를 다시 설치합니다.
ABOUT THE ALARIS DIVISION OF KODAK ALARIS
Kodak Alaris is a leading provider of information capture and intelligent document processing solutions that simplify business processes. We exist to help the world make sense of information with smart, connected solutions powered by decades of image science innovation. Our award-winning software, scanners, and professional services are available worldwide and through our network of channel partners.
Privacy Notice | Legal / Site Terms | California Notice at Collection | Do Not Share My Personal Information
© 2024 Kodak Alaris Inc. TM/MC/MR: Alaris, ScanMate. All trademarks and trade names used are property of their respective holders. The Kodak trademark and trade dress are used under license from Eastman Kodak Company.