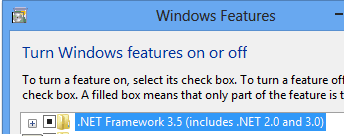SCANMATE i940 Scanner FAQs
Below are frequently asked questions for all our products.
For more specific questions, select your product by typing the name in the field below.
Below are the frequently asked questions for the SCANMATE i940 Scanner.
Select another product by typing the name in the field below.
Używanie
-
Jak korzystać z funkcji Smart Touch?
Proszę odnieść się do Podręcznika użytkownika dla Smart Touch, aby uzyskać informacje na temat korzystania z tego oprogramowania.
-
Jak mogę uzyskać profesjonalne usługi i wsparcie dla skanera?
W celu uzyskania informacji o tym, jak skontaktować się z pomocą techniczną Kodak Alaris, proszę odwiedzić Kodak Alaris Services and Support.
-
Jak sprawdzić wersję SVT/Driver?
- Proszę otworzyć Panel sterowania > Dodaj i usuń programy (XP) lub, Programy i funkcje (Vista &7).
- Przewinąć w dół do KODAK [Model skanera] Scanner
- Vista i 7 – Wersja znajduje się w prawej kolumnie. Proszę zanotować wersję.
- XP - Proszę kliknąć łącze ‘Kliknij tutaj, aby uzyskać informacje o pomocy technicznej’. Proszę zanotować wersję.
Rozwiązywanie problemów
-
Co zrobić, jeśli skaner działa wolno?
- Komputer hosta może nie spełniać minimalnych wymagań skanera. Proszę zapoznać się z Dodatkiem A, Specyfikacje, w Podręczniku użytkownika.
- Niektóre funkcje przetwarzania obrazu mogą zmniejszyć szybkość skanera.
- Rozdzielczość (dpi) wyjściowego obrazu może być zbyt wysoka.
- Ustawienie kompresji może być zbyt niskie.
- Oprogramowanie antywirusowe może skanować wszystkie pliki TIFF lub JPEG.
- Proszę sprawdzić, czy skanowanie odbywa się na dysk lokalny.
-
Co zrobić, jeśli skaner działa wolno?
- Komputer hosta może nie spełniać minimalnych wymagań skanera. Proszę zapoznać się z Dodatkiem A, Specyfikacje, w Podręczniku użytkownika.
- Niektóre funkcje przetwarzania obrazu mogą zmniejszyć szybkość skanera.
- Rozdzielczość (dpi) wyjściowego obrazu może być zbyt wysoka.
- Ustawienie kompresji może być zbyt niskie.
- Oprogramowanie antywirusowe może skanować wszystkie pliki TIFF lub JPEG.
- Proszę sprawdzić, czy skanowanie odbywa się na dysk lokalny.
-
Co zrobić, jeśli skaner działa wolno?
- Komputer hosta może nie spełniać minimalnych wymagań skanera. Proszę zapoznać się z Dodatkiem A, Specyfikacje, w Podręczniku użytkownika.
- Niektóre funkcje przetwarzania obrazu mogą zmniejszyć szybkość skanera.
- Rozdzielczość (dpi) wyjściowego obrazu może być zbyt wysoka.
- Ustawienie kompresji może być zbyt niskie.
- Oprogramowanie antywirusowe może skanować wszystkie pliki TIFF lub JPEG.
- Proszę sprawdzić, czy skanowanie odbywa się na dysk lokalny.
-
Co zrobić, jeśli mój komputer nie rozpoznaje skanera?
Sprawdzić, czy kabel USB jest podłączony do portu USB komputera i skanera.
Sprawdzić połączenia:
- Podłącz przewód zasilający i sprawdź, czy jest on całkowicie osadzony w złączu zasilania z tyłu skanera.
- Podłącz wtyczkę przewodu zasilającego do działającego gniazda zasilania.
UWAGA: Jeśli używany jest przełącznik ścienny lub listwa zasilająca, proszę sprawdzić, czy są one włączone.
- Proszę otworzyć górną pokrywę.
Czy zielona dioda LED "większy niż" świeci w sposób ciągły?
Jeśli nie
Sprawdzić, czy gniazdo zasilania działa prawidłowo.
- Proszę wyjąć przewód zasilający skanera z gniazda zasilania.
- Podłącz inne urządzenie do gniazda zasilania.
Utrzymanie
-
Jak mogę poprawić jakość obrazu?
Proszę wyczyścić skaner za pomocą procedury udokumentowanej poniżej:
PROSZĘ:- Nie używać powietrznych, płynnych lub gazowych środków czyszczących ani innych domowych środków czyszczących.
- Proszę nie używać środków czyszczących na gorących powierzchniach.
- Przed użyciem proszę pozwolić powierzchniom ostygnąć do temperatury otoczenia.
- Proszę stosować odpowiednią wentylację. Nie używać środków czyszczących w zamkniętych pomieszczeniach.
- Przed przystąpieniem do czyszczenia jakichkolwiek części wewnętrznych proszę odłączyć przewód zasilający od skanera.
- Otworzyć górną pokrywę.
- Otworzyć pokrywę skanera.
 .
.
- Przetrzeć trzy rolki podające - A z boku na bok za pomocą podkładki do czyszczenia rolek. Proszę obrócić rolki, aby wyczyścić całą powierzchnię.

- Przetrzeć rolki separujące - B z boku na bok za pomocą rolki czyszczącej. Obrócić rolki, aby wyczyścić całą powierzchnię.
- Przetrzeć opony modułu podającego - C z boku na bok za pomocą rolki czyszczącej. Obrócić rolki, aby wyczyścić całą powierzchnię.

UWAGA: Więcej informacji na temat czyszczenia skanera można znaleźć w podręczniku użytkownika dołączonym do produktu. - Proszę podłączyć przewód zasilający do skanera.
- Zamknąć pokrywę skanera.
- Skanowanie dokumentu(ów).
-
Jak wymienić moduł podający w skanerze SCANMATE i940?
Usuwanie modułu feed:
- Otworzyć górną pokrywę.
- Otworzyć pokrywę skanera.

- Odłączyć zasilanie od skanera.
- Zdjąć pokrywę modułu podawania:
- Ścisnąć wypustki po obu stronach pokrywy modułu podawania.

- Unieść i zdjąć pokrywę modułu podającego.

- Ścisnąć wypustki po obu stronach pokrywy modułu podawania.
- Wyjąć moduł podający:
- Pchnąć w górę od dołu, aby obrócić moduł podający.

- Unieść jedną stronę, a następnie wyjąć moduł podający.

- Pchnąć w górę od dołu, aby obrócić moduł podający.
Montaż modułu podającego:
- Włożyć jedną stronę wałka modułu podającego do szczeliny w ramie.

- Włożyć drugą stronę i nacisnąć moduł podający, aby go osadzić.
- Wyrównać pokrywę modułu podającego z otworem w ramie.
- Nacisnąć pokrywę modułu podającego, aby ją osadzić.

- Zamknąć pokrywę skanera.
- Podłącz zasilanie do skanera.
-
Jak wymienić rolkę separującą w skanerze SCANMATE i940?
Wyjęcie rolki separującej:
- Odłączyć zasilanie od skanera.
- Otworzyć górną pokrywę.
- Otworzyć pokrywę skanera.

- Podważyć pokrywę rolki separującej paznokciem.

- Wyjmij rolkę separującą:
- Przytrzymać rolkę separującą na zewnętrznych krawędziach kciukiem i palcem wskazującym.
- Pociągnąć rolkę separującą, aby ją wyjąć.

Montaż rolki separującej:
- Włożyć rolkę separującą tak, aby płaskie boki wałka były wyrównane ze szczelinami w ramie.

- Nacisnąć rolkę separującą, aby ją osadzić.
- Zamknąć pokrywę rolki separującej.

- Zamknąć pokrywę skanera.
- Podłączyć zasilanie do skanera.
-
Jak usunąć kod błędu E4 (błąd skanera)?
Restart skanera:
- Zamknąć górną pokrywę.
- Otworzyć górną pokrywę.

- Proszę ponownie uruchomić aplikację skanującą i wznowić skanowanie.
-
Jak usunąć kod błędu U6 (błąd otwarcia pokrywy skanera)?
Zamknąć pokrywę skanera.

-
Jak usunąć kod błędu U8 (błąd wielozadaniowości)?
- Otworzyć obudowę skanera.

- Usuń dokumenty wielowarstwowe.
- Zmienić okno sterownika na typ używanego papieru.
- Sprawdzić, czy poniższe elementy są czyste i nie zużyte:
- Rolki oddzielające - A
- Rolki podające - B

- Zamknąć pokrywę skanera.
WAŻNE: Proszę sprawdzić, czy skanowane dokumenty spełniają poniższe specyfikacje:- Dopuszczalna gramatura papieru: od 4,9 do 14,5 g/m2 (od 10,7 do 32 funtów)
- Maksymalny rozmiar dokumentu: 21,6 x 165,1 cm (8,5 x 65 cali)
- Minimalny rozmiar dokumentu: 8,0 x 5,2 cm (3,15 x 2,05 cala)
- Maksymalna liczba dokumentów w podajniku wejściowym wynosi 20
- Proszę wyrównać i ponownie załadować dokumenty. Proszę nie ładować więcej niż 20 dokumentów do podajnika wejściowego.
- Przesunąć prowadnice, aż dotkną krawędzi dokumentu.

- Proszę ponownie uruchomić aplikację skanującą i wznowić skanowanie.
- Otworzyć obudowę skanera.
-
Jak usunąć kod błędu U9 (zacięcie papieru lub nieoczekiwany błąd)?
WAŻNE: Błąd U9 występuje, gdy w skanerze występuje zacięcie papieru. Ten błąd może również wystąpić, gdy wydarzy się coś nieoczekiwanego, np. utrata zasilania podczas skanowania. podczas skanowania. W przypadku niektórych starszych komputerowych systemów operacyjnych, gdy skaner jest używany bez zasilania, może wystąpić sytuacja braku zasilania.
Czy pusty arkusz wyszedł ze skanera podczas skanowania?
----------------------------------------------------IF YES--------------------------------------------------
- Proszę otworzyć pokrywę skanera.
- Otworzyć pokrywę skanera.
- Usuń skanowane dokumenty.
- Zamknąć pokrywę skanera.

- Sprawdzić połączenia USB między skanerem a komputerem. Jeśli używany jest tylko jeden kabel USB (B), proszę podłączyć drugi kabel USB (A) między skanerem a komputerem.

- Wyrównać dokumenty i ponownie załadować je do wejścia.
- Przesunąć prowadnice, aż dotkną krawędzi dokumentu.

- Proszę ponownie uruchomić aplikację skanującą i spróbować zeskanować ponownie.
----------------------------------------------------IF NO ---------------------------------------------------
- Otworzyć pokrywę skanera.
- Proszę wyjąć skanowane dokumenty.

- Usuń zacięcie papieru:
- Sprawdzić wnętrze skanera pod kątem kawałków papieru lub innych ciał obcych.
- Jeśli to konieczne, proszę wyczyścić:
-
- Rolki oddzielające - A
- Moduł podający - B

- Proszę sprawdzić wnętrze skanera i w razie potrzeby wyczyścić je.
- Zamknąć pokrywę skanera.
WAŻNE: Proszę sprawdzić, czy skanowane dokumenty spełniają poniższe specyfikacje:- Dopuszczalna gramatura papieru: od 4,9 do 14,5 g/m2 (od 10,7 do 32 funtów)
- Maksymalny rozmiar dokumentu: 21,6 x 165,1 cm (8,5 x 65 cali)
- Minimalny rozmiar dokumentu: 8,0 x 5,2 cm (3,15 x 2,05 cala)
- Wyrównać dokumenty i ponownie załadować je do wejścia.
- Przesunąć prowadnice, aż dotkną krawędzi dokumentu.

- Proszę ponownie uruchomić aplikację skanującą i wznowić skanowanie.
-
Jak zaktualizować sterownik?
- Proszę przejść do strony Sterowniki i pliki do pobrania znajdującej się tutaj aby znaleźć najnowsze sterowniki.
- Aby uzyskać szczegółowe instrukcje dotyczące instalacji skanera, proszę zapoznać się z sekcją 2 Podręcznika użytkownika.
-
Jakie materiały eksploatacyjne są dostępne dla skanerów KODAK?
W celu uzyskania informacji o dostępnych materiałach, proszę zapoznać się z Katalogiem materiałów eksploatacyjnych dla skanerów KODAK
-
Co zrobić, jeśli moje skany mają obcięte rogi?
WAŻNE: Jeśli arkusz nie jest podawany równomiernie z podajnika wejściowego, skan może być przekrzywiony, a rogi obrazu mogą zostać obcięte podczas procesu skanowania.
W celu uzyskania najlepszych rezultatów podczas ładowania dokumentów do skanera proszę wykonać następujące czynności:
- Sprawdzić, czy wszystkie tusze i płyny korekcyjne są suche.
- Usuń wszelkie zszywki lub spinacze.
- Wyrównać wiodące krawędzie arkuszy.
- Załadować arkusze tak, aby były wyśrodkowane w podajniku wejściowym stroną przeznaczoną do skanowania skierowaną od użytkownika.
- Przesunąć prowadnice boczne, aż dotkną krawędzi arkuszy.

- Skanowanie dokumentu(ów).
-
Co powinienem zrobić, jeśli zobaczę błąd frameworka? „.NET Framework w wersji 2.0 lub nowszej nie został wykryty. Niektóre funkcje synchronizacji mogą nie działać prawidłowo.”
Problem
Po zainstalowaniu oprogramowania PRESTO! BIZCARD w systemie z systemem WINDOWS 8, podczas instalacji lub przy pierwszym uruchomieniu oprogramowania po zakończeniu instalacji pojawia się następujący komunikat:
”.NET Framework w wersji 2.0 lub nowszej nie został wykryty. Niektóre funkcje synchronizacji mogą nie działać prawidłowo."
Rozwiązanie
- Proszę wybrać Panel sterowania > Programy i funkcje
- Proszę włączyć funkcję WINDOWS: .NET Framework 3.5
- Proszę ponownie zainstalować oprogramowanie PRESTO! BIZCARD.
ABOUT THE ALARIS DIVISION OF KODAK ALARIS
Kodak Alaris is a leading provider of information capture and intelligent document processing solutions that simplify business processes. We exist to help the world make sense of information with smart, connected solutions powered by decades of image science innovation. Our award-winning software, scanners, and professional services are available worldwide and through our network of channel partners.
Partners
Privacy Notice | Legal / Site Terms | California Notice at Collection | Do Not Share My Personal Information
© 2024 Kodak Alaris Inc. TM/MC/MR: Alaris, ScanMate. All trademarks and trade names used are property of their respective holders. The Kodak trademark and trade dress are used under license from Eastman Kodak Company.