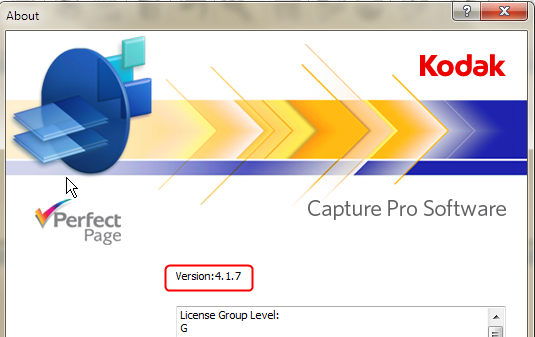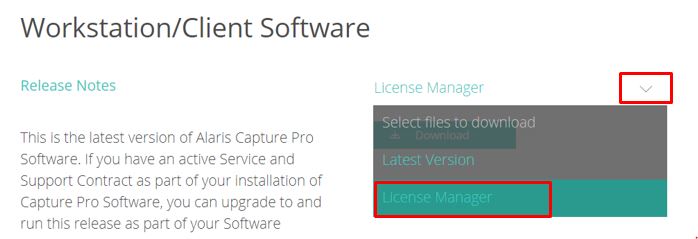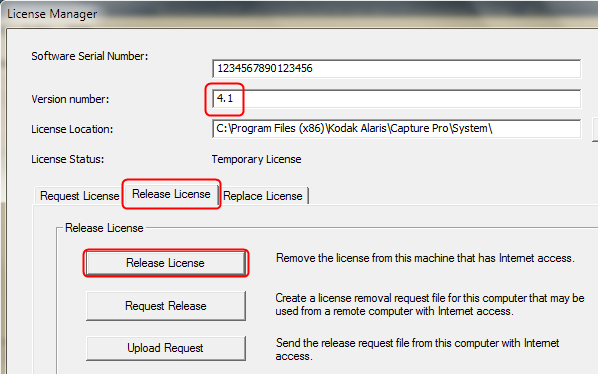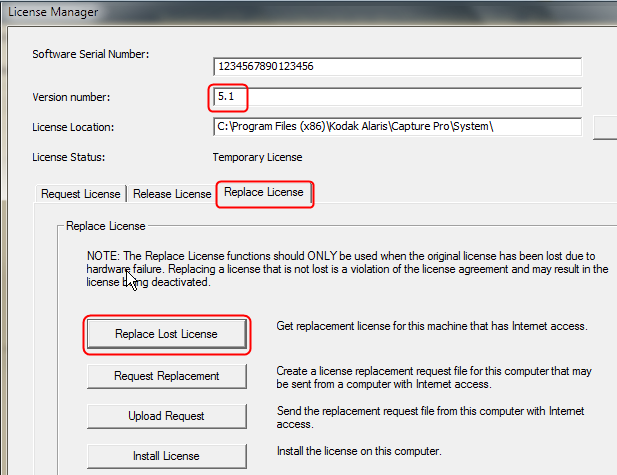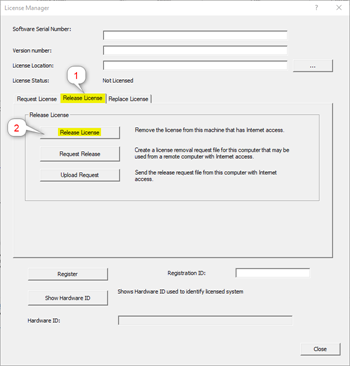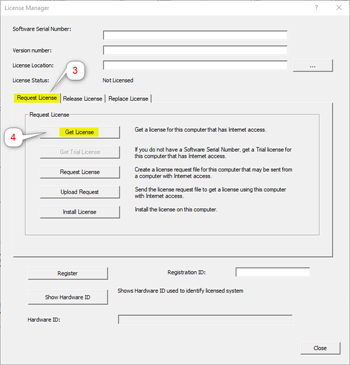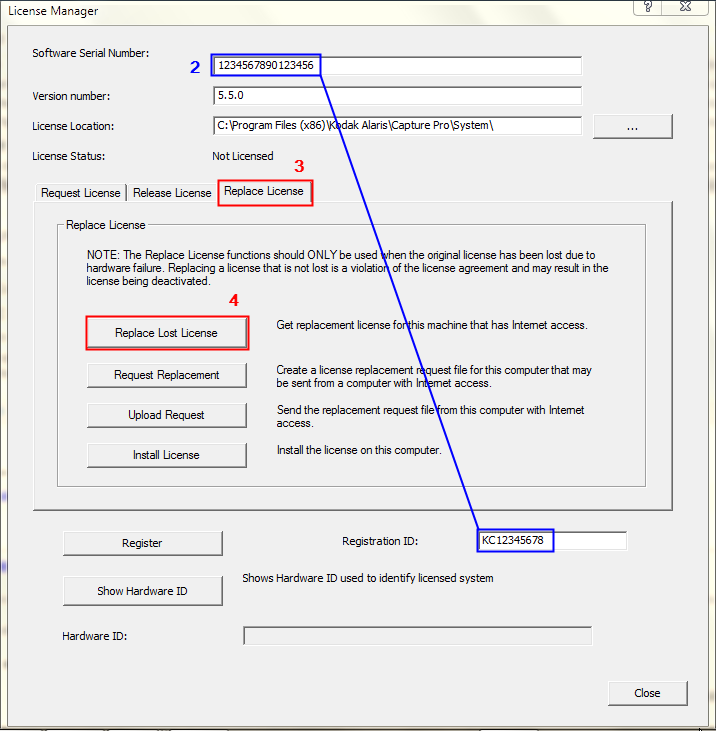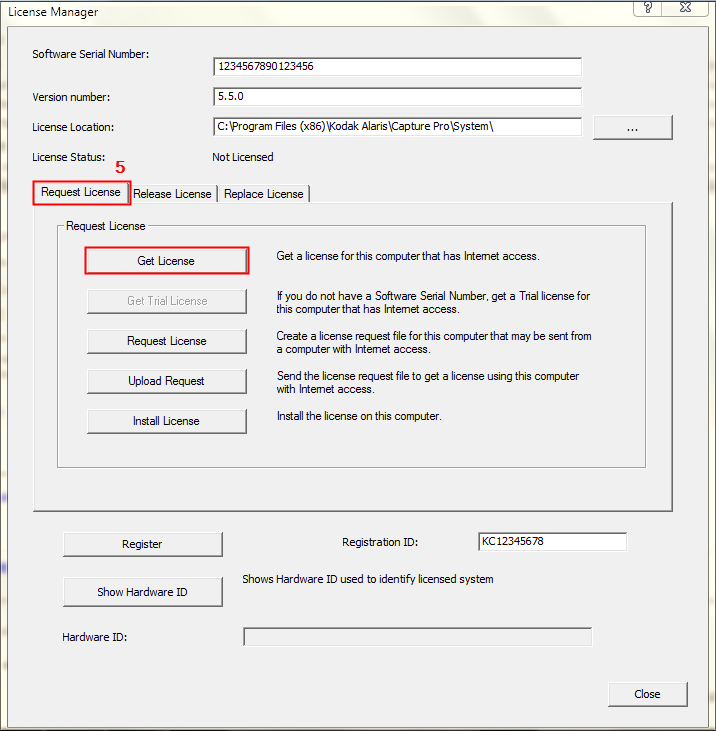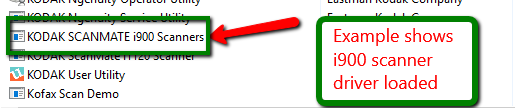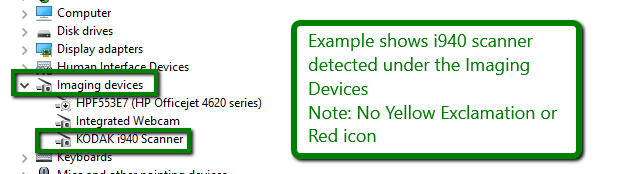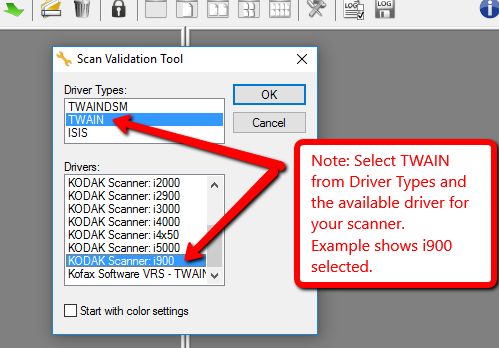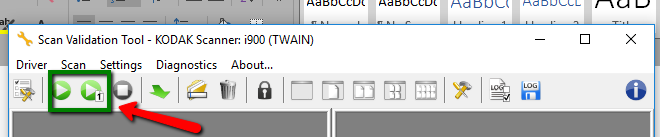Capture Pro Software FAQs
Below are frequently asked questions for all our products.
For more specific questions, select your product by typing the name in the field below.
Below are the frequently asked questions for the Capture Pro Software.
Select another product by typing the name in the field below.
Jak to zrobić
-
Jak przenieść licencję Capture Pro na nowy komputer, gdy stary komputer nadal działa?
Proszę wykonać poniższe kroki:
- Proszę uruchomić program Capture Pro na starym komputerze, a następnie kliknąć przycisk Help-> About KODAK Capture Pro. Jeśli jest to wersja 5.0 lub nowsza, lub jeśli numer wersji kończy się cyfrą 7 (wersja 4.0.7, 4.1.7 lub 4.5.7), proszę zanotować numer seryjny, zamknąć program Capture Pro i odinstalować oprogramowanie za pomocą Panelu sterowania. Spowoduje to zwolnienie licencji do użytku na nowym komputerze (wymagane połączenie internetowe).
Jeśli nie jest to jedna z powyższych wersji, proszę zamknąć program Capture Pro i przejść do kroku 2.
- Pobierz najnowsze narzędzie Menadżera Licencji na stary komputer z: http://www.kodakalaris.com/go/captureprodownload.
- Proszę zainstalować Menedżera Licencji na starym komputerze, a następnie uruchomić go z:
Menu Start > Wszystkie programy > Kodak Alaris > KODAK License Manager Tool
.
- Proszę zmienić numer wersji na numer wersji z kroku 1 (tylko 2 cyfry, jak pokazano).
- Proszę wybrać zakładkę Release License, a następnie kliknąć przycisk Release License. Po krótkim czasie powinien pojawić się komunikat, że licencja została zwolniona. Mogą Państwo teraz zainstalować oprogramowanie na innym komputerze.
.
- Proszę uruchomić program Capture Pro na starym komputerze, a następnie kliknąć przycisk Help-> About KODAK Capture Pro. Jeśli jest to wersja 5.0 lub nowsza, lub jeśli numer wersji kończy się cyfrą 7 (wersja 4.0.7, 4.1.7 lub 4.5.7), proszę zanotować numer seryjny, zamknąć program Capture Pro i odinstalować oprogramowanie za pomocą Panelu sterowania. Spowoduje to zwolnienie licencji do użytku na nowym komputerze (wymagane połączenie internetowe).
-
Jak przenieść licencję Capture Pro na nowy komputer, gdy stary komputer nie jest już dostępny lub uległ awarii?
Proszę wykonać poniższe kroki:
- Pobierz najnowsze narzędzie Menadżer Licencji na nowy komputer z:http://www.kodakalaris.com/go/captureprodownload.
- Proszę zainstalować Menedżera Licencji na starym komputerze, a następnie uruchomić go z:
Menu Start > Wszystkie programy > Kodak Alaris > KODAK License Manager Tool
.
- Jeśli znają Państwo numer poprzednio używanej wersji, proszę wpisać go w polu (tylko 2 cyfry, jak pokazano).
- Proszę wybrać zakładkę Zastąp licencję, a następnie kliknąć przycisk Zastąp utraconą licencję. Po krótkim czasie powinien pojawić się komunikat, że licencja została pobrana i pomyślnie zainstalowana. Można teraz zainstalować oprogramowanie na nowym komputerze.
.
- Pobierz najnowsze narzędzie Menadżer Licencji na nowy komputer z:http://www.kodakalaris.com/go/captureprodownload.
-
Jak przenieść licencję Capture Pro na nowy komputer, gdy stary komputer używa klucza sprzętowego?
- Nie jest wymagana żadna specjalna procedura - proszę przenieść klucz sprzętowy do nowego komputera i zainstalować oprogramowanie.
-
Jak utrzymać licencję Capture Pro i uniknąć niepowodzenia weryfikacji licencji
Przejść do głównego folderu Capture Pro (lokalizacja pliku programu może się różnić). Proszę znaleźć i uruchomić narzędzie License Manager, KCSPLM.exe.
Przykłady:
C:\Program Files (x86)\Kodak Alaris\Capture Pro\
C:\Program Files (x86)\Kodak\Capture Pro\1. Przed zainstalowaniem aktualizacji proszę wybrać drugą zakładkę (Release License).
2. Proszę kliknąć przycisk Zwolnij licencję i potwierdzić wyskakujące komunikaty.
Proszę wykonać wszystkie zadania związane z aktualizacją, w tym zrestartować komputer, jeśli jest to wymagane3. Po zainstalowaniu aktualizacji proszę wybrać pierwszą zakładkę (Request License).
4. proszę kliknąć przycisk Pobierz licencję i potwierdzić wyskakujące komunikaty.
Rozwiązywanie problemów
-
Wymiana licencji Capture Pro w przypadku niepowodzenia weryfikacji licencji
1) Proszę zlokalizować i uruchomić narzędzie License Manager Tool, KCSPLM.exe w głównym folderze programu Capture Pro. Zazwyczaj będzie to jedna z następujących lokalizacji:
C:\Program Files (x86)\Kodak Alaris\Capture Pro\
C:\Program Files (x86)\Kodak\Capture Pro\
C:\Program Files\Kodak Alaris\Capture Pro\
C:\Program Files\Kodak\Capture Pro\.2) Proszę sprawdzić, czy numer seryjny oprogramowania i identyfikator rejestracji są obecne. Uwaga: Jeśli numer seryjny składa się z 8 cyfr, do komputera musi być podłączony klucz sprzętowy. Jeśli go brakuje, jest to przyczyną błędu.
3) Proszę kliknąć zakładkę Replace License.
4) Proszę kliknąć Zastąp utraconą licencję i potwierdzić wyświetlony monit o potwierdzenie. Zakładając, że mają Państwo dostęp do Internetu, po kilku chwilach powinien pojawić się komunikat informujący o pomyślnej wymianie licencji.
5) Proszę kliknąć zakładkę Request License, a następnie kliknąć Get License. Powinien pojawić się komunikat informujący, że licencja została pobrana i zainstalowana pomyślnie.
6) Proszę uruchomić program Capture Pro i sprawdzić, czy się otworzył.
7) Jeśli w dowolnym momencie pojawi się komunikat o niezgodności licencji, proszę zlokalizować plik C:\Program Files (x86)\Kodak Alaris\Capture Pro\System\CapturePro-LicenseKeys.dat (lub C:\Program Files (x86)\Kodak\Capture Pro\System\CapturePro-LicenseKeys.dat) i zmienić jego nazwę na CapturePro-LicenseKeys.old. Następnie proszę powtórzyć kroki 3-6.
8) Jeśli Menedżer licencji zgłosi, że nie może połączyć się z serwerem licencji lub że usługi licencyjne mogły zostać przeniesione, proszę pobrać i zainstalować najnowszą wersję narzędzia ze strony http://www.kodakalaris.com/go/captureprodownload. Proszę uruchomić je poprzez menu Start, a następnie kontynuować od kroku 2.
-
Nowo zainstalowany program Alaris Capture Pro SW na komputerze nie łączy się ze skanerem.
Uwaga: Funkcjonalność skanera w programie Alaris Capture Pro zależy również od zainstalowanej licencji grupowej. Proszę sprawdzić, czy używana jest właściwa licencja grupowa, korzystając z listy obsługiwanych skanerów Capture Pro dostępnej na stronie internetowej firmy Alaris.
1) Proszę zamknąć program Alaris Capture Pro SW.
2) Proszę upewnić się, że sterowniki skanera zostały zainstalowane na komputerze. Załadowany sterownik powinien być wyświetlany w obszarze Program & Features w Panelu sterowania systemu Windows. Jeśli nie ma go na liście, proszę pobrać i zainstalować sterownik skanera.
3) Proszę sprawdzić, czy skaner jest włączony, w stanie gotowości i czy kabel USB jest podłączony do portu USB komputera i skanera.
4) Proszę otworzyć Menedżer urządzeń w Panelu sterowania Windows. Na liście w sekcji Urządzenia do przetwarzania obrazu powinien być widoczny skaner. UWAGA:- N powinien zostać wyświetlony żółty znak wykrzyknika lub czerwony X. Jeśli tak się stało, występuje problem ze sterownikiem skanera, kablem USB lub portem USB. Proszę spróbować ponownie załadować sterowniki, wypróbować inny kabel USB itp.
5) W przypadku skanera marki Kodak można sprawdzić łączność i funkcjonalność skanera za pomocą narzędzia Scanner Validation Tool (SVT) przy użyciu sterownika Twain. W przypadku większości skanerów KODAK lub Alaris wymagany jest sterownik TWAIN. Proszę wykonać następujące kroki:-
a. Proszę wyszukać SVT w systemie Windows. Wyświetlona zostanie aplikacja diagnostyczna SVT LUB Scanner Validation Tool. Proszę otworzyć aplikację i wybrać TWAIN pod listą typów sterowników.
b. Następnie proszę wybrać dostępny sterownik dla skanera marki Kodak na liście sterowników.
c. Proszę kliknąć OK i wykonać skanowanie testowe, klikając jedną z ikon skanowania
d. Jeśli skanowanie w SVT powiedzie się, proszę zamknąć aplikację SVT i przejść do następnego kroku.UWAGA: W przypadku skanerów firm innych niż KODAK lub Alaris do korzystania z Alaris Capture pro wymagany jest sterownik ISIS. Proszę sprawdzić stronę internetową producenta skanera innego niż Kodak lub Alaris w celu uzyskania sterownika ISIS.
6) Uruchomić program Alaris Capture Pro SW, w oknie dialogowym konfiguracji skanera postępować zgodnie z instrukcjami, aby podłączyć skaner do programu Alaris Capture Pro SW. Można również wybrać FileWorkstation Setup i wybrać skaner z listy Scanner Family.
7) Jeśli nadal nie ma połączenia, proszę otworzyć zgłoszenie do pomocy technicznej.
ABOUT THE ALARIS DIVISION OF KODAK ALARIS
Kodak Alaris is a leading provider of information capture and intelligent document processing solutions that simplify business processes. We exist to help the world make sense of information with smart, connected solutions powered by decades of image science innovation. Our award-winning software, scanners, and professional services are available worldwide and through our network of channel partners.
Partners
Privacy Notice | Legal / Site Terms | California Notice at Collection | Do Not Share My Personal Information
© 2024 Kodak Alaris Inc. TM/MC/MR: Alaris, ScanMate. All trademarks and trade names used are property of their respective holders. The Kodak trademark and trade dress are used under license from Eastman Kodak Company.