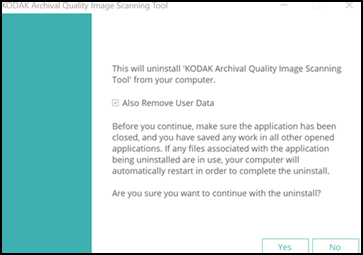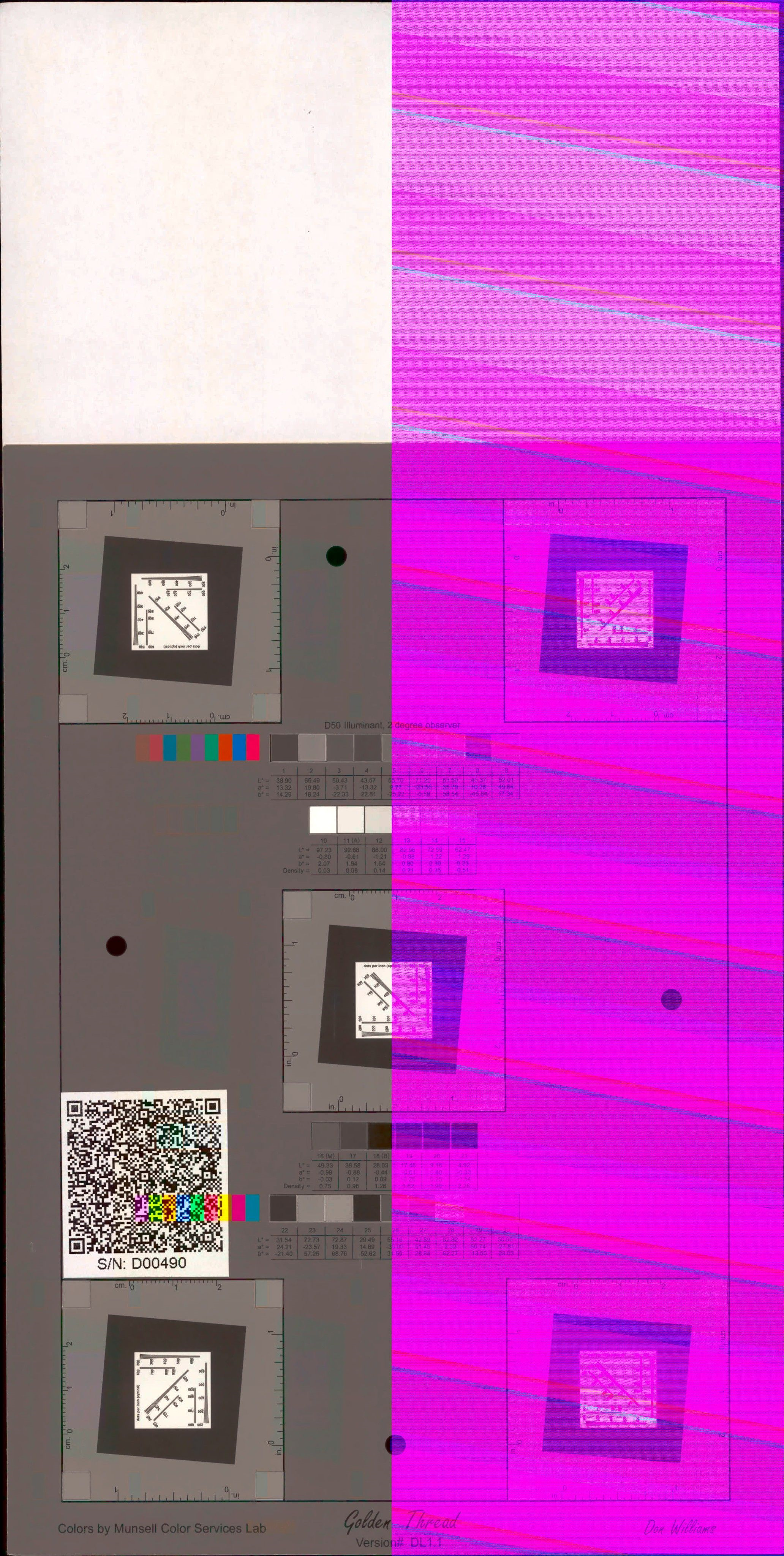FAQs
Below are frequently asked questions for all our products.
For more specific questions, select your product by typing the name in the field below.
Below are the frequently asked questions for the .
Select another product by typing the name in the field below.
Ogólne
-
Czy skanery Kodak Alaris z obsługą FADGI są dostępne na całym świecie?
Obecnie skanery Kodak Alaris z obsługą FADGI są dostępne tylko w Stanach Zjednoczonych.
-
Czy mogę zaktualizować posiadany skaner KODAK i5X50 do skanera obsługującego FADGI?
Nie, nie można zaktualizować istniejącego skanera i5X50 do obsługi FADGI. Aktualizacja nie jest dostępna.
-
Czy skaner płaski podłączony do skanera KODAK i5250 lub i5850 z włączoną funkcją skanowania FADGI będzie tworzył dokumenty zgodne z 3 gwiazdkami?
Nie, skanery płaskie podłączone do skanera z obsługą FADGI nie tworzą dokumentów zgodnych z 3-gwiazdkowym standardem FADGI. Skanery płaskie nie są certyfikowane do skanowania FADGI.
-
Czy będę w stanie generować obrazy FADGI w rozdzielczości 400 DPI za pomocą skanera i5250 lub i5850 FADGI Enabled?
Nie, zgodnie z wytycznymi FADGI dla dokumentów (niezwiązanych): General Collections 3-Star rating, skanery i5250 i i5850 FADGI Enabled będą przechwytywać i generować obrazy w rozdzielczości 300 DPI. Zmiana została wprowadzona w celu złagodzenia błędnego przekonania rynku, że skanery i5250 i i5850 FADGI Enabled są zgodne z 4-gwiazdkowymi wytycznymi FADGI dotyczącymi rozdzielczości.
-
Z kim mogę się skontaktować, jeśli mam pytania lub wątpliwości dotyczące DICE Targets lub oprogramowania GoldenThread™?
Proszę skontaktować się z Image Science Associates w przypadku pytań lub wątpliwości dotyczących DICE Targets i GoldenThread™ Software. Proszę odwiedzić stronę Image Science Associates, aby uzyskać informacje na temat obsługi klienta, produktów, zasobów i usług.
Instalacja
-
W jaki sposób instalowane są skanery KODAK i5250 i i5850 z włączoną funkcją skanowania FADGI?
Inżynierowie terenowi Kodak Alaris instalują skanery KODAK i5250 i i5850 z włączoną funkcją skanowania FADGI.
Używanie
-
Gdzie mogę znaleźć informacje o gwarancji?
W celu uzyskania informacji na temat gwarancji, proszę skontaktować się z lokalnym przedstawicielem handlowym lub serwisowym.
-
Jak mogę zamówić serwis mojego skanera?
Przejdź do support.alarisworld.com/#ServiceRequest, a następnie wypełnij i prześlij formularz zgłoszenia serwisowego, aby uzyskać usługę serwisową dla swojego skanera.
lub proszę zadzwonić pod numer 1-800-356-3253, opcja 1
-
Jak mogę uzyskać szkolenie operatora lub inne profesjonalne usługi dla mojego skanera?
Proszę zadzwonić pod numer 1-800-356-3253, opcja 2, aby skontaktować się z Kodak Alaris w celu uzyskania profesjonalnych usług, w tym szkolenia operatorów, relokacji i instalacji skanera.
-
Jaka jest minimalna konfiguracja komputera hosta wymagana do korzystania z oprogramowania KODAK Archival Quality Image Scanning Tool (AQIST)?
Minimalna konfiguracja komputera hosta to
- Procesor: Intel i7 - 10700 2.9 GHz
- System operacyjny: MICROSOFT Windows 10 Enterprise 21H1 / 20H2
- Procesor graficzny (GPU): Nvidia GTX1070 (lub podobna)
- Dysk systemowy: SSD
Jeśli skanowanie odbywa się na tym samym komputerze hosta, zalecane jest użycie drugiego dysku SSD o pojemności 500 GB.
-
Jaka jest prędkość skanowania za pomocą oprogramowania AQIST?
Prędkość skanowania oprogramowania AQIST ze skanerami Kodak z włączoną funkcją skanowania FADGI wynosi
- Skanery i5250: 125 stron na minutę przy rozdzielczości 300 dpi i 30 stron na minutę przy rozdzielczości 400 dpi
- i5850 Skanery: 155 ppm przy 300 dpi i 40 ppm przy 400 dpi
-
Czy oprogramowanie AQIST będzie działać z systemem operacyjnym Windows 11?
Oprogramowanie AQIST i sterownik skanera dla systemu Windows są zgodne z systemem operacyjnym MICROSOFT Windows 10. Klienci mogą korzystać z systemu operacyjnego MICROSOFT Windows 11, ale na własne ryzyko i ze świadomością, że mogą występować błędy.
-
Jak należy skonfigurować skaner do 3-gwiazdkowego testu zgodności FADGI przy użyciu DICE Target?
Postępuj zgodnie z poniższymi krokami, aby skonfigurować skaner do 3-gwiazdkowego testu zgodności.
- Proszę otworzyć Gap Release i Rear Exit. (Proszę zapoznać się z Podręcznikiem użytkownika w celu uzyskania informacji). Zainstalować tylną tacę wyjściową (jeśli nie jest jeszcze zainstalowana). Wyregulować tylną tackę wyjściową, aby dostosować ją do długości DICE Target.
- Proszę zaktualizować lokalizację Destination do lokalizacji folderu do analizy przechwyconych obrazów DICE.
- Proszę sprawdzić, czy tryb FADGI jest włączony na skanerze. Logo FADGI powinno być wyświetlane w górnej części panelu sterowania operatora. (Jeśli logo nie jest wyświetlane, proszę włączyć tryb FADGI za pomocą menu Ustawienia na panelu sterowania operatora).
- Proszę obchodzić się z urządzeniem DICE Target, trzymając je za krawędź i prowadnicę papieru. Podczas obsługi urządzenia DICE Target należy nosić czyste, białe rękawiczki. Cel DICE należy najpierw wprowadzić do prowadnicy skanera.
-
Jak należy skonfigurować oprogramowanie AQIST do 3-gwiazdkowego testu zgodności FADGI?
Postępuj zgodnie z poniższymi krokami, aby skonfigurować oprogramowanie AQIST do 3-gwiazdkowego testu zgodności.
- Proszę wybrać FADGI 3 Star 300 dpi - Target lub FADGI 3 Star 400 dpi - Target Scan Setting, aby zeskanować DICE Target.
- Proszę zaktualizować nazwę pliku Prefix, aby ułatwić identyfikację zeskanowanych obrazów DICE Target w raporcie podsumowującym GoldenThread™ Software.
- Użyj tej konwencji nazewnictwa plików “Numer seryjny skanera _Numer seryjny celu DICE _Profil celu FADGI (w tym rozdzielczość)”
Przykładowa nazwa pliku:
SN54833719_426_FADGI 3 Star 300 dpi - Target
- Użyj tej konwencji nazewnictwa plików “Numer seryjny skanera _Numer seryjny celu DICE _Profil celu FADGI (w tym rozdzielczość)”
-
Czy mogę używać niestandardowych ustawień profilu z oprogramowaniem AQIST?
Domyślne ustawienia profilu dostarczone w oprogramowaniu AQIST zostały zaprojektowane w celu uzyskania obrazów zgodnych z 3 gwiazdkami zgodnie z Federal Agencies Digital Guidelines Initiative (FADGI). Zmiana ustawień profilu (lub użycie profili niestandardowych) może nie zapewnić obrazów zgodnych z 3 gwiazdkami.
-
Jak odinstalować oprogramowanie AQIST?
Użyj funkcji Microsoft Windows “Dodaj lub usuń programy” Panelu sterowania i postępuj zgodnie z instrukcjami, aby odinstalować oprogramowanie AQIST.
Proszę sprawdzić zaznaczenie pola wyboru “Usuń także dane użytkownika” na poniższym ekranie. Gdy pole wyboru jest zaznaczone, program odinstalowujący usuwa dane użytkownika wymienione poniżej. Gdy pole wyboru nie jest zaznaczone, program dezinstalacyjny nie usuwa danych użytkownika wymienionych poniżej.
- Profile
- Pakiet konfiguracji skanera
- Pliki dziennika
- folder “aqist_images”
- Ustawienia rejestru
-
Jak korzystać z narzędzia Scan Validation Tool (SVT)?
Aby uzyskać informacje na temat korzystania z narzędzia Scan Validation Tool, kliknij tutaj.
-
Co oznaczają kontrolki na skanerze?
W celu uzyskania informacji na temat lampek kontrolnych na skanerze, proszę zapoznać się z sekcją 2 Podręcznika użytkownika (patrz Instalacja – Tryby zasilania).
-
Co oznaczają ikony i symbole na panelu sterowania operatora (OCP)?
Definicje ikon i symboli na OCP znajdują się w sekcji 3 Podręcznika użytkownika (patrz Skanowanie – Ekran gotowości).
Rozwiązywanie problemów
-
Dlaczego na zeskanowanych obrazach pojawia się kolumna inwersji kolorów?
Tryb FADGI nie został włączony na skanerze podczas skanowania za pomocą AQIST.
-
Jakie kroki należy podjąć, jeśli analiza oprogramowania GoldenThread™ wykaże "Fail" dla 3-gwiazdkowej zgodności?
Proszę wykonać następujące kroki.
- Sprawdzić, czy tryb FADGI jest włączony w skanerze.
- Częste czyszczenie obszaru transportu i obrazowania jest ważne dla utrzymania 3-gwiazdkowej zgodności. Proszę czyścić i wymieniać materiały eksploatacyjne zgodnie z zaleceniami. Proszę postępować zgodnie z procedurami i zaleceniami zawartymi w sekcji 7 Podręcznika użytkownika, aby utrzymać prawidłowy stan operacyjny skanera.
- Sprawdzić, czy górne i dolne prowadnice obrazowania zostały zainstalowane w oryginalnym miejscu, jeśli zostały wyjęte do czyszczenia. (Biała plama na prowadnicach obrazowania jest używana przez kamery do kalibracji systemu obrazowania).
- Sprawdzić, czy użyto prawidłowych profili AQIST do zeskanowania celu DICE w celu analizy za pomocą oprogramowania GoldenThread™ Software.
- FADGI 3 Star 300dpi - Target
- FADGI 3 Star 400dpi - Target
- Proszę sprawdzić, czy wykonano powyższe kroki przed ponownym przetestowaniem skanera przy użyciu certyfikowanego wzorca DICE Target firmy Kodak Alaris.
- Proszę sprawdzić, czy kod QR celu DICE jest czytelny. Proszę użyć aplikacji do skanowania QR na telefonie komórkowym, aby sprawdzić, czy kod QR można odczytać. Proszę skontaktować się z Image Science Associates w przypadku wykrycia problemu z docelowym kodem QR.
- Sprawdzić, czy użyto DICE Target—z prawidłowym numerem seryjnym—który został użyty do certyfikacji skanera (na podstawie jego numeru seryjnego). Proszę sprawdzić etykietę na pokrowcu ochronnym DICE Target, aby potwierdzić te informacje.
- Sprawdzić, czy oprogramowanie GoldenThread™ jest zainstalowane i skonfigurowane prawidłowo.
- Proszę sprawdzić, czy użyto przednich zeskanowanych obrazów DICE Target do analizy za pomocą oprogramowania GoldenThread™ Software.
- Proszę skontaktować się z Image Science Associates w celu potwierdzenia wersji i ustawień aplikacji GoldenThread™ Software przed skontaktowaniem się z serwisem Alaris.
-
Jakie informacje muszę przekazać serwisowi Kodak Alaris, gdy zgłaszam niezgodność z 3-gwiazdkowym standardem FADGI?
Proszę podać następujące elementy, aby pomóc w rozwiązaniu problemu ze zgodnością z FADGI.
- Proszę przesłać dane z GoldenThread™ Podsumowanie oprogramowania; proszę użyć opcji Eksportuj dane w zakładce Podsumowanie.
- Skanowane obrazy DICE Target, które zostały użyte do analizy za pomocą oprogramowania GoldenThread™ Software.
- Numer seryjny obiektu DICE Target używanego ze skanerem.
- Numer wersji oprogramowania GoldenThread™.
-
Dlaczego skanowanie wydaje się powolne w oprogramowaniu AQIST?
Proszę sprawdzić, czy komputer hosta spełnia minimalną konfigurację do skanowania za pomocą oprogramowania AQIST. Mogą Państwo rozważyć zainstalowanie drugiego dysku twardego SSD 500 Gb, jeśli zapisują Państwo obrazy na tym samym komputerze.
-
Jak rozwiązać komunikaty o błędach AQIST podczas uruchamiania sesji wsadowej?
-
Uwaga: Niektóre z poniższych działań mogą wymagać od administratora komputera wykonania czynności związanych z rozwiązywaniem problemów i naprawą.
Komunikat o błędzie Możliwa przyczyna Działanie Nie można uruchomić partii Oprogramowanie nie może połączyć się ze skanerem w celu rozpoczęcia skanowania Proszę sprawdzić, czy skaner jest podłączony i dostępny do użycia. Pakiet konfiguracyjny dla podłączonego skanera może nie być zainstalowany w AQIST Proszę zainstalować pakiet konfiguracyjny dla właściwego skanera (według numeru seryjnego). Jedno z ustawień skanowania nie jest obsługiwane, np. rozdzielczość jest wyższa niż 300 lub 400 dpi Sprawdzić ustawienia profilu używane dla zadania skanowania. Plik docelowy nie istnieje (tj. nie można go utworzyć) Proszę wybrać folder docelowy, który jest dostępny. Proszę sprawdzić uprawnienia i ustawienia oprogramowania antywirusowego dla lokalizacji docelowej. Brakuje plików HIPPO.dll i HIPGPU lub komputer hosta nie korzysta z GPU i brakuje pliku HIPPO.dll Brakuje jednego lub więcej plików przetwarzania obrazu AQIST lub są one uszkodzone. Proszę sprawdzić folder C:\Program Files\AQIST\files pod kątem brakujących lub uszkodzonych plików. Brakuje pliku profilu ICC (np. ProPhoto.icm) lub jest on uszkodzony Sprawdzić folder C:\Program Files\AQIST\files pod kątem brakujących lub uszkodzonych plików. Brakuje pliku pakietu modelu skanera (np. kds_i5000.ekp) Proszę sprawdzić następującą lokalizację pod kątem dostępnych pakietów numerów seryjnych skanera. Proszę sprawdzić folder C:\ProgramData\kds_kodak\aqist_files\ packages pod kątem brakującego lub uszkodzonego pliku pakietu skanera. Nie można uruchomić pliku wsadowego lub nie można utworzyć folderu docelowego Aktualizacja komputera lub systemu zmieniła dostęp do lokalizacji dysku Zaktualizować folder docelowy. Proszę otworzyć okno Ustawienia wsadowe, kliknąć Przeglądaj i wybrać nową lokalizację folderu, a następnie kliknąć OK, aby zaktualizować ustawienia skanowania.
Aby użyć istniejącego miejsca docelowego, proszę skontaktować się z administratorem komputera w celu rozwiązania problemu dostępności folderu docelowego.
Nie znaleziono papieru w skanerze Rozpoczęto skanowanie, ale przed upływem limitu czasu nie włożono żadnego dokumentu Proszę włożyć dokument(y) i ponowić skanowanie. Wystąpił błąd podawania papieru Wykryto wielozadaniowość podczas skanowania Proszę wyczyścić ścieżkę papieru i ponowić skanowanie. Jeśli problemy z wielonakładowością nie ustąpią, proszę wyczyścić czujniki UDDS, a następnie przeprowadzić kalibrację UDDS. Proszę zapoznać się z sekcją 3 Podręcznika użytkownika. Wystąpiło zacięcie papieru Wykryto zacięcie podczas skanowania Proszę wyczyścić ścieżkę papieru i ponowić skanowanie. Proszę zapoznać się z rozdziałem 7 Podręcznika użytkownika. Skaner jest używany przez inną aplikację lub inną osobę Skaner jest zajęty, tj. natychmiast po podłączeniu skanera, gdy sterownik WIA wykrywa skaner Proszę sprawdzić, czy skaner nie jest aktualnie używany, a następnie spróbować ponownie. Proszę użyć Menedżera zadań, aby sprawdzić, czy SVT, Smart Touch lub inna aplikacja skanująca (lub proces w tle) nie jest uruchomiona. Proszę sprawdzić SVT (32 bit), KodakCollector.exe, Smart Touch (32 bit), KSSE (32 bit) lub inne aplikacje lub procesy skanera.
-
-
Co oznacza komunikat o błędzie ustawień wsadowych AQIST?
-
Uwaga: Niektóre z poniższych działań mogą wymagać od administratora komputera wykonania czynności związanych z rozwiązywaniem problemów i naprawą.
Komunikat o błędzie Wybór pola wyboru: Pokaż / Ukryj podczas uruchamiania Warunek/Akcja Nie można zainicjować TWAIN DSM Ukryj Sterownik TWAIN DSM jest zainstalowany na komputerze, ale nie można go otworzyć. Brak sterowników skanera na liście. Proszę odinstalować sterownik, a następnie zainstalować go ponownie. Aby uzyskać sterownik, proszę wejść na stronę
www.alarisworld.com/go/i5000FADGIsupport.Przedrostek nazwy pliku był nieprawidłowy, więc został zaktualizowany Normalny lub ukryty Przedrostek nazwy pliku zawierał nieprawidłowe znaki. Może się to zdarzyć, gdy wartość rejestru jest nieprawidłowa. Nieprawidłowe znaki są usuwane, a prawidłowe znaki są wstawiane do ustawienia. Proszę odinstalować oprogramowanie AQIST, a następnie zainstalować je ponownie. Aby uzyskać oprogramowanie AQIST, proszę przejść do www.alarisworld.com/go/i5000FADGIsupport. Wartość początkowa była nieprawidłowa, więc została zaktualizowana Normalny lub ukryty Licznik był zbyt duży. Może się to zdarzyć, jeśli licznik przekroczy 9 cyfr. Wartość jest obcinana przy 9 cyfrach. Proszę poprawić zadanie skanowania. Jedno lub więcej ustawień było nieprawidłowych Ukryj Jedno lub więcej ustawień jest nieprawidłowych. Okno dialogowe błędu wyświetla kroki, które pomogą określić ustawienia, które należy poprawić. Jedno lub więcej ustawień było nieprawidłowych Ukryj Ustawienie jest nieprawidłowe. Okno dialogowe błędu wyświetla kroki, aby pomóc w ustawieniu, które należy poprawić.
-
-
Dlaczego oprogramowanie AQIST nie odpowiada?
-
Uwaga: Jeśli oprogramowanie AQIST nie odpowiada, proszę otworzyć Ustawienia wsadowe i sprawdzić komunikaty o błędach. Niektóre z poniższych działań mogą wymagać od administratora komputera wykonania czynności związanych z rozwiązywaniem problemów i naprawą.
Status komunikatu o błędzie Stan *** Nie znaleziono sterowników skanera *** Nie zainstalowano obsługiwanych sterowników skanera. Proszę zainstalować minimalny wymagany sterownik; wersja CD 5.4. *** nie znaleziono skanera *** Wybrany sterownik skanera nie znalazł skanera podłączonego do komputera hosta. Wyświetlany jest również przycisk Próba. Gdy użytkownik kliknie przycisk Retry, aplikacja ponownie wyszuka skaner. Proszę sprawdzić, czy skaner znajduje się w trybie gotowości. Proszę sprawdzić, czy kabel USB jest prawidłowo podłączony między komputerem-hostem a skanerem. *** nie znaleziono pakietu konfiguracyjnego *** Nie zainstalowano pakietu konfiguracyjnego dla podłączonego skanera. Proszę skontaktować się z serwisem Kodak Alaris, aby odzyskać pakiet konfiguracyjny. Pakiet skanera można odzyskać tylko wtedy, gdy został wyprodukowany przez firmę Kodak Alaris. Nie jest dostępna aktualizacja z rynku wtórnego. *** nie znaleziono ustawień *** Otworzyć ustawienia AQIST Batch i wybrać profil z menu Scan Settings (Ustawienia skanowania)
-
-
Jak rozwiązać problemy ze skanerem?
Możliwe rozwiązania typowych problemów znajdują się w sekcji 8 Podręcznika użytkownika.
-
Co należy zrobić, jeśli mój komputer nie komunikuje się ze skanerem?
Proszę sprawdzić, czy kabel USB jest prawidłowo podłączony do portu USB komputera i skanera. (Można również spróbować użyć innego kabla USB.)
Sprawdzić, czy model skanera (np. Skaner Kodak i5x50) jest wyświetlany w Menedżerze urządzeń> Urządzenia do przetwarzania obrazu w komputerze.
Utrzymanie
-
Jak konserwować skaner?
Postępuj zgodnie z procedurami i zaleceniami w sekcji 7 User’s Guide aby utrzymać skaner w dobrym stanie. Sekcja dotycząca konserwacji zawiera
• Informacje o środkach czyszczących i narzędziach
• Procedury czyszczenia
• Informacje o materiałach eksploatacyjnych, w tym procedury wymiany
Proszę skorzystać z poniższej tabeli, aby dowiedzieć się, jak często należy czyścić skaner.
Procedura Początek dnia Środek zmiany Początek nowej zmiany Odkurzanie tacy wyjściowej i obszarów wejściowych (winda wejściowa i transport) X Proszę wyczyścić wszystkie rolki X X Obszar transportu próżniowego X X X Czyszczenie prowadnic obrazowania X X X Uruchomić arkusz czyszczenia transportu X X
ABOUT THE ALARIS DIVISION OF KODAK ALARIS
Kodak Alaris is a leading provider of information capture and intelligent document processing solutions that simplify business processes. We exist to help the world make sense of information with smart, connected solutions powered by decades of image science innovation. Our award-winning software, scanners, and professional services are available worldwide and through our network of channel partners.
Partners
Privacy Notice | Legal / Site Terms | California Notice at Collection | Do Not Share My Personal Information
© 2024 Kodak Alaris Inc. TM/MC/MR: Alaris, ScanMate. All trademarks and trade names used are property of their respective holders. The Kodak trademark and trade dress are used under license from Eastman Kodak Company.