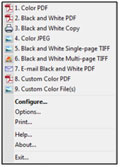Smart Touch functionality from Kodak Alaris FAQs
Below are frequently asked questions for all our products.
For more specific questions, select your product by typing the name in the field below.
Below are the frequently asked questions for the Smart Touch functionality from Kodak Alaris.
Select another product by typing the name in the field below.
Serwis i Wsparcie
-
Czy Kodak Alaris zapewnia wsparcie Smart Touch?
- Tak. Proszę kliknąć łącze KONTAKT z nami na górze strony, aby uzyskać informacje o tym, jak skontaktować się z zespołem pomocy technicznej Kodak Alaris. Podczas rozmowy telefonicznej proszę mieć dostępny numer seryjny skanera i poinformować nasz zespół, że masz pytanie dotyczące Smart Touch. W przypadku aktywnej gwarancji lub umowy serwisowej skanera firma Kodak Alaris zapewni wsparcie Smart Touch, aby pomóc Państwu w pełni wykorzystać możliwości skanera Kodak. Nie mają Państwo aktywnej umowy serwisowej skanera? Nie ma problemu, nasz zespół pomocy technicznej skontaktuje Państwa z naszym lokalnym zespołem sprzedaży, który może zaoferować szereg opcji;
-
Jak zmienić konfigurację Smart Touch?
Kliknąć prawym przyciskiem myszy na symbol skanera (zazwyczaj znajduje się on w zasobniku systemowym w prawym dolnym rogu monitora). Zobaczy Pan/Pani wybór podobny do poniższego:
Proszę wybrać Konfiguruj…, aby otworzyć stronę regulacji. Dostępne są różne ustawienia do dostosowania. Proszę zapoznać się z Podręcznikiem użytkownika, aby uzyskać szczegółowe informacje na temat każdego ustawienia.
-
Przycisk uruchamiania skanera nie działa w celu uruchomienia Smart Touch.
- Uwaga: Skaner musi być wyświetlany jako "Podłączony", a skróty skanowania Smart Touch muszą działać z ikony w zasobniku, aby następujące funkcje działały:
Proszę przejść do: C:\Program Files\Kodak\Document Imaging\kds_[Model skanera]\Smart Touch\KSS Tool Vx.x
. Uruchom (jako administrator): KSSButtonMappingTool.exe
- Uwaga: Skaner musi być wyświetlany jako "Podłączony", a skróty skanowania Smart Touch muszą działać z ikony w zasobniku, aby następujące funkcje działały:
-
Jak sprawdzić wersję Smart Touch, z której korzystam?
- Kliknąć ikonę Smart Touch w zasobniku, kliknąć About (Informacje). Pojawi się model i wersja skanera Smart Touch.
-
Jak wybrać konfigurację Smart Touch?
- Proszę nacisnąć przycisk na skanerze. Numer wyświetlany na skanerze zmieni się. Każdy numer ma swoją konfigurację.
-
Ikona zasobnika Smart Touch pokazuje "gotowy", pokazuje "skonfiguruj...", ale brakuje ikon przycisków lub tekstu skrótu lub są one uszkodzone.
- Zamknij Smart Touch: Proszę kliknąć ikonę Smart Touch > Exit
- Zmień opcje plików i folderów na "Pokaż ukryte pliki i foldery"
- Przejść do folderu użytkownika zawierającego konfigurację Smart Touch:
- (Vista, Win 7, 8, 10): C:\Users\[Nazwa użytkownika]\AppData\Local\Smart Touch\[Model skanera].
- Proszę usunąć foldery Settings i UserData.
- (XP Pro): C:\Documents and Settings\[Nazwa użytkownika]\Local Settings\Application Data\Smart Touch\[Model skanera]. Proszę usunąć foldery Settings i UserData.
- Proszę ponownie uruchomić Smart Touch z:
- Start > Wszystkie programy > Kodak > Document Imaging > [Model skanera] > Smart Touch
- Proszę sprawdzić, czy domyślne skróty przycisków zostały przywrócone i nie brakuje ich ani nie są uszkodzone.
-
Zainstalowałem nowy sprzęt i teraz Smart Touch nie działa. Co powinienem zrobić?
- Proszę skontaktować się z Kodak Alaris w celu uzyskania pomocy.
-
Smart Touch nie działa. Jak mogę ustalić, czy problem dotyczy Smart Touch, skanera lub sterownika skanera?
Proszę uruchomić skaner za pomocą narzędzia Scan Validation Tool: Start > Wszystkie programy > Kodak > Document Imaging > Scan Validation Tool
Uwaga: W przypadku niektórych modeli (i920, i940) narzędzie Scan Validation Tool nie ma skrótu do menu Start. Proszę przejść do C:\Program Files\Kodak\Document Imaging. Proszę uruchomić ScanValidation.exe.
Włożyć stronę do skanera. Proszę kliknąć przycisk Scan All (Skanuj wszystko). Jeśli sterownik działa, a skaner jest podłączony, skanowanie będzie działać. Jeśli skanowanie nie działa za pomocą narzędzia Scan Validation Tool lub występuje błąd, problem nie leży po stronie aplikacji Smart Touch. Proszę zapoznać się z Podręcznikiem użytkownika skanera, aby uzyskać informacje na temat rozwiązywania problemów.
Instalacja
-
Jakie są moje opcje instalacji Smart Touch?
- Proszę odwiedzić stronę wsparcia Smart Touch i kliknąć przycisk Poproś o oprogramowanie dla swojego modelu skanera. Po wypełnieniu formularza otrzymają Państwo wiadomość e-mail z linkiem do oprogramowania.
-
Jak prawidłowo zainstalować Smart Touch.
Bardzo ważne jest, aby zainstalować Smart Touch jako administrator. System Windows wymaga pewnych uprawnień dostępu do plików, które nie są zapewniane podczas instalacji jako użytkownik standardowy lub użytkownik domeny.
Windows XP Pro: Proszę zalogować się do systemu jako administrator. Proszę dwukrotnie kliknąć instalator Smart Touch.
Windows Vista, 7, 8: Proszę zalogować się do systemu jako administrator. Proszę kliknąć prawym przyciskiem myszy instalator Smart Touch i wybrać "Uruchom jako administrator". Proszę zaakceptować ustawienia domyślne.
Używanie
-
Co to jest Smart Touch?
- Smart Touch to aplikacja, która umożliwia szybkie i łatwe wykonywanie typowych zadań skanowania. Można przypisać i wykonywać dziewięć różnych funkcji. Wstępnie zdefiniowane zadania są przypisane do funkcji, dzięki czemu można z nich korzystać natychmiast po instalacji. Można jednak dostosować dowolną z tych funkcji do konkretnego zadania skanowania.
-
Czy funkcja Smart Touch jest obsługiwana na tabletach z systemem Windows 10?
- Obecnie funkcja Smart Touch jest obsługiwana tylko przez skanery i11xxWN. Smart Touch może działać na tabletach z innymi skanerami, tylko jeśli rozdzielczość jest ustawiona na mniej niż 200%.
-
Gdzie znajduje się instrukcja obsługi Smart Touch?
- Kliknąć ikonę Smart Touch w zasobniku, kliknąć Pomoc. Pojawi się Podręcznik użytkownika Smart Touch. Podręcznik użytkownika Smart Touch jest doskonałym źródłem informacji na temat funkcji i konfiguracji Smart Touch. Podręcznik użytkownika jest również dostępny na stronie pomocy technicznej Smart Touch.
ABOUT THE ALARIS DIVISION OF KODAK ALARIS
Kodak Alaris is a leading provider of information capture and intelligent document processing solutions that simplify business processes. We exist to help the world make sense of information with smart, connected solutions powered by decades of image science innovation. Our award-winning software, scanners, and professional services are available worldwide and through our network of channel partners.
Partners
Privacy Notice | Legal / Site Terms | California Notice at Collection | Do Not Share My Personal Information
© 2024 Kodak Alaris Inc. TM/MC/MR: Alaris, ScanMate. All trademarks and trade names used are property of their respective holders. The Kodak trademark and trade dress are used under license from Eastman Kodak Company.