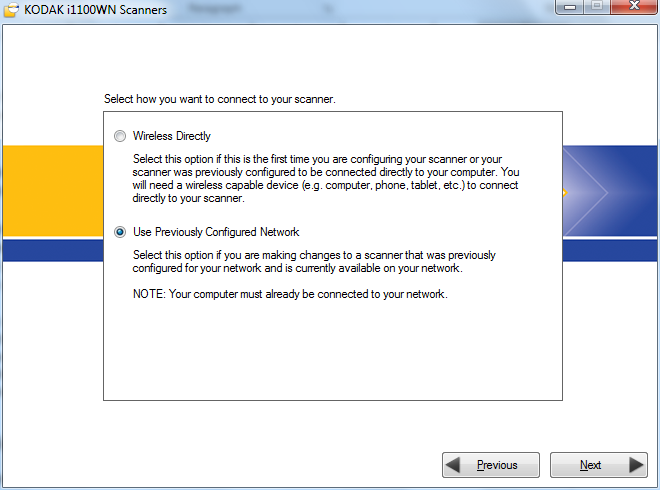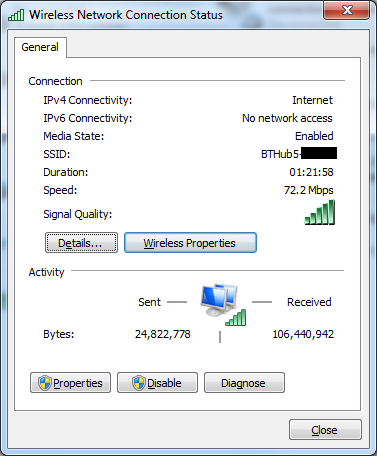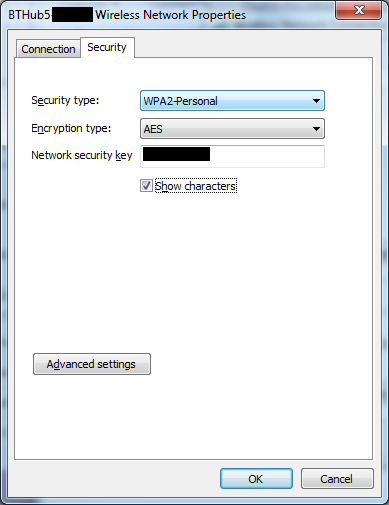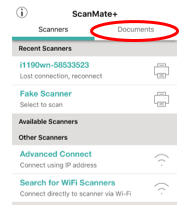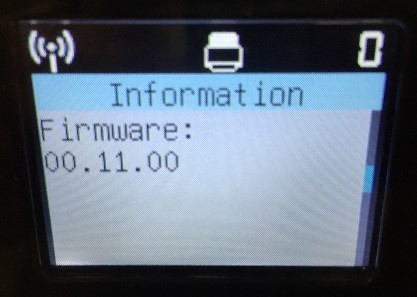i1190WN Scanner FAQs
Below are frequently asked questions for all our products.
For more specific questions, select your product by typing the name in the field below.
Below are the frequently asked questions for the i1190WN Scanner.
Select another product by typing the name in the field below.
Instalacja
-
Jakich informacji potrzebuję przed instalacją sterownika?
- Sprawdź zgodność systemu operacyjnego
- Minimalne wymagania systemowe są spełnione (proszę zapoznać się z Podręcznikiem użytkownika)
- Zrozumienie, w jaki sposób użytkownik i inni użytkownicy chcą połączyć się ze skanerem
- Identyfikator SSID routera, hasła itp.
Używanie
-
Czy skanery i11xxWN są kompatybilne z USB 3.0?
Tak, są kompatybilne i dostarczono kabel USB w pudełku.
-
Jak korzystać z funkcji Smart Touch?
Proszę odnieść się do Podręcznika użytkownika dla Smart Touch, aby uzyskać informacje na temat korzystania z tego oprogramowania.
-
Czy mogę użyć protokołu HTTPS, aby uzyskać dostęp do strony internetowej wbudowanego skanera?
Tak; jednak w przypadku korzystania z “https,” otrzymają Państwo ostrzeżenie, że połączenie nie jest prywatne lub że certyfikat dostarczony przez stronę internetową nie został wydany przez zaufany urząd certyfikacji. (Ten błąd może wystąpić, ponieważ Alaris nie może zapewnić certyfikatów dla indywidualnych, odizolowanych połączeń ad hoc dla każdego skanera).
Zalecamy zaakceptowanie ostrzeżenia, aby kontynuować korzystanie z witryny. Szyfrowanie danych zostanie zapewnione w Państwa sieci lokalnej.
-
Dlaczego nie mogę skonfigurować skanera w systemie Windows 8.1 lub Windows 2012 Server R2 x64 Edition?
W tym scenariuszu, po rozpoczęciu konfiguracji skanera i dotarciu do punktu, w którym wybrano “Użyj skanera”, a następna strona, która jest wyświetlana, jest następująca: Proszę wybrać “Użyj wcześniej skonfigurowanej sieci”
Następna strona poprosi o podanie adresu IP; proszę nacisnąć przycisk ‘i’ na skanerze i zanotować bezprzewodowy / przewodowy adres IP. Proszę zapisać ten adres IP w polu tekstowym w narzędziu instalacyjnym. Proszę kliknąć Next.
Spowoduje to przekierowanie do strony internetowej skanera. Mogą Państwo ustawić ten adres IP jako statyczny, klikając przycisk “Użyj następującego adresu IP”.
Proszę uzupełnić informacje i zapisać ustawienia, co spowoduje, że adres IP skanera będzie statyczny. Proszę wrócić do narzędzia instalacyjnego i zakończyć konfigurację.
-
Czy muszę mieć komputer, aby skonfigurować lub używać skanera?
→ Komputer nie jest wymagany do konfiguracji lub korzystania ze skanera. (Proszę nacisnąć przycisk ‘i’)
→ Do skonfigurowania skanera można użyć strony EasySetup
→ Skaner i11xxWN można skonfigurować z poziomu przeglądarki urządzenia mobilnego.
-
Jak znaleźć identyfikator SSID sieci bezprzewodowej, ustawienia zabezpieczeń i hasło z komputera z systemem Windows?
Można uzyskać te ustawienia, wykonując następujące kroki:
- Kliknąć przycisk Start, a następnie wyszukać i otworzyć “Wyświetl połączenia sieciowe.”
- Kliknąć prawym przyciskiem myszy połączenie sieci bezprzewodowej, a następnie wybrać Status. Identyfikator SSID zostanie wyświetlony w sekcji Połączenie na ekranie stanu.
- Kliknij przycisk “Właściwości sieci bezprzewodowej”, a następnie wybierz kartę Zabezpieczenia. Wyświetlone zostaną typy zabezpieczeń i szyfrowania.
- Proszę kliknąć pole wyboru “Pokaż znaki”, aby wyświetlić klucz/hasło zabezpieczające.
- Kliknąć przycisk Start, a następnie wyszukać i otworzyć “Wyświetl połączenia sieciowe.”
-
Jak mogę uzyskać profesjonalne usługi i wsparcie dla skanera?
W celu uzyskania informacji o tym, jak skontaktować się z pomocą techniczną Kodak Alaris, proszę odwiedzić Kodak Alaris Services and Support.
-
Jeśli OCP skanera pokazuje, że jest on używany, jak mogę skanować?
Proszę poczekać na zakończenie bieżącego zadania skanowania lub anulować bieżącą sesję użytkownika, naciskając przycisk X na skanerze
-
Jak zresetować ustawienia (Scan Station) do domyślnych ustawień fabrycznych?
Dwa sposoby przywrócenia ustawień fabrycznych
1. Za pomocą przycisku resetowania znajdującego się z tyłu skanera
Proszę wyłączyć skaner, naciskając przycisk zasilania. Proszę nacisnąć i przytrzymać przycisk resetowaniaz tyłu skanera i nacisnąć przycisk zasilania. Proszę przytrzymać przycisk resetowania, aż skaner całkowicie się włączy, a na panelu sterowania operatora (OCP) wyświetli się “Resetowanie konfiguracji do ustawień domyślnych.” Spowoduje to przywrócenie wszystkich ustawień do domyślnych ustawień fabrycznych.
2. za pomocą strony EasySetup
Proszę utworzyć arkusz EasySetup z domyślnymi ustawieniami fabrycznymi, który może być używany za każdym razem, gdy skaner ma zostać zresetowany do domyślnych ustawień fabrycznych.
Aby użyć arkusza EasySetup, wystarczy nacisnąć i przytrzymać przycisk ‘i’ na skanerze, aż OCP wyświetli “Scanner in use by EasySetup.” Umieść arkusz EasySetup w podajniku wejściowym i naciśnij przycisk skanowania. Po zakończeniu skanowania OCP wyświetli “EasySetup Successful”OCP → Operator Control Panel
-
Jak zapisać zeskanowane obrazy do innego formatu pliku?
Jeśli korzystają Państwo z aplikacji Smart Touch, umożliwi ona wybór wielu miejsc docelowych i typów plików do przechowywania zeskanowanych dokumentów.
Jeśli korzystają Państwo z aplikacji innych firm, które obsługują sterowniki TWAIN i ISIS, możliwe będzie zapisywanie w różnych formatach plików.
-
Jak zmienić ustawienia łączności skanera?
W celu uzyskania informacji na temat zmiany łączności skanera, proszę odnieść się do Videos.
-
Czy możliwe jest korzystanie ze skanera bezpośrednio za pomocą aplikacji mobilnej?
Proszę włączyć skaner. Proszę nacisnąć przycisk ‘i’, aby zanotować identyfikator SSID skanera bezprzewodowego (ad hoc). Proszę pobrać aplikację mobilną skanera dla urządzeń Apple iOS i Android. Proszę podłączyć aplikację mobilną do sieci SSID skanera i przeprowadzić skanowanie. Jeśli w sieci ad hoc włączone jest szyfrowanie, do połączenia urządzenia mobilnego ze skanerem wymagany będzie klucz bezpieczeństwa. Nie są wymagane żadne inne kroki poza załadowaniem aplikacji.
-
Czym jest EasySetup?
EasySetup to proces, który generuje bezpieczny kod kreskowy ustawień sieci i urządzeń, które można skonfigurować na skanerze. Ten bezpieczny kod kreskowy po zeskanowaniu na skanerze automatycznie ustawi skaner na te same ustawienia. Więcej informacji można znaleźć w Podręczniku użytkownika. Można go utworzyć ze strony: www.kodakalaris.com/go/EasySetup.
-
Jaka jest domyślna lokalizacja, w której zapisywane są zeskanowane obrazy?
Android /iOS: Wewnątrz aplikacji ScanMate+ → ‘Dokumenty’ sekcja
-
Jaki jest typ pliku udostępnianych dokumentów?
Dokumenty są udostępniane w formacie PDF w celu zapewnienia kompatybilności z wieloma aplikacjami.
-
Jaki jest zasięg bezprzewodowej karty sieciowej?
Zasięg bezprzewodowej karty sieciowej skanera może się różnić w zależności od środowiska pracy i przeszkód. Nawet użycie kuchenki mikrofalowej może spowodować chwilowy spadek jakości sygnału. 75 stóp / 25 m to maksymalny zasięg wbudowanej bezprzewodowej karty sieciowej skanera.
-
Do czego służy przycisk "i"?
Kiedy użytkownik naciśnie przycisk ‘i’ na skanerze ’ OCP wyświetla informacje takie jak:
- SSID
- Bezprzewodowy adres IP / Przewodowy adres IP (w zależności od przypadku)
- Wersja oprogramowania
- Maska podsieci
- Adres MAC
Służy również do skanowania strony EasySetup.
-
Do czego służy narzędzie Scan Validation Tool?
Jest to aplikacja Kodak Alaris do testowania łączności i zbierania informacji diagnostycznych.
-
Gdzie są przechowywane moje strony EasySetup na komputerze hosta?
Strony EasySetup mogą być przechowywane w dowolnej lokalizacji wybranej przez użytkownika. Ścieżka, która zostanie otwarta, będzie domyślnym folderem Pobrane w Państwa przeglądarce.
-
Gdzie mogę znaleźć program służący do zmiany trybu połączenia?
Proszę przejść do Start → Wszystkie programy → Kodak → Document Imaging → i11xxWN → Setup and Connect Scanner.
Proszę uruchomić program Setup and Connect Scanner i postępować zgodnie z instrukcjami kreatora.
Można zmienić tryby połączenia, takie jak przewodowa sieć Ethernet, sieć bezprzewodowa i sieć bezprzewodowa bezpośrednio (ad hoc) ze strony internetowej skanera (adres IP, pod którym skaner jest skonfigurowany).
-
Gdzie mogę sprawdzić wersję sterowników i oprogramowania sprzętowego?
Na skanerze:
Proszę nacisnąć przycisk ‘i’ na skanerze i naciskać strzałkę w dół, aż wyświetli się wersja Firmware zainstalowana na skanerze.
Na komputerze PC/Laptopie:
Zaloguj się do strony internetowej skanera’i kliknij zakładkę ‘Status’. Wyświetli ona wszystkie ustawienia aktualnie wybrane dla skanera, w tym wersję oprogramowania sprzętowego.
W celu sprawdzenia wersji oprogramowania proszę otworzyć Panel sterowania → Program i funkcje. Skanery KODAK i11xxWN
-
Gdzie znajduje się narzędzie Scan Validation Tool (SVT)?
- Proszę przejść do Start → Wszystkie programy → Kodak → Document Imaging → i11xxWN → SVT Diagnostics (dla 32 bitów)
- Proszę przejść do Start → Wszystkie programy → Kodak → Document Imaging → i11xxWN → SVT Diagnostics (64 bit) (Dla 64 bit); po zainstalowaniu sterowników
-
Które mobilne systemy operacyjne są kompatybilne z aplikacją ScanMate+ Mobile?
IOS Android 8.4 4.2 (Jelly Bean) 9.0 4.4 (KitKat) 9.2 5.0 (Lollipop) 9.3 (5.1 (Lollipop)
-
Które systemy operacyjne WINDOWS są kompatybilne z tym skanerem?
- WINDOWS 7 (32-bitowy i 64-bitowy) z dodatkiem SP1
- WINDOWS 8 i 8.1 (32-bitowy i 64-bitowy)
- WINDOWS 10 (32-bitowy i 64-bitowy)
- WINDOWS 2008 Server R2 x64 Edition
- WINDOWS 2012 Server R2 x64 Edition
-
Jakie protokoły zabezpieczeń sieci bezprzewodowej są obsługiwane?
Bezprzewodowo bezpośrednio (ad hoc) Sieć bezprzewodowa WPA Personal [TKIP] WEP (Niezabezpieczony) WPA2 Personal [AES] WPA/WPA2 Personal WPA/WPA2 Personal Zalecanym protokołem do korzystania z naszego skanera jest WPA/WPA2 Personal. Nasz skaner najpierw spróbuje WPA2 Personal [AES], a następnie powróci do WPA Personal [TKIP]. AES to algorytm szyfrowania, a TKIP to kontrola integralności.
-
Dlaczego nie mogę komunikować się ze skanerem?
Jeśli skaner został skonfigurowany z adresem IP DHCP. Istnieje możliwość, że adres DHCP zostanie z czasem zmieniony. Aby uniknąć takiego scenariusza, można ustawić adres IP jako statyczny lub utworzyć rezerwację DHCP.
-
Dlaczego musimy nacisnąć przycisk skanowania na skanerze, gdy jest on podłączony w trybie sieci bezprzewodowej lub przewodowej?
-
Skaner został zaprojektowany w taki sposób, że gdy użytkownik uzyskuje do niego dostęp przez USB, przycisk skanowania nie jest wymagany, ponieważ jest dedykowany tylko dla jednego użytkownika.
W przypadku korzystania z niego w trybie bezprzewodowym / Ethernet, skaner może być współdzielony przez wielu użytkowników. Dlatego sesja musi być zablokowana, gdy jest używana przez pojedynczego użytkownika. Ta funkcja umożliwia potwierdzenie, kto jest użytkownikiem, który trzyma skaner zablokowany przed włożeniem dokumentu do skanera. Skaner wyświetli identyfikator użytkownika, który zablokował skaner.
-
-
Dlaczego mój skaner jest wyświetlany jako zablokowany przez użytkownika, nawet gdy nie jest używany?
Podczas inicjalizacji hostów, na których zainstalowano sterowniki TWAIN skonfigurowane do korzystania ze skanera i1100WN, skaner zostanie zablokowany kilka razy podczas uruchamiania hosta i gromadzenia danych przez aplikację. Zajmie to kilka sesji blokowania na hosta. Jeśli więc wiele hostów współdzielących skaner zostanie ponownie uruchomionych itp., takie zachowanie można zaobserwować na OCP skanera i jest to normalne.
-
Dlaczego strona EasySetup nie jest wyświetlana po wybraniu opcji "Generate EasySetup Sheet"?
Niektóre przeglądarki internetowe mogą nie wyświetlać dokumentu EasySetup, ale umożliwiają zapisanie pliku PDF w systemie. Proszę sprawdzić, czy blokady wyskakujących okienek są włączone w ustawieniach przeglądarki. Jeśli są włączone (ON), proszę je wyłączyć (OFF).
-
Dlaczego nad ikoną sieci bezprzewodowej na moim skanerze wyświetlany jest wykrzyknik?
Jeśli nad ikoną sieci bezprzewodowej wyświetlany jest wykrzyknik, proszę odczekać co najmniej 1-2 minuty.
- Jeśli wykrzyknik jest czerwony, sieć bezprzewodowa nie może być obecnie powiązana z wielu powodów (np. nieprawidłowy identyfikator SSID, nieprawidłowy klucz zabezpieczeń, nieobsługiwany typ szyfrowania, nie jest gotowa itp.) SSID i klucz zabezpieczeń zależą od wielkości liter.
- Jeśli wykrzyknik jest żółty, adres IP nie został przypisany z powodu wolnego lub nieprawidłowo skonfigurowanego routera.
Rozwiązywanie problemów
-
Jak mogę wybudzić skaner w trybie uśpienia?
Skaner wybudzi się automatycznie po zainicjowaniu skanowania z komputera lub urządzenia mobilnego.
Aby wybudzić skaner z trybu uśpienia, proszę nacisnąć dowolny przycisk na panelu przednim skanera lub włożyć papier do podajnika wejściowego.
-
Dlaczego nie mogę uzyskać dostępu do skanera przy użyciu nazwy skanera?
DNS nie rozpoznaje nazwy w podsieciach. Można użyć rezerwacji DHCP, aby uniknąć tego problemu.
-
Ikona sieci bezprzewodowej na OCP skanera ma wykrzyknik. Jak mogę ponownie połączyć się ze skanerem?
Czekanie – kilka minut w zależności od środowiska czas oczekiwania może zostać wydłużony.
Proszę ponownie sprawdzić wybór sieci PC. Może się to zmienić w zależności od ustawień priorytetu sieci PC.Wprowadzone ustawienia sieci bezprzewodowej mogą być nieprawidłowe, ustawienia sieci bezprzewodowej bezpośrednio (ad hoc) (routera) mogły ulec zmianie lub skaner nie znajduje się już w zasięgu punktu dostępu (routera). Proszę najpierw zbliżyć skaner do bezprzewodowego punktu bezpośredniego (ad hoc) (routera), aby sprawdzić, czy połączenie zostało nawiązane. Jeśli to się nie powiedzie, proszę zresetować skaner do ustawień domyślnych (więcej informacji można znaleźć w “Jak przywrócić ustawienia fabryczne?"” FAQ), a następnie proszę zapoznać się z sekcją Konfiguracja i podłączanie skanera w Podręczniku użytkownika.
-
Dlaczego mój skaner zatrzymuje się/spowalnia?
- Przeszkody
- Router
- Odległość
- Jak skonfigurowana jest Państwa sieć bezprzewodowa
-
Dlaczego przewodowe/bezprzewodowe połączenie sieciowe mojego skanera nie działa po podłączeniu przez USB?
Połączenie bezprzewodowe jest przeznaczone dla wielu użytkowników, a USB dla jednego dedykowanego użytkownika. Gdy skaner jest podłączony przez USB, wyłącza wykrywanie sieci bezprzewodowej i wyłącza sieć przewodową, ale nadal może działać w trybie bezprzewodowym bezpośrednio (ad hoc). Urządzenia mobilne będą nadal działać bezprzewodowo, o ile przełącznik sieci bezprzewodowej jest włączony.
Odłączenie kabla USB lub wyłączenie komputera spowoduje ponowne włączenie sieci przewodowej lub wykrywanie połączenia sieci bezprzewodowej.
-
Dlaczego mój skaner nie łączy się z siecią przewodową?
- Sprawdzić, czy komputer hosta / urządzenie mobilne jest podłączone do tej samej sieci przewodowej, z którą chcą się Państwo połączyć.
- Zalecenia zapobiegające problemom z połączeniem:
- Proszę przesunąć skaner, komputer i punkt dostępu (router) tak, aby znajdowały się w bliskiej odległości.
- Sprawdzić przewodowy adres IP przypisany do skanera po podłączeniu kabla Ethernet. Jeśli przewodowy adres IP nie jest statyczny lub nie korzystają Państwo z rezerwacji DHCP, adres IP może ulec zmianie (a skaner nie zostanie podłączony).
-
Dlaczego mój skaner nie łączy się bezpośrednio z siecią bezprzewodową?
- Zalecenia zapobiegające problemom z połączeniem:
- Proszę przenieść skaner, komputer i punkt dostępowy (router) tak, aby znajdowały się blisko siebie.
- Usunąć urządzenia, które mogą powodować zakłócenia (mikrofale lub telefony bezprzewodowe) z dala od skanera, komputera i punktu dostępowego (routera).
- Proszę skontaktować się z producentem punktu dostępowego (routera) w celu uzyskania aktualizacji lub zmian konfiguracji, które mogą pomóc w poprawie połączenia.
- Sieć bezprzewodowa hosta jest wyłączona, jeśli do skanera podłączony jest kabel USB. Sieć ad hoc będzie dostępna dla urządzeń mobilnych.
- Proszę sprawdzić, czy identyfikator SSID, z którym próbują się Państwo połączyć, jest prawidłowy.
- Sprawdzić, czy klucz zabezpieczeń i typ szyfrowania wybrane dla skanera są takie same, jak w przypadku routera sieciowego.
- Jeśli używana jest opcja bezprzewodowa, proszę sprawdzić odległość między skanerem a routerem.
- Zalecenia zapobiegające problemom z połączeniem:
-
Dlaczego skaner nie jest dostępny w Panelu sterowania systemu Windows?
-
- Gdy skaner S2000 jest podłączony przez połączenie sieciowe, nie będzie wyświetlany w Menedżerze urządzeń > Urządzenia do przetwarzania obrazu.
- Skaner S2000 jest dostępny w Menedżerze urządzeń > Urządzenia do przetwarzania obrazu tylko wtedy, gdy jest podłączony przez USB.
-
Utrzymanie
-
Jak zaktualizować sterownik?
Najnowsze aktualizacje są dostępne na stronie internetowej produktu.
www.kodakalaris.com/go/i1150WNsupport lub
www.kodakalaris.com/go/i1190WNsupport
-
Co mogę zrobić, aby zapobiec zacięciom papieru?
Proszę usunąć zszywki, spinacze lub inne akcesoria, które mogą być używane do mocowania dokumentów.
-
Jakie materiały eksploatacyjne są dostępne dla skanerów KODAK?
W celu uzyskania informacji o dostępnych materiałach, proszę zapoznać się z Katalogiem materiałów eksploatacyjnych dla skanerów KODAK
ABOUT THE ALARIS DIVISION OF KODAK ALARIS
Kodak Alaris is a leading provider of information capture and intelligent document processing solutions that simplify business processes. We exist to help the world make sense of information with smart, connected solutions powered by decades of image science innovation. Our award-winning software, scanners, and professional services are available worldwide and through our network of channel partners.
Partners
Privacy Notice | Legal / Site Terms | California Notice at Collection | Do Not Share My Personal Information
© 2024 Kodak Alaris Inc. TM/MC/MR: Alaris, ScanMate. All trademarks and trade names used are property of their respective holders. The Kodak trademark and trade dress are used under license from Eastman Kodak Company.