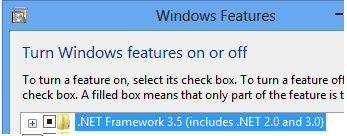Scanner SCANMATE i940 FAQs
Below are frequently asked questions for all our products.
For more specific questions, select your product by typing the name in the field below.
Below are the frequently asked questions for the Scanner SCANMATE i940 .
Select another product by typing the name in the field below.
Usando
-
Como uso o Smart Touch?
Consulte o Guia do usuário do Smart Touch para obter informações sobre como usar este software.
-
Como posso obter serviços profissionais e suporte para o scanner?
Para obter informações sobre como entrar em contato com o suporte da Kodak Alaris, visite Kodak Alaris Services and Support.
-
Como verifico a versão do SVT/Driver:
- Abra o Painel de controle > Adicionar e remover programas (XP) ou, Programas e recursos (Vista &7).
- Role para baixo até Scanner Kodak [Modelo do scanner]
- Vista e 7 – A versão está na coluna da extrema direita. Anote a versão.
- XP - Clique no link ‘Clique aqui para obter informações de suporte’. Anote a versão.
Solução de problemas
-
O que devo fazer se o scanner estiver lento?
- O seu PC host pode não atender aos requisitos mínimos para o scanner. Consulte o Apêndice A, Especificações, no Guia do usuário.
- Algumas funções de processamento de imagem podem reduzir a velocidade do scanner.
- Sua resolução (dpi) para saída de imagem pode ser muito alta.
- A sua configuração de compactação pode estar muito baixa.
- O seu software antivírus pode estar digitalizando todos os arquivos TIFF ou JPEG.
- Verifique se o senhor está digitalizando para uma unidade local.
-
O que devo fazer se o scanner estiver lento?
- O seu PC host pode não atender aos requisitos mínimos para o scanner. Consulte o Apêndice A, Especificações, no Guia do usuário.
- Algumas funções de processamento de imagem podem reduzir a velocidade do scanner.
- Sua resolução (dpi) para saída de imagem pode ser muito alta.
- Sua configuração de compactação pode estar muito baixa.
- O seu software antivírus pode estar digitalizando todos os arquivos TIFF ou JPEG.
- Verifique se o senhor está digitalizando para uma unidade local.
-
O que devo fazer se o scanner estiver lento?
- O seu PC host pode não atender aos requisitos mínimos para o scanner. Consulte o Apêndice A, Especificações, no Guia do usuário.
- Algumas funções de processamento de imagem podem reduzir a velocidade do scanner.
- Sua resolução (dpi) para saída de imagem pode ser muito alta.
- Sua configuração de compactação pode estar muito baixa.
- O seu software antivírus pode estar digitalizando todos os arquivos TIFF ou JPEG.
- Verifique se o senhor está digitalizando para uma unidade local.
-
Conexão: O que devo fazer se meu computador não reconhecer o scanner?
Verifique se o cabo USB está encaixado em uma porta USB no computador e no scanner.
Verifique as conexões:
- Conecte o cabo de alimentação e verifique se ele está completamente encaixado no conector de alimentação na parte traseira do scanner.
- Conecte o plugue do cabo de alimentação a uma tomada elétrica que esteja funcionando.
NOTA: se for usado um interruptor de parede ou um filtro de linha, verifique se eles estão ligados.
- Abra a tampa superior.
O LED verde de maior que > está brilhando continuamente?
Se não
Verifique se a tomada elétrica está funcionando corretamente.
- Remova o cabo de alimentação do scanner da tomada elétrica.
- Conecte outro dispositivo à tomada elétrica.
Manutenção
-
Qualidade da imagem: Como posso melhorar a qualidade da imagem?
Limpe o Scanner usando o procedimento documentado a seguir:
ATENÇÃO:- Não borrife produtos de limpeza líquidos, a ar ou a gás ou outros produtos de limpeza domésticos.
- Não use os limpadores em superfícies quentes.
- Aguarde as superfícies atingirem a temperatura ambiente antes de as limpar.
- Conte com ventilação adequada. Não use produtos de limpeza em áreas confinadas.
- Desconecte o cabo de alimentação do scanner antes de limpar qualquer peça interna.
- Abra a tampa superior.
- Abra a tampa do scanner.

- Limpe os três rolos de alimentação – A de lado a lado com um pano para limpeza de rolos. Gire os rolos para limpar toda a superfície.

- Limpe os rolos de separação – B de lado a lado com um pano para limpeza de rolos. Gire os rolos para limpar toda a superfície.
- Limpe os pneus do módulo de alimentação – C de lado a lado com um pano para limpeza de rolos. Gire os rolos para limpar toda a superfície.

NOTA: para obter mais informações sobre a limpeza do scanner, consulte o guia do usuário fornecido com o produto. - Conecte o cabo de alimentação ao scanner.
- Feche a tampa do scanner.
- Digitalize seus documentos.
-
Como substituo o módulo de alimentação do Scanner SCANMATE i940?
Remoção do módulo de alimentação:
- Abra a tampa superior.
- Abra a tampa do scanner.

- Desconecte a energia do scanner.
- Remova a tampa do módulo de alimentação:
- Aperte as abas de cada lado da tampa do módulo de alimentação.

- Levante e remova a tampa do módulo de alimentação.

- Aperte as abas de cada lado da tampa do módulo de alimentação.
- Remova o módulo de alimentação:
- Empurre para cima pela parte de baixo para girar o módulo de alimentação.

- Levante um lado e, em seguida, remova o módulo de alimentação.

- Empurre para cima pela parte de baixo para girar o módulo de alimentação.
Instalação do módulo de alimentação:
- Insira um lado do eixo do módulo de alimentação na fenda na estrutura.

- Insira o outro lado e empurre o módulo de alimentação para encaixá-lo.
- Alinhe a tampa do módulo de alimentação com a abertura na estrutura.
- Pressione a tampa do módulo de alimentação para encaixá-la.

- Feche a tampa do scanner.
- Conecte a alimentação ao scanner.
-
Como substituo o rolo de separação do Scanner SCANMATE i940?
Remoção do rolo de separação:
- Desconecte a energia do scanner.
- Abra a tampa superior.
- Abra a tampa do scanner.

- Force a tampa do rolo de separação com a unha para abri-la.

- Remova o rolo de separação:
- Segure o rolo de separação pelas bordas externas com o polegar e o indicador.
- Puxe o rolo de separação para removê-lo.

Instalação do rolo de separação:
- Insira o rolo de separação com os lados planos do eixo alinhados com as fendas na estrutura.

- Empurre o rolo de separação para encaixá-lo.
- Feche a tampa do rolo de separação.

- Feche a tampa do scanner.
- Conecte a alimentação ao scanner.
-
Como faço para resolver um código de erro E4 (erro do scanner)?
Reiniciar o scanner:
- Feche a tampa superior.
- Abra a tampa superior.

- Reinicie o aplicativo de digitalização e retome a digitalização.
-
Como faço para resolver um código de erro U6 (Erro de abertura da tampa do scanner)?
Feche a tampa do scanner.

-
Como faço para resolver um código de erro U8 (erro de alimentação múltipla)?
- Abra a tampa do scanner.

- Remova os documentos multifuncionais.
- Mude a janela do driver para o tipo de papel que o senhor está usando.
- Verifique se os itens a seguir estão limpos e sem desgaste:
- Rolos de separação - A
- Rolos de alimentação - B

- Feche a tampa do scanner.
IMPORTANTE: Verifique se os documentos que estão sendo digitalizados atendem às seguintes especificações:- Peso de papel aceitável: 4,9 a 14,5 g/m2 (10,7 a 32 lbs.)
- Tamanho máximo do documento: 21,6 x 165,1 cm (8,5 x 65 pol.)
- Tamanho mínimo do documento: 8,0 x 5,2 cm (3,15 x 2,05 pol.)
- O número máximo de documentos na bandeja de entrada é 20
- Alinhe e carregue os documentos novamente. Não carregue mais de 20 documentos na bandeja de entrada.
- Mova as guias até que elas toquem a borda do documento.

- Reinicie o aplicativo de digitalização e retome a digitalização.
- Abra a tampa do scanner.
-
Como faço para resolver um código de erro U9 (atolamento de papel ou erro inesperado)?
IMPORTANTE: O erro U9 ocorre quando há um atolamento de papel no scanner. Esse erro também pode ocorrer quando algo inesperado acontece, como a perda de energia durante a digitalização. Em alguns sistemas operacionais de computador mais antigos, quando o senhor usa o scanner sem a fonte de alimentação, pode ocorrer uma situação de falta de energia.
Uma folha em branco saiu do scanner enquanto o senhor estava digitalizando?
----------------------------------------------------IF YES--------------------------------------------------
- Abra a tampa do scanner.
- Remova os documentos que estão sendo digitalizados.
- Feche a tampa do scanner.

- Verifique as conexões USB entre o scanner e o computador. Se estiver usando apenas um cabo USB (B), conecte o outro cabo USB (A) entre o scanner e o computador.

- Alinhe os documentos e carregue-os na entrada novamente.
- Mova as guias até que elas toquem apenas a borda do documento.

- Reinicie o aplicativo de digitalização e tente digitalizar novamente.
----------------------------------------------------IF NO ---------------------------------------------------
- Abra a tampa do scanner.
- Remova os documentos que estão sendo digitalizados.

- Limpe o atolamento de papel:
- Inspecione a parte interna do scanner para ver se há pedaços de papel ou outros objetos estranhos.
- Se necessário, limpe:
-
- Rolamentos de separação - A
- Módulo de alimentação - B

- Inspecione a parte interna do scanner e limpe-a, se necessário.
- Feche a tampa do scanner.
IMPORTANTE: Verifique se os documentos que estão sendo digitalizados atendem às seguintes especificações:- Peso de papel aceitável: 4,9 a 14,5 g/m2 (10,7 a 32 lbs.)
- Tamanho máximo do documento: 21,6 x 165,1 cm (8,5 x 65 pol.)
- Tamanho mínimo do documento: 8,0 x 5,2 cm (3,15 x 2,05 pol.)
- Alinhe os documentos e carregue-os na entrada novamente.
- Mova as guias até que elas toquem a borda do documento.

- Reinicie o aplicativo de digitalização e retome a digitalização.
-
Como atualizo um driver?
- Acesse a página Drivers e downloads localizada aqui para encontrar os drivers mais recentes.
- Para obter instruções detalhadas sobre como instalar um scanner, consulte a Seção 2 do Guia do Usuário.
-
Quais são os artigos e produtos disponíveis para os scanners Kodak Alaris?
- Para obter a lista completa dos artigos e produtos disponíveis para todos os scanners Kodak Alaris, consulte o Guia de Artigos e Produtos.
-
O que devo fazer se minhas digitalizações tiverem cantos cortados?
IMPORTANTE: se uma folha não for alimentada uniformemente pela bandeja de entrada, a digitalização poderá ficar distorcida e os cantos da imagem poderão ser cortados durante o processo de digitalização.
Para obter melhores resultados ao carregar documentos no scanner, faça o seguinte:
- Verifique se todas as tintas e fluidos de correção estão secos.
- Remova todos os grampos ou clipes de papel.
- Alinhe as bordas principais das folhas.
- Coloque as folhas de modo que elas fiquem centralizadas na bandeja de entrada, com o lado a ser digitalizado voltado para longe do senhor.
- Mova as guias laterais até que elas toquem as bordas das folhas.

- Digitalize o(s) documento(s).
-
Erro: O que devo fazer se encontrar um erro do Framework? "O .NET Framework versão 2.0 ou superior não foi detectado. Algumas das funções de sincronização podem não funcionar corretamente."
Problema
Depois de instalar o software PRESTO! BIZCARD em um sistema que executa o WINDOWS 8, a seguinte mensagem aparece durante a instalação ou quando o software é iniciado pela primeira vez após a conclusão da instalação:
”.NET Framework versão 2.0 ou superior não foi detectado. Algumas das funções de sincronização podem não funcionar corretamente."
Resolução
- Selecione Painel de controle > Programas e recursos
- Ative o recurso WINDOWS: .NET Framework 3.5
- Instale novamente o software PRESTO! BIZCARD.
SOBRE A DIVISÃO ALARIS DA KODAK ALARIS
A Kodak Alaris é fornecedora líder de soluções de captura de informações e processamento inteligente de documentos que simplificam os processos de negócios. Existimos para ajudar o mundo a dar sentido às informações com soluções inteligentes e conectadas, alimentadas por décadas de inovação na ciência da imagem. Nosso premiado software, scanners e serviços profissionais estão disponíveis em todo o mundo e através de nossa rede de parceiros de canal.
Aviso de privacidade | Termos Legais/do Site | Aviso de coleta da Califórnia | Não compartilhe minhas informações pessoais
© 2024 Kodak Alaris Inc. TM/MC/MR: Alaris, ScanMate. Todas as marcas registradas e nomes comerciais utilizados são de propriedade de seus respectivos detentores. A marca comercial e a identidade visual da Kodak são usadas sob licença da Eastman Kodak Company.