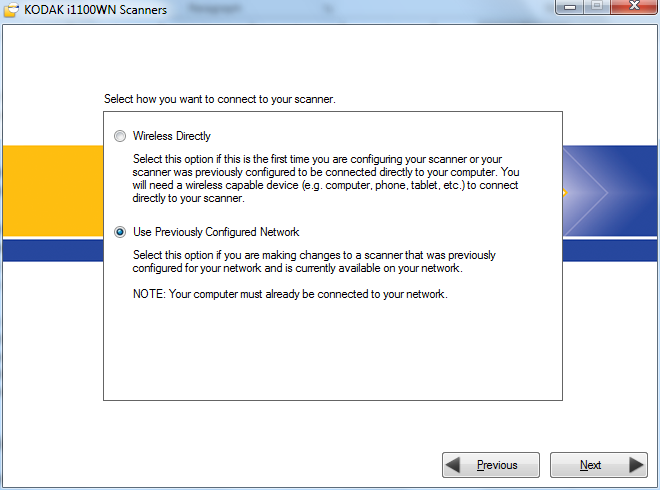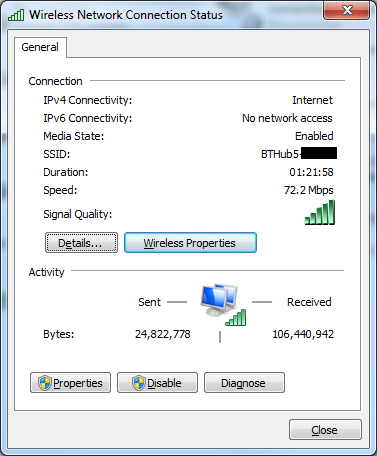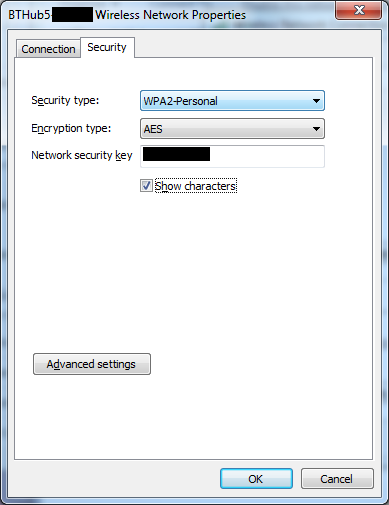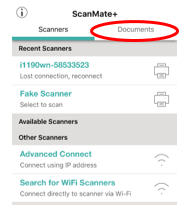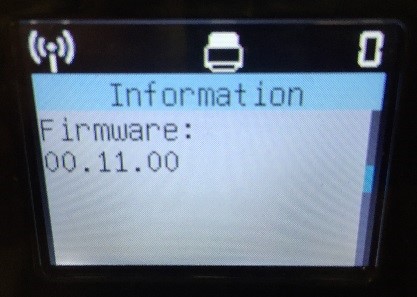Scanner SCANMATE i1150WN FAQs
Below are frequently asked questions for all our products.
For more specific questions, select your product by typing the name in the field below.
Below are the frequently asked questions for the Scanner SCANMATE i1150WN .
Select another product by typing the name in the field below.
Instalação
-
Que informações são necessárias antes de instalar o driver?
- Verificar compatibilidade do sistema operacional
- Os requisitos mínimos do sistema são atendidos (consulte Guia do Usuário)
- Entenda como o senhor e outros usuários desejam se conectar ao scanner
- Router SSID, senhas, etc.
Usando
-
Os scanners i11xxWN são compatíveis com USB 3.0?
Sim, eles são compatíveis e fornecem um cabo USB na caixa.
-
Como uso o Smart Touch?
Consulte o Guia do usuário do Smart Touch para obter informações sobre como usar este software.
-
Posso usar HTTPS para acessar a página da Web do scanner incorporado?
Sim; no entanto, quando o senhor usar “https,” receberá um aviso de que sua conexão não é privada ou que o certificado fornecido pelo site não foi emitido por uma autoridade de certificação confiável. (Esse erro pode ocorrer porque a Alaris não pode fornecer certificados para conexões ad hoc individuais e isoladas para cada scanner.)
Recomendamos que o senhor aceite o aviso para continuar no site. A criptografia de dados será fornecida em sua rede local.
-
Por que não consigo configurar meu scanner quando estou usando o Windows 8.1 ou o Windows 2012 Server R2 x64 Edition?
Nesse cenário, quando o senhor começa a configurar o scanner e chega ao ponto em que seleciona “Use Scanner” e a próxima página exibida é a seguinte: Select “Use Previously Configured Network”
A próxima página solicitará um endereço IP; pressione o botão ‘i’ no scanner e anote o endereço IP sem fio / com fio. Anote esse endereço IP na caixa de texto da ferramenta de instalação. E clique em Next (Avançar).
Isso o direcionará para a página da Web do scanner. O senhor pode tornar esse endereço IP estático clicando no botão de rádio “Use the following IP address”.
Preencha as informações e salve as configurações, o que tornará o endereço IP do scanner estático. Volte para a ferramenta de instalação e conclua a configuração.
-
É necessário ter um PC para configurar ou usar o scanner?
→Não é necessário um PC para configurar ou usar o scanner. (Pressione o botão ‘i’)
→Uma página EasySetup pode ser usada para configurar o scanner
→O senhor pode configurar o scanner i11xxWN a partir de um navegador de dispositivo móvel
-
Como posso encontrar o SSID, as configurações de segurança e a senha da minha rede sem fio em um PC com Windows?
O senhor pode conseguir obter essas configurações seguindo estas etapas:
- Clique no botão Iniciar, procure e abra “Exibir conexões de rede.”
- Clique com o botão direito do mouse na sua conexão de rede sem fio e selecione Status. O SSID será exibido na seção Connection (Conexão) da tela de status.
- Clique no botão “Wireless Properties” e selecione a guia Security (Segurança). Os tipos de segurança e criptografia serão exibidos.
- Clique na caixa de seleção “Show characters” para visualizar a chave/senha de segurança.
- Clique no botão Iniciar, procure e abra “Exibir conexões de rede.”
-
Como posso obter serviços profissionais e suporte para o scanner?
Para obter informações sobre como entrar em contato com o suporte da Kodak Alaris, visite Kodak Alaris Services and Support.
-
Se o OCP do scanner mostrar que ele está em uso, como posso digitalizar?
Aguarde a conclusão do trabalho de digitalização atual ou cancele a sessão do usuário atual pressionando o botão X no scanner
-
Como faço para redefinir as configurações (Scan Station) para os padrões de fábrica?
Duas maneiras de fazer a restauração de fábrica
1. Usando o botão de redefinição na parte traseira do scanner
Desligue o scanner pressionando o botão de energia. Pressione e mantenha pressionado o botão de redefiniçãona parte traseira do scanner e pressione o botão de energia. Continue segurando o botão de redefinição até que o scanner seja completamente ligado e o Painel de controle do operador (OCP) exiba “Configuration Reset to default.” Isso redefinirá todas as configurações para o padrão de fábrica
2. usando a página EasySetup
Crie uma folha EasySetup com a configuração padrão de fábrica e ela poderá ser usada sempre que o senhor quiser que o scanner seja redefinido com os padrões de fábrica.
Para usar a folha EasySetup, basta pressionar e manter pressionado o botão ‘i’ no scanner até que o OCP exiba “Scanner em uso pelo EasySetup.” Coloque a folha EasySetup na bandeja de entrada e pressione o botão de digitalização. Quando a digitalização for concluída, o OCP exibirá “EasySetup Successful”OCP → Painel de controle do operador
-
Como faço para salvar imagens digitalizadas em um formato de arquivo diferente?
Se estiver usando o Smart Touch, ele permitirá que o usuário selecione vários destinos e tipos de arquivo para o armazenamento dos documentos digitalizados.
Se o senhor estiver usando um aplicativo de terceiros compatível com drivers TWAIN e ISIS, poderá salvar em diferentes formatos de arquivo.
-
Como é possível alterar as configurações de conectividade do scanner?
Para obter informações sobre como alterar a conectividade do scanner, consulte Videos.
-
É possível usar o scanner diretamente usando o aplicativo móvel?
Ligue o scanner. Pressione o botão ‘i’ para anotar o SSID do scanner’ sem fio diretamente (ad hoc). Faça o download do aplicativo móvel do scanner para dispositivos Apple iOS e Android. Conecte seu aplicativo móvel à rede SSID do scanner e faça a varredura. Se alguma criptografia estiver ativada na rede ad hoc, a chave de segurança será necessária para conectar o dispositivo móvel ao scanner. Não são necessárias outras etapas além de carregar o aplicativo.
-
O que é o EasySetup?
O EasySetup é um processo que gera um código de barras seguro das configurações de rede e de dispositivo que podem ser configuradas no scanner. Essa folha de código de barras seguro, quando digitalizada em um scanner, definirá automaticamente o scanner com as mesmas configurações. Consulte o Guia do usuário para obter mais informações. Isso pode ser criado a partir de: www.kodakalaris.com/go/EasySetup.
-
Qual é o local padrão onde as imagens digitalizadas são salvas?
Android /iOS: Dentro do aplicativo ScanMate+ → seção ‘Documents’
-
Qual é o tipo de arquivo dos documentos que são compartilhados?
Os documentos são compartilhados no formato PDF para compatibilidade com muitos aplicativos.
-
Qual é o alcance da placa de rede sem fio?
O alcance da placa de rede sem fio do scanner pode variar de acordo com o ambiente de trabalho e as obstruções. Até mesmo o uso de um microondas pode causar uma queda momentânea na qualidade do sinal. O alcance máximo da placa de rede sem fio embutida no scanner é de 25 m.
-
Qual é a utilidade do botão "i"?
Quando o usuário pressiona o botão ‘i’ no OCP do scanner’ele exibe informações como:
- SSID
- Endereço IP sem fio/Endereço IP com fio (o que for o caso)
- Versão do firmware
- Máscara de sub-rede
- MAC Address
Também é usado quando o senhor deseja verificar uma página do EasySetup.
-
Qual é a utilidade da Scan Validation Tool?
Este é um aplicativo da Kodak Alaris para testar a conectividade e coletar informações de diagnóstico.
-
Onde minhas páginas do EasySetup são armazenadas no PC host?
As páginas do EasySetup podem ser armazenadas em qualquer local, conforme a escolha do usuário. O caminho que será aberto será a pasta Downloads padrão do navegador.
-
Onde posso encontrar o programa que é usado para alterar o modo de conexão?
Vá para Start → All Programs → Kodak → Document Imaging → i11xxWN → Setup and Connect Scanner.
Execute o Setup and Connect Scanner e siga as etapas de acordo com o assistente.
O senhor pode alterar os modos de conexão como Ethernet com fio, rede sem fio e sem fio diretamente (ad hoc) a partir da página da Web do scanner (endereço IP para o qual o scanner está configurado).
-
Onde posso ver meus drivers e a versão do firmware?
No scanner:
Pressione o botão ‘i’ no scanner e pressione a seta para baixo até ver a versão do Firmware instalada no scanner.
No PC/Laptop:
Faça login na página da Web do scanner&rsquo e clique na guia ‘Status’. Ela exibirá todas as configurações selecionadas no momento para o scanner, incluindo a versão do firmware.
Para obter a versão do software, abra o Painel de controle → Programa e recursos. Scanners Kodak i11xxWN
-
Onde está localizada a Scan Validation Tool (SVT)?
- Go to Start → All Programs → Kodak → Document Imaging → i11xxWN → SVT Diagnostics (For 32 bit)
- Ir para Start → All Programs → Kodak → Document Imaging → i11xxWN → SVT Diagnostics (64 bit) (Para 64 bit); após a instalação dos drivers
-
Quais sistemas operacionais móveis são compatíveis com o aplicativo ScanMate+ Mobile?
IOS Android 8.4 4.2 (Jelly Bean) 9.0 4.4 (KitKat) 9.2 5.0 (Lollipop) 9.3 (5.1 (Lollipop)
-
Quais sistemas operacionais WINDOWS são compatíveis com este scanner?
- WINDOWS 7 (32 bits e 64 bits) com SP1
- WINDOWS 8 e 8.1 (32 bits e 64 bits)
- WINDOWS 10 (32 bits e 64 bits)
- WINDOWS 2008 Server R2 x64 Edition
- WINDOWS 2012 Server R2 x64 Edition
-
Quais protocolos de segurança sem fio são suportados?
Wireless Directly (ad hoc) Rede sem fio WPA Personal [TKIP] WEP (Not Secure) WPA2 Personal [AES] WPA/WPA2 Personal WPA/WPA2 Personal O protocolo recomendado para uso do nosso scanner é o WPA/WPA2 Personal. Nosso scanner tentará primeiro o WPA2 Personal [AES] e depois voltará para o WPA Personal [TKIP]. O AES é um algoritmo de criptografia e o TKIP é uma verificação de integridade.
-
Por que não consigo me comunicar com o scanner?
Se o scanner foi configurado com um endereço IP que é DHCP. Existe a possibilidade de o endereço DHCP ser alterado com o tempo. Para evitar esse cenário, o senhor pode tornar o endereço IP estático ou criar uma reserva de DHCP.
-
Por que é necessário pressionar o botão de digitalização no scanner quando conectado no modo de rede com ou sem fio?
-
O scanner foi projetado de tal forma que, quando um usuário o acessa por USB, o botão de digitalização não é necessário, pois é dedicado a apenas um usuário.
Ao usá-lo no modo sem fio/ Ethernet, o scanner pode ser compartilhado entre vários usuários. Portanto, uma sessão precisa ser bloqueada quando for usada por um usuário individual. Esse recurso permite que o senhor confirme quem é o usuário que mantém o scanner bloqueado antes de colocar o documento no scanner. O scanner exibirá a ID do usuário que bloqueou o scanner.
-
-
Por que o meu scanner está sendo exibido bloqueado pelo usuário mesmo quando não está em uso?
Quando os hosts são inicializados com drivers TWAIN instalados e configurados para usar um scanner i1100WN, o scanner será bloqueado várias vezes enquanto o host é inicializado e o aplicativo coleta dados. Isso levará algumas sessões de bloqueio por host. Portanto, se vários hosts que compartilham um scanner forem reinicializados etc., esse comportamento poderá ser observado no OCP do scanner e isso é normal.
-
Por que a página do EasySetup não é exibida ao selecionar "Generate EasySetup Sheet"?
Alguns navegadores da Web podem não exibir o documento EasySetup, mas permitem que o senhor salve o PDF no seu sistema. Verifique se os bloqueadores de pop-up estão habilitados (ativados) nas configurações do navegador. Se estiverem ativados (ON), desative-os (OFF).
-
Por que há um ponto de exclamação exibido sobre o ícone Sem fio no meu scanner?
Se um ponto de exclamação for exibido sobre o ícone Wireless, aguarde pelo menos 1 a 2 minutos.
- Se o ponto de exclamação estiver vermelho, a rede sem fio não pode ser associada no momento por vários motivos (por exemplo, SSID incorreto, chave de segurança incorreta, tipo de criptografia não suportado, não está pronta, etc.). O SSID e a chave de segurança dependem de cada caso.
- Se o ponto de exclamação estiver amarelo, um endereço IP não foi atribuído devido a um roteador lento ou configurado incorretamente.
Solução de problemas
-
Como faço para ativar o scanner quando ele está no modo de suspensão?
O scanner será ativado automaticamente se o senhor iniciar uma digitalização a partir do PC ou do dispositivo móvel.
Para despertar o scanner do modo de suspensão, pressione qualquer botão no painel frontal do scanner ou insira um papel na bandeja de entrada.
-
Por que não consigo acessar o scanner usando o nome do scanner?
O DNS não resolve o nome entre sub-redes. O senhor pode usar uma reserva DHCP para evitar esse problema.
-
O ícone de rede sem fio no OCP do scanner tem uma exclamação no meio. Como posso me reconectar ao scanner?
Espera – alguns minutos com base no ambiente, o tempo de espera pode ser estendido.
Verifique novamente a seleção da rede do PC. Isso pode mudar com base nas configurações de prioridade da rede do PC.As configurações inseridas para a rede sem fio podem ser inválidas, as configurações do roteador (ad hoc) sem fio direto podem ter sido alteradas ou o scanner não está mais ao alcance do ponto de acesso (roteador). Primeiro, aproxime o scanner da rede sem fio direta (ad hoc) (roteador) para ver se a conexão é estabelecida. Se isso não for bem-sucedido, redefina o scanner para os padrões (para obter mais informações, consulte as perguntas freqüentes "Como redefinir os padrões de fábrica?") e, em seguida, consulte a seção Configuração e conexão do scanner do Guia do usuário.
-
Por que meu scanner pausa/fica lento?
- Obstruções
- Roteador
- Distância
- Como sua rede sem fio está configurada?
-
Por que a conexão de rede com fio/sem fio do meu scanner não funciona quando conectado via USB?
A conectividade sem fio é para vários usuários e a USB é para um único usuário dedicado. Quando o scanner é conectado via USB, ele desativa a descoberta da rede sem fio e desativa a rede com fio, mas ainda pode funcionar no modo diretamente sem fio (ad hoc). Os dispositivos móveis ainda funcionarão sem fio, desde que o interruptor sem fio esteja "ligado".
Desconectar o cabo USB ou desligar o PC reativará a rede com fio ou a descoberta da conexão de rede sem fio.
-
Por que meu scanner não se conecta a uma rede com fio?
- Verifique se o PC host/dispositivo móvel está conectado à mesma rede com fio à qual o senhor deseja se conectar.
- Recomendações para evitar problemas de conexão:
- Mova o scanner, o computador e o ponto de acesso (roteador) para que fiquem próximos.
- Verifique o endereço IP com fio que é atribuído ao scanner quando o senhor conecta o cabo Ethernet. Se o endereço IP com fio não for estático ou se o senhor não usar uma reserva DHCP, o endereço IP poderá mudar (e o scanner não será conectado).
-
Por que meu scanner não se conecta a uma rede sem fio ou diretamente sem fio?
- Recomendações para evitar problemas de conexão:
- Mova o scanner, o computador e o ponto de acesso (roteador) para que fiquem bem próximos.
- Mova os dispositivos que podem causar interferência (micro-ondas ou telefones sem fio) para longe do scanner, do computador e do ponto de acesso (roteador).
- Verifique com o fabricante do ponto de acesso (roteador) se há atualizações ou alterações de configuração que possam ajudar a melhorar a conexão.
- A rede sem fio do host é desativada se um cabo USB estiver conectado ao scanner. Uma rede ad hoc estará disponível para dispositivos móveis.
- Verifique se o SSID ao qual o senhor está tentando se conectar está correto.
- Verifique se a chave de segurança e o tipo de criptografia selecionados para o scanner são os mesmos do roteador de rede.
- Se o senhor usar a opção sem fio, verifique a distância entre o scanner e o roteador.
- Recomendações para evitar problemas de conexão:
-
Por que o scanner não está disponível no Painel de Controle do Windows?
-
- Quando um scanner S2000 estiver conectado por meio de uma conexão de rede, ele não será exibido no Gerenciador de dispositivos > Dispositivos de imagem.
- Um S2000 Scanner só está disponível em Device Manager > Dispositivos de imagem quando está conectado via USB.
-
Manutenção
-
Como atualizo um driver?
As atualizações mais recentes estão disponíveis na página do produto na Web.
www.kodakalaris.com/go/i1150WNsupport ou
www.kodakalaris.com/go/i1190WNsupport
-
O que posso fazer para ajudar a evitar atolamentos de papel?
Remova grampos, clipes ou quaisquer outros acessórios que possam ser usados para prender papéis.
-
Quais são os artigos e produtos disponíveis para os scanners Kodak Alaris?
- Para obter a lista completa dos artigos e produtos disponíveis para todos os scanners Kodak Alaris, consulte o Guia de Artigos e Produtos.
SOBRE A DIVISÃO ALARIS DA KODAK ALARIS
A Kodak Alaris é fornecedora líder de soluções de captura de informações e processamento inteligente de documentos que simplificam os processos de negócios. Existimos para ajudar o mundo a dar sentido às informações com soluções inteligentes e conectadas, alimentadas por décadas de inovação na ciência da imagem. Nosso premiado software, scanners e serviços profissionais estão disponíveis em todo o mundo e através de nossa rede de parceiros de canal.
Aviso de privacidade | Termos Legais/do Site | Aviso de coleta da Califórnia | Não compartilhe minhas informações pessoais
© 2024 Kodak Alaris Inc. TM/MC/MR: Alaris, ScanMate. Todas as marcas registradas e nomes comerciais utilizados são de propriedade de seus respectivos detentores. A marca comercial e a identidade visual da Kodak são usadas sob licença da Eastman Kodak Company.