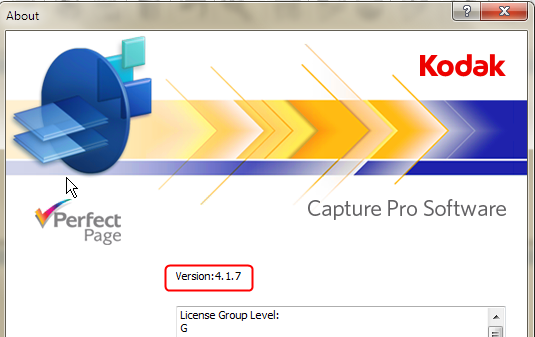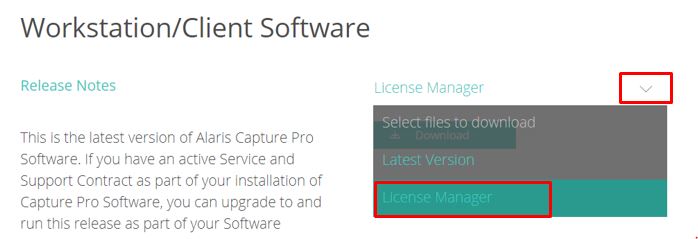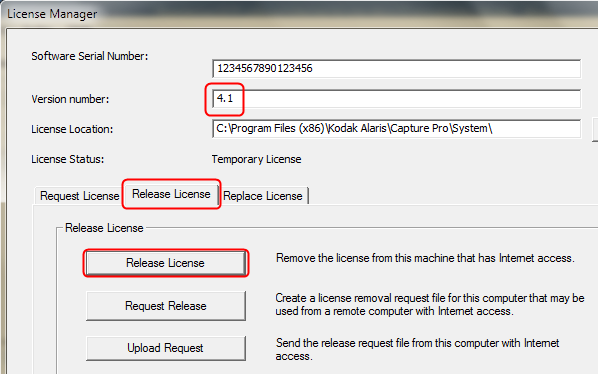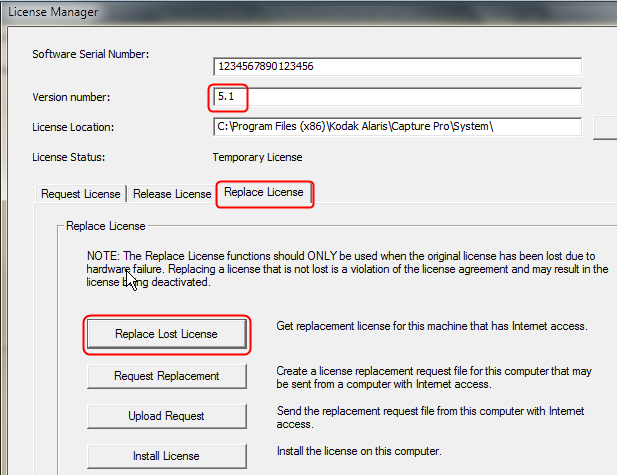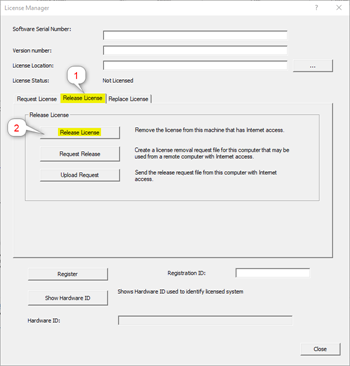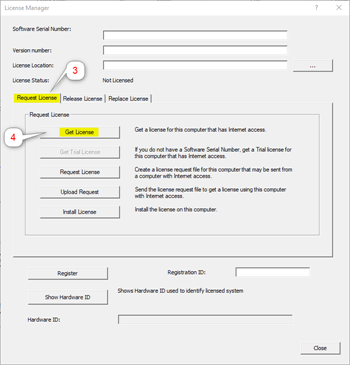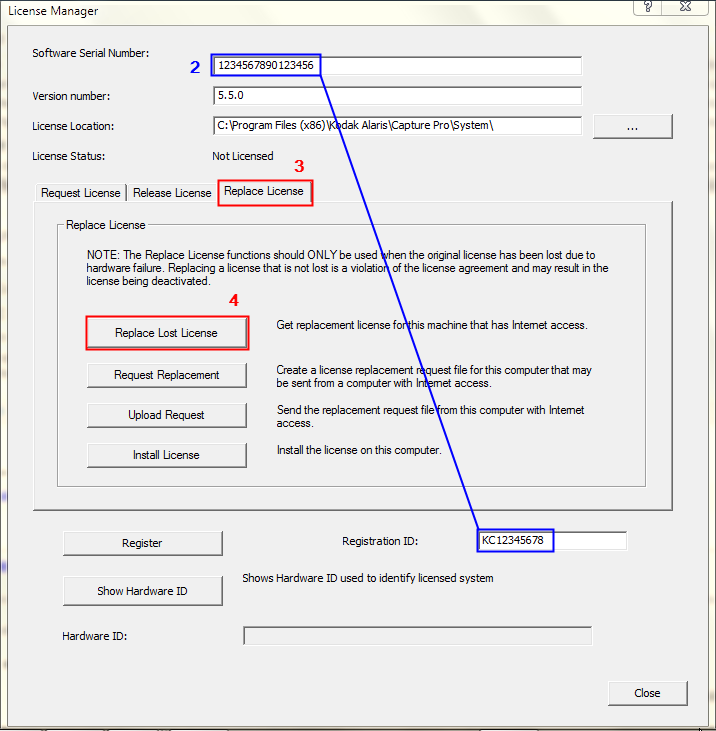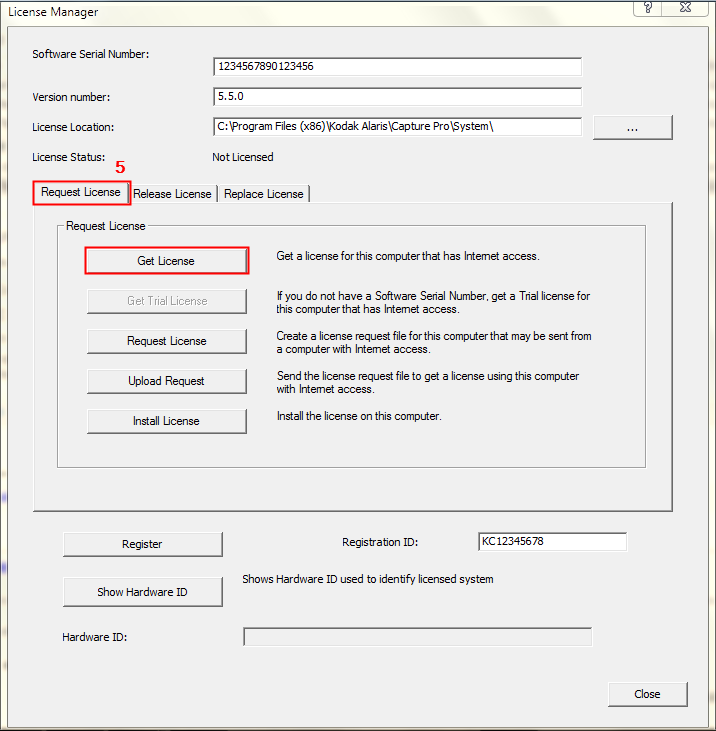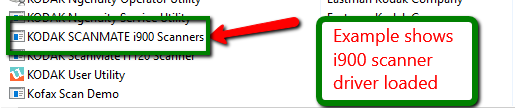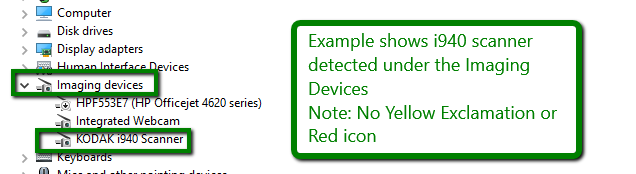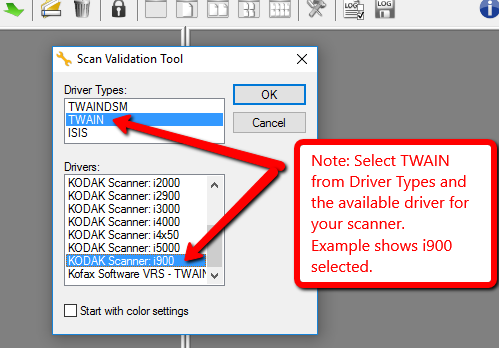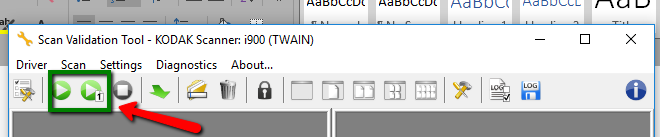Capture Pro Software FAQs
Below are frequently asked questions for all our products.
For more specific questions, select your product by typing the name in the field below.
Below are the frequently asked questions for the Capture Pro Software.
Select another product by typing the name in the field below.
Como fazer
-
Como mover a licença do Capture Pro para um novo PC quando o PC antigo ainda está funcional
Siga os passos abaixo:
- Inicie o Capture Pro no PC antigo e clique em Ajuda-> Sobre o KODAK Capture Pro. Se for a versão 5.0 ou posterior, ou se o número da versão terminar em 7 (versão 4.0.7, 4.1.7 ou 4.5.7), anote o número de série, saia do Capture Pro e desinstale o software através do Painel de controlo. Isso liberará a licença para uso no novo PC (é necessária uma conexão com a Internet).
Se não for uma das versões acima, saia do Capture Pro e prossiga com a etapa 2.
- Faça o download da ferramenta License Manager mais recente para o PC antigo em: http://www.kodakalaris.com/go/captureprodownload.
- Instale o Gerenciador de licenças no PC antigo e, em seguida, inicie-o em:
Menu Iniciar > Todos os programas > Kodak Alaris > Ferramenta KODAK License Manager
- Altere o número da versão para o número da versão da etapa 1 (apenas 2 dígitos, conforme mostrado).
- Selecione a guia Licença de liberação e clique em Liberar licença. Após um breve período, deverá ser exibida uma mensagem informando que a licença foi liberada. Pode agora instalar o software noutro PC.
- Inicie o Capture Pro no PC antigo e clique em Ajuda-> Sobre o KODAK Capture Pro. Se for a versão 5.0 ou posterior, ou se o número da versão terminar em 7 (versão 4.0.7, 4.1.7 ou 4.5.7), anote o número de série, saia do Capture Pro e desinstale o software através do Painel de controlo. Isso liberará a licença para uso no novo PC (é necessária uma conexão com a Internet).
-
Como mover a licença do Capture Pro para um novo PC quando o PC antigo não estiver mais disponível ou tiver travado
Siga os passos abaixo:
- Descarregue a ferramenta License Manager mais recente para o novo PC a partir de: http://www.kodakalaris.com/go/captureprodownload.
- Instale o Gerenciador de licenças no PC antigo e, em seguida, inicie-o em:
Menu Iniciar > Todos os programas > Kodak Alaris > Ferramenta KODAK License Manager
- Se souber o número da versão que estava a executar anteriormente, introduza-o no campo (apenas 2 dígitos, como mostrado).
- Selecione a guia Replace License (Substituir licença) e clique em Replace Lost License (Substituir licença perdida). Após um curto período de tempo, deverá receber uma mensagem a indicar que a licença foi recuperada e instalada com êxito. Pode agora instalar o software no novo PC.
- Descarregue a ferramenta License Manager mais recente para o novo PC a partir de: http://www.kodakalaris.com/go/captureprodownload.
-
Como mover a licença do Capture Pro para um novo PC quando o PC antigo estiver usando uma chave de hardware (dongle)
- Não é necessário nenhum procedimento especial - mova a chave de hardware para o novo PC e instale o software.
-
Como manter sua licença do Capture Pro e evitar falhas na verificação da licença
Navegue até a pasta principal do Capture Pro (o local do arquivo do programa pode variar). Localize e execute a ferramenta Gerenciador de licenças, KCSPLM.exe
Exemplos:
C:\Program Files (x86)\Kodak Alaris\Capture Pro\
C:\Program Files (x86)\Kodak\Capture Pro\1. Antes de instalar a(s) atualização(ões), selecione a segunda guia (Licença de liberação).
2. Clique no botão Release License (Liberar licença) e aceite as mensagens pop-up.
Conclua todas as tarefas de atualização, incluindo a reinicialização, se necessário3. Após a instalação da(s) atualização(ões), seleccione o primeiro separador (Request License).
4. Clique no botão Get License (Obter licença) e aceite as mensagens pop-up.
Solução de problemas
-
Substituição da licença do Capture Pro em caso de falha na verificação da licença
1) Localize e inicie a ferramenta Gerenciador de licenças, KCSPLM.exe , na pasta principal do programa Capture Pro. Isso normalmente será uma das seguintes opções:
C:\Program Files (x86)\Kodak Alaris\Capture Pro\
C:\Program Files (x86)\Kodak\Capture Pro\
C:\Program Files\Kodak Alaris\Capture Pro\
C:\Program Files\Kodak\Capture Pro\.2) Verifique se o número de série do software e a ID de registo estão presentes. Nota: Se o número de série tiver 8 dígitos, então uma chave de hardware (dongle) deve ser conectada ao computador. Se estiver ausente, essa é a causa do erro.
3) Clique no separador Substituirlicença.
4) Clique em Replace Lost License (Substituir licença perdida) e aceite qualquer aviso de confirmação que apareça. Supondo que tem acesso à Internet, deverá aparecer uma mensagem a indicar que a licença foi substituída com êxito após alguns momentos.
5) Clique na guia Solicitar licença e, em seguida, clique em Obter licença. Deverá aparecer uma mensagem informando que a licença foi recuperada e instalada com êxito.
6) Inicie o Capture Pro e verifique se ele está aberto.
7) Se em algum momento você receber uma mensagem informando que há uma incompatibilidade de licença, localize o arquivo C:\Program Files (x86)\Kodak Alaris\Capture Pro\System\CapturePro-LicenseKeys.dat (or C:\Program Files (x86)\Kodak\Capture Pro\System\CapturePro-LicenseKeys.dat) (ou C:\Arquivos de programas (x86)\Kodak\Capture Pro\System\CapturePro-LicenseKeys.dat) e renomeie-o para CapturePro-LicenseKeys.old. Em seguida, repita as etapas 3-6.
8) Se o Gerenciador de licenças informar que não consegue acessar o servidor de licenças ou que os serviços de licença podem ter sido movidos, baixe e instale a versão mais recente da ferramenta em http://www.kodakalaris.com/go/captureprodownload. Inicie-a através do menu Iniciar e, em seguida, continue a partir da etapa 2.
-
O Alaris Capture Pro SW recém-instalado no PC não se liga ao scanner.
Nota: A funcionalidade do scanner com o Alaris Capture Pro também se baseia na Licença de grupo instalada. Verifique se a Licença de nível de grupo correta está sendo usada consultando a Lista de scanners suportados pelo Capture Pro localizada no site da Alaris.
1) Fechar o software Alaris Capture Pro SW.
2) Certifique-se de que os drivers do scanner tenham sido instalados no PC. O driver carregado deve ser exibido em Programas e recursos no Painel de controle do Windows. Se não estiver listado, descarregue e instale o driver do scanner.
3) Verifique se o scanner está ligado, no estado pronto e se o cabo USB está ligado à porta USB do PC e ao scanner.
4) Abra o Gestor de dispositivos no Painel de controlo do Windows. Na listagem em Dispositivos de imagem, o scanner deverá ser apresentado. NOTA:- Nenhum ponto de exclamação amarelo ou X vermelho deve ser exibido. Se isso aconteceu, há um problema com o driver do scanner, o cabo USB ou a porta USB. Tente recarregar os drivers, tente outro cabo USB, etc.
5) No caso de um scanner da marca Kodak, é possível verificar a conetividade e a funcionalidade do scanner com a Ferramenta de validação do scanner (SVT) usando o driver Twain. Para a maioria dos scanners KODAK ou Alaris, é necessário um controlador TWAIN. Siga estas etapas:-
a. Efectue uma pesquisa no Windows por SVT. O aplicativo de diagnóstico SVT OU a Ferramenta de validação do scanner será exibido. Abra a aplicação e seleccione TWAIN na listagem Tipos de controladores.
b. Em seguida, selecione o driver disponível para o scanner da marca Kodak na lista Drivers.
c. Clique em OK e efectue uma verificação de teste clicando num dos ícones de verificação
d. Se a digitalização for bem-sucedida no SVT, feche o aplicativo SVT e prossiga para a próxima etapa.NOTA: Para scanners que não sejam da Kodak ou da Alaris, é necessário um driver ISIS para uso com o Alaris Capture pro. Consulte o site do fabricante do scanner não Kodak/não Alaris para obter o driver ISIS.
6) Inicie o Alaris Capture Pro SW, na caixa de diálogo Configurar scanner, siga as instruções para conectar o scanner ao Alaris Capture Pro SW. Também pode selecionar FileWorkstation Setup e selecionar o scanner na lista Família de scanners.
7) Se ainda não houver conetividade, abra um caso de suporte.
SOBRE A DIVISÃO ALARIS DA KODAK ALARIS
A Kodak Alaris é fornecedora líder de soluções de captura de informações e processamento inteligente de documentos que simplificam os processos de negócios. Existimos para ajudar o mundo a dar sentido às informações com soluções inteligentes e conectadas, alimentadas por décadas de inovação na ciência da imagem. Nosso premiado software, scanners e serviços profissionais estão disponíveis em todo o mundo e através de nossa rede de parceiros de canal.
Aviso de privacidade | Termos Legais/do Site | Aviso de coleta da Califórnia | Não compartilhe minhas informações pessoais
© 2024 Kodak Alaris Inc. TM/MC/MR: Alaris, ScanMate. Todas as marcas registradas e nomes comerciais utilizados são de propriedade de seus respectivos detentores. A marca comercial e a identidade visual da Kodak são usadas sob licença da Eastman Kodak Company.