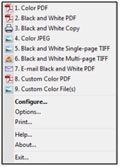Smart Touch functionality from Kodak Alaris FAQs
Below are frequently asked questions for all our products.
For more specific questions, select your product by typing the name in the field below.
Below are the frequently asked questions for the Smart Touch functionality from Kodak Alaris.
Select another product by typing the name in the field below.
Serviço e Suporte
-
A Kodak Alaris oferece suporte Smart Touch?
- Sim. Clique no link FALE CONOSCO na parte superior da página para obter informações sobre como entrar em contato com a equipe de suporte técnico da Kodak Alaris. Ao ligar, tenha em mãos o número de série do scanner e informe à nossa equipe que o senhor tem uma pergunta sobre o Smart Touch. Com uma garantia ativa ou um contrato de manutenção de scanner, a Kodak Alaris fornecerá suporte ao Smart Touch para ajudá-lo a obter o máximo do seu scanner Kodak. O senhor não tem um contrato de manutenção de scanner ativo? Não tem problema, nossa equipe de suporte técnico o colocará em contato com nossa equipe de vendas local, que poderá oferecer várias opções ao senhor;
-
Como faço para alterar as configurações do Smart Touch?
Clique com o botão direito do mouse no símbolo do scanner (geralmente localizado na bandeja do sistema, no canto inferior direito do monitor).
Selecione Configure… para abrir a página de ajuste. Há uma variedade de configurações disponíveis para ajuste. Consulte o Guia do Usuário para obter detalhes sobre cada configuração.
-
O botão Iniciar do scanner não funciona para iniciar o Smart Touch.
- Observação: o scanner deve ser exibido como "Conectado" e os atalhos de digitalização do Smart Touch devem funcionar a partir do ícone da bandeja para que o seguinte funcione:
Navegue até: C:\Arquivos de programas\Kodak\Document Imaging\kds_[Modelo do scanner]\Smart Touch\KSS Tool Vx.x
. Executar (como administrador): KSSButtonMappingTool.exe
- Observação: o scanner deve ser exibido como "Conectado" e os atalhos de digitalização do Smart Touch devem funcionar a partir do ícone da bandeja para que o seguinte funcione:
-
Como descubro a versão do Smart Touch que estou usando?
- Clique no ícone da bandeja do Smart Touch e em Sobre. O modelo e a versão do scanner Smart Touch serão exibidos.
-
Como faço para selecionar uma configuração Smart Touch?
- Pressione o botão no scanner. O número que aparece no scanner mudará. Cada número tem uma configuração.
-
O ícone da bandeja do Smart Touch mostra "pronto", mostra "configurar...", mas os ícones dos botões ou o texto do atalho estão ausentes ou corrompidos.
- Fechar o Smart Touch: Clique no ícone do Smart Touch > Exit
- Alterar as Opções de arquivo e pasta para 'Mostrar arquivos e pastas ocultos'
- Navegue até a pasta do usuário que contém a configuração do Smart Touch:
- (Vista, Win 7, 8, 10): C:\Usuários\[Nome do usuário]\AppData\Local\Smart Touch\[Modelo do scanner].
- Exclua as pastas Configurações e Dados do usuário.
- (XP Pro): C:\Documents and Settings\[User Name]\Local Settings\Application Data\Smart Touch\[Scanner Model]. Exclua as pastas Settings e UserData.
- Inicie o Smart Touch novamente em:
- Iniciar > Todos os programas > Kodak > Document Imaging > [Modelo do scanner] > Smart Touch
- Verifique se os atalhos de botão padrão foram restaurados e não estão ausentes ou corrompidos.
-
Instalei um novo hardware e agora o Smart Touch não funciona. O que devo fazer?
- Entre em contato com a Kodak Alaris para obter suporte.
-
O Smart Touch não funciona. Como posso determinar se o problema é o Smart Touch ou o scanner ou o driver do scanner?
Execute o scanner com a Ferramenta de validação de digitalização: Start > All Programs > Kodak > Document Imaging > Scan Validation Tool
Nota: Para alguns modelos (i920, i940), a Scan Validation Tool não tem um atalho no menu Iniciar. Navegue até C:\Program Files\Kodak\Document Imaging. Execute ScanValidation.exe.
Insira uma página no scanner. Clique no botão Scan All (Digitalizar tudo). Se o driver estiver funcionando e o scanner estiver conectado, a digitalização funcionará. Se a digitalização não funcionar com a ferramenta de validação de digitalização ou se houver um erro, o problema não é o aplicativo Smart Touch. Consulte o Guia do usuário do scanner para obter as etapas de solução de problemas.
Instalação
-
Quais são minhas opções para instalar o Smart Touch?
- Visite a página de suporte do smart touch e clique no botão Request Software (Solicitar software) para o seu modelo de scanner. Após preencher o formulário, o senhor receberá um e-mail com um link para o software.
-
Como instalar corretamente o Smart Touch.
É muito importante instalar o Smart Touch como Administrador. O Windows precisa de determinadas permissões para acesso a arquivos que não são fornecidas ao instalar como usuário padrão ou de domínio.
Windows XP Pro: Faça logon no sistema como administrador. Clique duas vezes no instalador do Smart Touch.
Windows Vista, 7, 8: Faça logon no sistema como administrador. Clique com o botão direito do mouse no instalador do Smart Touch e selecione 'Executar como administrador'. Aceite as configurações padrão.
Usando
-
O que é Smart Touch
- O Smart Touch é um aplicativo que permite executar tarefas comuns de digitalização de forma rápida e fácil. Nove funções diferentes podem ser atribuídas e executadas. Tarefas predefinidas são atribuídas às funções para que o usuário possa usá-las imediatamente após a instalação. No entanto, é possível personalizar qualquer uma dessas funções para que se adaptem à sua tarefa de digitalização específica.
-
O Smart Touch é compatível com tablets que executam o Windows 10?
- Atualmente, o Smart Touch é compatível apenas com os scanners i11xxWN. O Smart Touch pode funcionar em tablets com outros scanners, mas somente se a resolução for definida como inferior a 200%.
-
Onde está o guia do usuário do Smart Touch?
- Clique no ícone da bandeja do Smart Touch, clique em Ajuda. O Guia do usuário do Smart Touch será exibido. O Guia do usuário do Smart Touch é uma excelente fonte de informações sobre as funções e a configuração do Smart Touch. O Guia do usuário também está disponível na página de suporte do Smart Touch.
SOBRE A DIVISÃO ALARIS DA KODAK ALARIS
A Kodak Alaris é fornecedora líder de soluções de captura de informações e processamento inteligente de documentos que simplificam os processos de negócios. Existimos para ajudar o mundo a dar sentido às informações com soluções inteligentes e conectadas, alimentadas por décadas de inovação na ciência da imagem. Nosso premiado software, scanners e serviços profissionais estão disponíveis em todo o mundo e através de nossa rede de parceiros de canal.
Aviso de privacidade | Termos Legais/do Site | Aviso de coleta da Califórnia | Não compartilhe minhas informações pessoais
© 2024 Kodak Alaris Inc. TM/MC/MR: Alaris, ScanMate. Todas as marcas registradas e nomes comerciais utilizados são de propriedade de seus respectivos detentores. A marca comercial e a identidade visual da Kodak são usadas sob licença da Eastman Kodak Company.