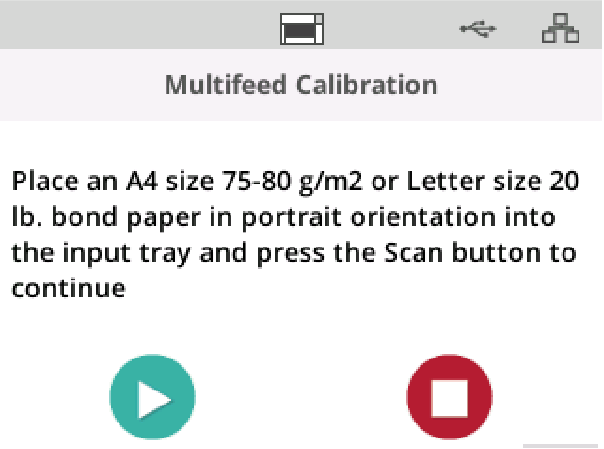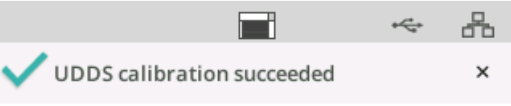Guia de solução de problemas do scanner S2085f / S3000
Indicadores de erro do scanner
Um botão de energia piscando indica uma condição de erro ou alerta do scanner, que será exibida na tela do scanner. Um alerta amarelo precisa da sua atenção, por exemplo, se a tampa do scanner estiver aberta. Um alerta vermelho é um erro crítico. Caso não consiga corrigir o problema seguindo as instruções na tela do scanner, talvez seja necessário reiniciar o scanner. Se o erro persistir, entre em contato com o Suporte Técnico.
OBSERVAÇÃO: um botão de alimentação piscando lentamente com uma tela de scanner em branco indica que o scanner está no modo de baixa energia. Numa situação de erro, o botão de alimentação pisca mais rápido.
Solução de problemas
Se o scanner não funcionar como esperado, esta seção pode ajudá-lo a resolver a situação.
Manuseio de exceção do scanner
As seguintes condições de erro corrigíveis pelo usuário serão mostradas na tela do scanner e lá permanecerão até que sejam corrigidas:
- Atolamento de papel - abra a tampa do scanner e remova as páginas atoladas (consulte “Abrindo a tampa do scanner” na página 50).
- Multialimentação - abra a tampa do scanner e remova as páginas multialimentadas. Escolha uma das opções apresentadas na tela do scanner.
- Tampa aberta - feche a tampa do scanner.
- Aviso de proteção de documentos - abra a tampa do scanner e remova a página que causou o aviso. Se necessário, para proteger a página, use uma capa de documento ou digitalize com uma mesa digitalizadora modular. Caso contrário, substitua a página na bandeja de entrada, ajuste as configurações do scanner conforme necessário e continue a digitalização.
Autoajuda para problemas
Use a tabela abaixo como um guia para verificação de possíveis soluções para problemas que você possa encontrar ao utilizar os scanners Kodak S2085f/S3060/S3060f/S3100/S3100f/S3120.
| Problema | Possível solução |
|---|---|
| Documentos estão causando obstruções ou vários documentos são alimentados |
Verifique se:
|
|
“Atolamento de documentos” é exibido na tela do scanner e o papel está parando no transporte, mas não está atolando. |
|
|
Os documentos não são digitalizados/alimentados pelo scanner |
Verifique se:
Você também pode desligar o scanner e ligá-lo novamente. |
|
A qualidade da imagem é baixa ou diminuiu. |
Certifique-se de que o scanner e os geradores de imagem CIS estejam limpos. Consulte “5 Manutenção” na página 49. |
|
Nenhuma imagem é exibida |
Caso esteja digitalizando páginas de apenas uma face, certifique-se de que a face que deseja digitalizar está voltada para o lado correto. Para digitalizar a face frontal, coloque-a virada para cima. Para digitalizar o verso, posicione a face traseira para baixo. |
|
Os documentos de 11 polegadas (27,94 cm) ou mais não são alimentados ou causam atolamento. |
Verifique se as extensões da bandeja de entrada e da bandeja de saída estão abertas para apoiarem documentos longos. |
|
O scanner está lento |
|
|
Os documentos ficam enviesados durante a digitalização |
Verifique se:
|
|
O scanner pausa excessivamente durante a digitalização |
Verifique se:
Você pode também tentar alterar as opções de digitalização (compactação etc.) no aplicativo de digitalização. |
|
Após a digitalização aparecem marcas de rolos ou listras nos documentos. |
Limpe o módulo de alimentação, os rolos de transporte, o rolo de separação e os roletes. Consulte “5 Manutenção” na página 49. |
|
A imagem fica com linhas verticais |
|
|
Os documentos estão sofrendo multialimentação |
Verifique se:
|
|
Há “falsos” atolamentos de papel ou multialimentações |
OBSERVAÇÃO: Se a condição continuar, consulte “Executar uma calibração de multialimentação” na página 65. |
|
Uma falha de alimentação ocorre quando você está digitalizando, e a recuperação interativa da multialimentação é ativada no driver do scanner |
A digitalização será pausada e esta tela será exibida. Para recuperar, siga estas etapas.
|
|
O scanner não está indicando multialimentação ou indica falsa multialimentação repetida |
Faça uma calibração de multialimentação. Na tela de exibição Pronto do scanner, pressione o botão
|
SOBRE A DIVISÃO ALARIS DA KODAK ALARIS
A Kodak Alaris é fornecedora líder de soluções de captura de informações e processamento inteligente de documentos que simplificam os processos de negócios. Existimos para ajudar o mundo a dar sentido às informações com soluções inteligentes e conectadas, alimentadas por décadas de inovação na ciência da imagem. Nosso premiado software, scanners e serviços profissionais estão disponíveis em todo o mundo e através de nossa rede de parceiros de canal.
Aviso de privacidade | Termos Legais/do Site | Aviso de coleta da Califórnia | Não compartilhe minhas informações pessoais
© 2024 Kodak Alaris Inc. TM/MC/MR: Alaris, ScanMate. Todas as marcas registradas e nomes comerciais utilizados são de propriedade de seus respectivos detentores. A marca comercial e a identidade visual da Kodak são usadas sob licença da Eastman Kodak Company.
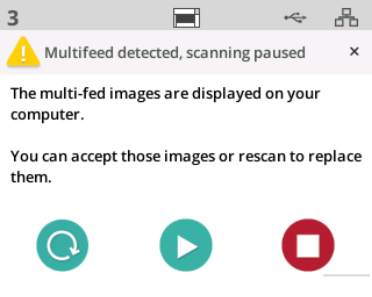
 para rejeitar as imagens e continuar a digitalização
para rejeitar as imagens e continuar a digitalização para exibir o menu
para exibir o menu 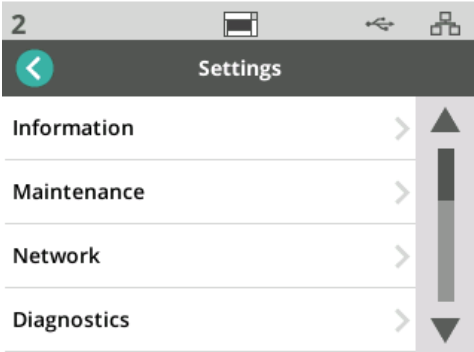
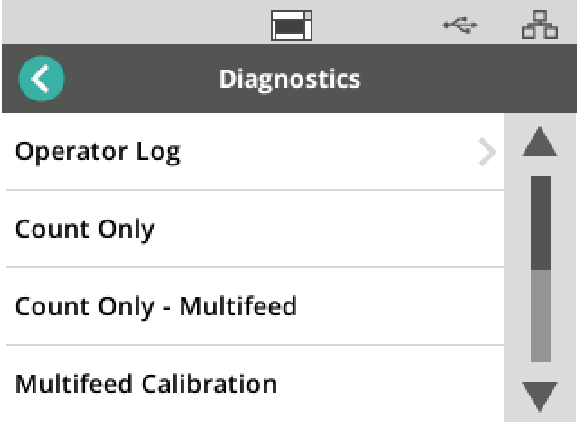
 para iniciar a calibração de multialimentação
para iniciar a calibração de multialimentação