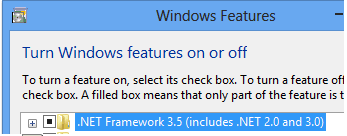SCANMATE i940 型扫描仪 FAQs
Below are frequently asked questions for all our products.
For more specific questions, select your product by typing the name in the field below.
Below are the frequently asked questions for the SCANMATE i940 型扫描仪.
Select another product by typing the name in the field below.
使用
-
如何使用智能触控?
有关使用此软件的信息,请参阅 Smart Touch 用户指南。
-
如何获得扫描仪的专业服务和支持?
有关如何联系柯达 Alaris 支持的信息,请访问 Kodak Alaris Services and Support.
-
如何查看 SVT/驱动程序 版本:
- 打开控制面板 "添加和删除程序"(XP)或 "程序和功能"(Vista 7)。
- 向下滚动到 Kodak [Scanner Model] 扫描仪
- Vista 和 7 – 版本位于最右边一列。注意版本。
- XP - 单击 ‘Click here for support information’ 链接。注意版本。
故障诊断
-
如果扫描仪运行缓慢,我该怎么办?
- 您的主机 PC 可能不符合扫描仪的最低要求。请参阅用户指南中的附录 A,规格。
- 某些影像处理功能会降低扫描仪速度。
- 您的影像输出分辨率 (dpi)可能过高。
- 您的压缩设置可能太低。
- 您的防病毒软件可能会扫描所有 TIFF 或 JPEG 文件。
- 检查您是否扫描到本地驱动器。
-
如果扫描仪运行缓慢,我该怎么办?
- 您的主机 PC 可能不符合扫描仪的最低要求。请参阅用户指南中的附录 A,规格。
- 某些影像处理功能会降低扫描仪速度。
- 您的影像输出分辨率 (dpi)可能过高。
- 您的压缩设置可能太低。
- 您的防病毒软件可能会扫描所有 TIFF 或 JPEG 文件。
- 检查您是否扫描到本地驱动器。
-
如果扫描仪运行缓慢,我该怎么办?
- 您的主机 PC 可能不符合扫描仪的最低要求。请参阅用户指南中的附录 A,规格。
- 某些影像处理功能会降低扫描仪速度。
- 您的影像输出分辨率 (dpi)可能过高。
- 您的压缩设置可能太低。
- 您的防病毒软件可能会扫描所有 TIFF 或 JPEG 文件。
- 检查您是否扫描到本地驱动器。
-
连接性: 如果计算机无法识别扫描仪该怎么做?
确认 USB 电缆已插入计算机和扫描仪的 USB 端口。
检查连接:
- 连接电源线并确认其已完全插入扫描仪背面的电源连接器。
- 将电源线插头连接到正常工作的电源插座。
注意:如果使用墙壁开关或电源插座,请确认它们已打开。 - 打开顶盖。
绿色大于 LED 指示灯是否持续发光?
如果没有
确认电源插座是否正常工作。
- 从电源插座拔下扫描仪电源线。
- 将其他设备插入电源插座。
维护
-
影像质量:如何提高影像质量?
按照以下所述步骤清洁扫描仪:
小心:- 请勿使用气体、液体或汽油喷雾清洁剂或其他家用清洁剂。
- 请勿在热烫表面上使用清洁剂。
- 在使用前先允许表面冷却至周遭温度。
- 具备足够的通风设施。 请勿在狭窄的地区使用清洁剂。
- 清洁任何内部零部件之前,拔下扫描仪上的电源线。
- 打开顶盖。
- 打开扫描仪护盖。

- 擦拭三个进纸滚筒 - A,使用滚筒清洁垫来回擦拭。 转动进纸滚筒以清洁整个表面。

- 擦拭分纸滚筒 - B,使用滚筒清洁垫来回擦拭。 转动进纸轮以清洁整个表面。
- 使用进纸模块滚轮 - C,使用清洁垫来回擦拭。 转动进纸滚筒以清洁整个表面。

注意: 有关清洁扫描仪的详细信息,请参阅产品附带的用户指南。 - 将电源线连接到扫描仪。
- 合上扫描仪护盖。
- 扫描文档。
-
如何更换 SCANMATE i940 扫描仪的进纸模块?
卸下进纸模块:
- 打开顶盖。
- 打开扫描仪护盖。

- 断开扫描仪的电源。
- 卸下进纸模块护盖:
- 将进纸模块两侧的拉头向内挤压。

- 抬高并卸下进纸模块护盖。

- 将进纸模块两侧的拉头向内挤压。
- 卸下进纸模块:
- 从底部向上推,并旋转进纸模块。

- 抬起一端,然后卸下进纸模块。

- 从底部向上推,并旋转进纸模块。
安装进纸模块:
- 将进纸模块轴的一端插入机架的插槽中。

- 插入另一端并推动进纸模块加以固定。
- 将进纸模块护盖与机架开口处对齐。
- 按下进纸模块护盖加以固定。

- 合上扫描仪护盖。
- 将电源线连接到扫描仪。
-
如何更换 SCANMATE i940 扫描仪的分纸滚筒?
卸下分纸滚筒:
- 断开扫描仪的电源。
- 打开顶盖。
- 打开扫描仪护盖。

- 用指甲撬开分纸滚筒护盖。

- 卸下分纸滚筒:
- 用大拇指和食指抓住分纸滚筒外侧边缘。
- 拉动分纸滚筒将其取出。

安装分纸滚筒:
- 插入分纸滚筒时,轴的平端应与机架中的插槽对齐。

- 将分纸滚筒向下按压以固定。
- 关闭分纸滚筒护盖。

- 合上扫描仪护盖。
- 将电源线连接到扫描仪。
-
如何解决错误代码 E4(扫描仪错误)?
重新启动扫描仪:
- 关闭顶盖。
- 打开顶盖。

- 重新启动扫描应用程序并恢复扫描。
-
如何解决错误代码 U6(扫描仪护盖打开错误)?
关闭扫描仪护盖。

-
如何解决错误代码 U8(重张进纸错误)?
- 打开扫描仪护盖。

- 取出多张进纸文档。
- 将驱动程序窗口更改为您使用的纸张类型。
- 检查下列部件是否清洁和未磨损:
- 分纸辊 - A
- 进纸辊 - B

- 合上扫描仪护盖。
重要: 确认要扫描的文档符合以下规格:- 可接受的纸张重量:4.9 至 14.5 克 / 平方米 (10.7 至 32 磅)
- 最大文档尺寸:21.6 x 165.1 厘米 (8.5 x 65 英寸)
- 最小文档尺寸:8.0 x 5.2 厘米(3.15 x 2.05 英寸)
- 输入托盘中的最大文档数量为 20
- 对齐并重新装入文档。请勿在输入托盘中装入超过 20 份文件。
- 移动导纸器,直到它们刚好接触到文档边缘。

- 重新启动扫描应用程序并继续扫描。
- 打开扫描仪护盖。
-
How do I resolve an error code U9 (Paper jam or unexpected error)?
重要:扫描仪卡纸时会发生 U9 错误。当发生意外情况 (如扫描过程中断电)时,也可能发生此错误。 扫描过程中断电。在某些较旧的计算机操作系统中,当您在没有电源的情况下使用扫描仪时,可能会出现电源短路的情况。
扫描时是否有空白页从扫描仪中退出?
----------------------------------------------------IF YES--------------------------------------------------
- 打开扫描仪护盖。
- 移除正在扫描的文档。
- 合上扫描仪护盖。

- 检查扫描仪和计算机之间的 USB 连接。如果您只使用一条 USB 电缆 (B),请在扫描仪和计算机之间连接另一条 USB 电缆 (A)。

- 对齐文档并再次将它们装入输入端。
- 移动导轨,直到它们刚好接触文档边缘。

- 重新启动扫描应用程序并尝试再次扫描。
----------------------------------------------------IF NO ---------------------------------------------------
- 打开扫描仪护盖。
- 移除正在扫描的文档。

- 清除卡纸:
- 检查扫描仪内部是否有纸屑或其他异物。
- 如有必要,清洁:
-
- 分纸滚筒 - A
- 进纸模块 - B

- 检查扫描仪内部,必要时进行清洁。
- 合上扫描仪护盖: 确认要扫描的文档符合以下规格:
- 可接受的纸张重量:4.9 至 14.5 g/m2 (10.7 至 32 磅)
- 最大文档尺寸:21.6 x 165.1 厘米(8.5 x 65 英寸)
- 最小文档尺寸:8.0 x 5.2 厘米(3.15 x 2.05 英寸)
- 对齐文档并再次将它们装入输入端。
- 移动导纸器,直到它们刚好接触到文档边缘。

- 重新启动扫描应用程序并继续扫描。
-
如何更新驱动程序?
- 转到驱动程序和下载页面 位于此处 查找最新驱动程序。
- 有关如何安装扫描仪的详细说明,请参阅《用户指南》第 2 节。
-
哪些耗材和消耗品适用于 Kodak Alaris 扫描仪?
- 有关适用于 Kodak Alaris 扫描仪的耗材和消耗品的完整列表,请查阅耗材和消耗品指南。
-
如果我的扫描有剪角,我该怎么办?
重要:如果未从输入托盘均匀送入纸张,扫描过程中扫描可能会偏斜,影像的边角可能会被剪切掉。
将文档装入扫描仪时,请执行以下操作以获得最佳效果:
- 确认所有墨水和涂改液已干。
- 去除任何订书钉或回形针。
- 对齐纸张的前缘。
- 装入纸张时,使其在输入托盘中居中,要扫描的一面朝向远离您 的方向。
- 移动侧导板,直到它们刚好接触到相纸的边缘。

- 扫描您的文档。
-
错误: 如果出现 Framework 错误,该怎么办? “未检测到 .NET Framework 版本 2.0 或更高版本。 某些同步功能可能无法正常工作。”
问题
在运行 WINDOWS 8 的系统上安装 PRESTO! BIZCARD 软件后,在安装过程中或安装完成后首次启动软件时出现以下消息:
"未检测到 2.0 或更高版本的 .NET Framework。某些同步功能可能无法正常工作。
解决方法
- 选择控制面板>程序和功能
- 打开 WINDOWS 功能: .NET Framework 3.5
- 再次安装 PRESTO!
关于 KODAK ALARIS
Kodak Alaris 是广受认可的数据采集及智能文档处理解决方案的提供商,致力于简化业务流程。我们的宗旨是以数十载的影像科学创新为后盾,通过智能化、互联的解决方案帮助各行各业的用户实现有效的信息利用。在全球直接提供和通过我们的渠道合作伙伴网络提供屡获大奖的扫描仪、软件和服务。
隐私声明 | 法律/网站条款 | 加州收集通知 | 不要分享我的个人信息
© 2024 Kodak Alaris Inc. TM/MC/MR: Alaris、ScanMate。所有商标和商品名称是各自拥有者的财产。柯达商标和商品外观是在取得 Eastman Kodak Company(伊士曼柯达公司)的授权下使用。