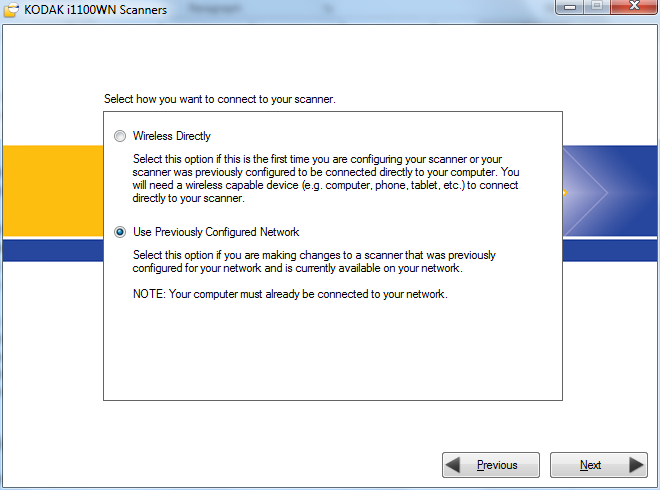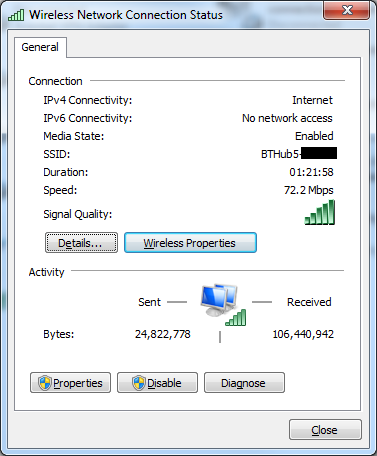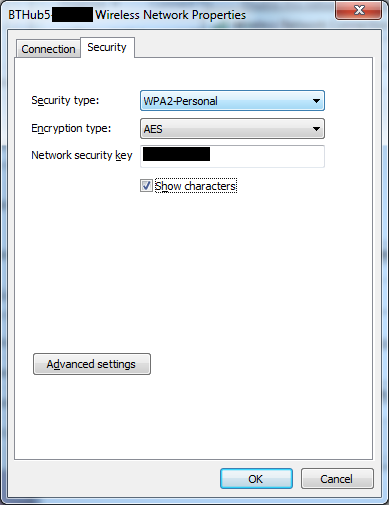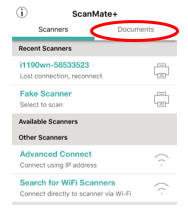SCANMATE i1150WN 型扫描仪 FAQs
Below are frequently asked questions for all our products.
For more specific questions, select your product by typing the name in the field below.
Below are the frequently asked questions for the SCANMATE i1150WN 型扫描仪.
Select another product by typing the name in the field below.
使用
-
i11xxWN 扫描仪与 USB 3.0 兼容吗?
是的,它们是兼容的,并在包装盒中提供了 USB 电缆。
-
如何使用智能触控?
有关使用此软件的信息,请参阅 Smart Touch 用户指南。
-
能否使用 HTTPS 访问嵌入式扫描仪的网页?
是;但是,当您使用“https,”时,您将收到一个警告,提示您的连接不是专用的,或者网站提供的证书不是由受信任的证书颁发机构颁发的。(由于 Alaris 无法为每个扫描仪的单独、隔离的临时连接提供证书,因此可能会出现此错误。
我们建议您接受警告,继续访问网站。您的本地网络将提供数据加密。
-
为什么使用 Windows 8.1 或 Windows 2012 Server R2 x64 Edition 时无法配置扫描仪?
在这种情况下,当您开始配置扫描仪并到达选择“使用扫描仪”的位置时,显示的下一个页面如下: 选择 “使用先前配置的网络”
下一页将要求输入 IP 地址;按下扫描仪上的 ‘i’ 按钮并记下无线/有线 IP 地址。然后将此 IP 地址写入安装工具的文本框中。然后单击 "下一步"。
这将引导您进入扫描仪的网页。您可以单击“使用以下 IP 地址”单选按钮使该 IP 地址保持静态。
填写信息并保存设置,这将使扫描仪的 IP 地址保持静态。 返回安装工具并完成配置。
-
设置或使用扫描仪需要电脑吗?
→设置或使用扫描仪不需要电脑。(点击‘i’按钮)
→可使用 EasySetup 页面设置扫描仪。 可使用 EasySetup 页面设置扫描仪
→您可以通过移动设备浏览器配置 i11xxWN 扫描仪
-
如何从 Windows PC 查找我的无线网络 SSID、安全设置和密码?
您可以通过以下步骤获得这些设置:
- 单击 "开始 "按钮,然后搜索并打开 “查看网络连接.”
- 右键单击无线网络连接,然后选择 "状态"。SSID 将显示在 "状态 "屏幕的 "连接 "部分。
- 单击“无线属性”按钮,然后选择安全选项卡。将显示 "安全 "和 "加密 "类型。
单击 "无线属性 "按钮,然后选择 "安全 "选项卡。
单击 "无线属性 "按钮,然后选择 "安全 "选项卡。 - 单击“显示字符”复选框查看安全密钥/密码。
单击 "显示字符 "复选框,查看安全密钥/密码。
- 单击 "开始 "按钮,然后搜索并打开 “查看网络连接.”
-
如何获得扫描仪的专业服务和支持?
有关如何联系柯达 Alaris 支持的信息,请访问 Kodak Alaris Services and Support.
-
如果扫描仪的 OCP 显示正在使用,我该如何扫描?
等待当前扫描任务完成,或按下扫描仪上的 X 按钮取消当前用户会话
-
如何将 (扫描站)设置重置为出厂默认设置?
出厂重置的两种方法
1. 使用扫描仪背面的重置按钮
按电源按钮关闭扫描仪。 按住扫描仪背面的重置按钮并按下电源按钮。继续按住重置按钮,直到扫描仪完全打开电源,并且操作员控制面板 (OCP) 显示 "配置重置为默认值"。
2.使用 EasySetup 页面
创建包含出厂默认设置的 EasySetup 页面,并可在需要重置扫描仪为出厂 默认设置时使用。
要使用 EasySetup 印张,只需按住扫描仪上的 ‘i’ 按钮,直到 OCP 显示 “Scanner in use by EasySetup.”将 EasySetup 印张放入输入托盘并按下扫描按钮。扫描完成后,OCP 将显示“EasySetup 成功”OCP 操作员控制面板
-
如何将扫描的图像保存为不同的文件格式?
如果您使用智能触控,它将允许您选择许多目的地和文件类型来存储扫描的文档。
如果您使用支持 TWAIN 和 ISIS 驱动程序的第三方应用程序,那么您将能够保存为不同的文件格式。
-
如何更改扫描仪的连接设置?
有关如何更改扫描仪连接性的信息,请参阅 视频。
-
是否可以直接使用移动应用程序来使用扫描仪?
打开扫描仪电源。按下 ‘i’ 按钮,直接记下扫描仪的无线 (ad hoc) SSID。为 Apple iOS 和 Android 设备下载扫描仪的移动应用程序。将您的移动应用程序连接到扫描仪的 SSID 网络并进行扫描。如果 ad hoc 网络启用了任何加密,则需要安全密钥才能将移动设备连接到扫描仪。除加载应用程序外,无需其他步骤。
-
什么是 EasySetup?
EasySetup 是一个生成可在扫描仪上配置的网络和设备设置的安全条形码的过程。在扫描仪上扫描此安全条形码纸张时,扫描仪将自动设置为相同的设置。 有关详细信息,请参阅《用户指南》。 可从以下网址创建:www.kodakalaris.com/go/EasySetup.
-
保存扫描图像的默认位置是什么?
Android /iOS:Inside ScanMate+ application → ‘Documents’ section
-
共享文件的文件类型是什么?
文件以 PDF 格式共享,与许多应用程序兼容。
-
无线网卡的覆盖范围有多大?
扫描仪’无线网卡的覆盖范围会因工作环境和障碍物的不同而不同。即使使用微波炉也会导致信号质量瞬间下降。75 英尺/25 米是扫描仪内置无线网卡的最大范围。
-
i "按钮有什么用?
当用户按下扫描仪 OCP 上的‘i’按钮时,它将显示以下信息:
- SSID
- 无线 IP 地址/有线 IP 地址(取决于哪种情况)
- 固件版本
- 子网掩码
- MAC 地址
当您要扫描 EasySetup 页面时也会用到它。
-
扫描验证工具有什么用?
这是一款用于测试连接性和收集诊断信息的 Kodak Alaris 应用程序。
-
主机上的 EasySetup 页面存储在哪里?
EasySetup 页面可根据用户的选择存储在任何位置。打开的路径将是浏览器的默认下载文件夹。
-
在哪里可以找到用于更改连接模式的程序?
转到 "开始"→ "所有程序"→ "柯达"→ "文档影像"→ "i11xxWN" → "设置并连接扫描仪"。
运行 "设置并连接扫描仪",然后按照向导提示的步骤操作。
您可以从扫描仪的网页(扫描仪配置的 IP 地址)更改连接模式,如有线以太网、无线网络和直接无线(ad hoc)。
-
在哪里可以看到我的驱动程序和固件版本?
关于扫描仪:
按扫描仪上的 ‘i’按钮,然后按向下箭头,直到看到扫描仪上安装的固件版本。/>
在 PC/笔记本电脑上:
登录扫描仪网页并单击 "状态 "选项卡。它将显示扫描仪当前选择的所有设置,包括固件版本。
有关软件版本,请打开控制面板→程序和功能。Kodak i11xxWN 扫描仪
-
扫描验证工具 (SVT) 位于何处?
- 转到 "开始"→ "所有程序"→ "柯达"→ "文档影像"→ "i11xxWN" → SVT 诊断程序(适用于 32 位)
- 安装驱动程序后,转到 "开始"→ "所有程序"→ "柯达"→ "文档影像"→ "i11xxWN" → "SVT 诊断程序 (64 位) (适用于 64 位)
-
哪些移动操作系统与 ScanMate+ 移动应用程序兼容?
IOS Android 8.4 4.2 (Jelly Bean) 9.0 4.4 (KitKat) 9.2 5.0 (Lollipop) 9.3 (5.1 (Lollipop)
-
哪些 WINDOWS 操作系统与此扫描仪兼容?
- WINDOWS 7(32 位和 64 位),带 SP1
- WINDOWS 8 和 8.1(32 位和 64 位)
- WINDOWS 10(32 位和 64 位)
- WINDOWS 2008 Server R2 x64 Edition
- WINDOWS 2012 Server R2 x64 Edition
-
支持哪些无线安全协议?
直接无线(ad hoc) 无线网络 WPA 个人 [TKIP] WEP(不安全) WPA2 Personal [AES] WPA/WPA2 Personal WPA/WPA2 Personal 建议使用我们的扫描仪的协议是 WPA/WPA2 Personal。我们的扫描仪将首先尝试 WPA2 Personal [AES],然后返回到 WPA Personal [TKIP]。 AES 是一种加密算法,TKIP 是一种完整性检查。
-
为什么我无法与扫描仪通信?
如果扫描仪配置的 IP 地址是 DHCP。随着时间的推移,DHCP 地址有可能被更改。为避免这种情况,您可以将 IP 地址设置为静态地址或创建 DHCP 保留。
-
在无线或有线网络模式下连接扫描仪时,为什么需要按下扫描仪上的扫描按钮?
-
扫描仪的设计方式是,当用户通过 USB 访问扫描仪时,不需要扫描按钮,因为它只为一个用户专用。
在无线/以太网模式下使用时,扫描仪可由多个用户共享。因此,单个用户使用时必须锁定会话。此功能可让您在将文档放入扫描仪之前确认锁定扫描仪的用户是谁。扫描仪将显示锁定扫描仪的用户的 ID。
-
-
为什么我的扫描仪即使在不使用时也显示被用户锁定?
当安装了 TWAIN 驱动程序并配置为使用 i1100WN 扫描仪的主机初始化时,扫描仪将在主机启动和应用程序收集数据时被锁定若干次。每台主机需要进行多次锁定。因此,如果共享扫描仪的多台主机重新启动等,可以在扫描仪 OCP 上观察到这一行为,这属于正常现象。
-
选择 "生成简易设置工作表 "时,为什么不显示简易设置页面?
某些网络浏览器可能无法显示 EasySetup 文档,但可以将 PDF 文件保存到系统中。 检查浏览器设置中的弹出窗口阻止程序是否启用(打开)。如果已启用(打开),请将其禁用(关闭)。
-
为什么扫描仪上的 "无线 "图标上显示感叹号?
如果无线图标上显示感叹号,请至少等待 1-2 分钟。
- 如果感叹号为红色,则表示由于各种原因(如 SSID 不正确、安全密钥不正确、加密类型不支持、未就绪等),目前无法关联无线网络。SSID 和安全密钥取决于具体情况。
- 如果感叹号为黄色,则由于路由器速度慢或配置不当,尚未分配 IP 地址。
故障诊断
-
在睡眠模式下如何唤醒扫描仪?
如果您从 PC 或移动设备启动扫描,扫描仪将自动唤醒。
要从睡眠模式唤醒扫描仪,请按下扫描仪前面板上的任意按钮或在输入托盘中插入纸张。
-
为什么不能使用扫描仪名称访问扫描仪?
DNS 无法跨子网解析名称。您可以使用 DHCP 保留来避免这个问题。
-
扫描仪 OCP 上的无线网络图标上有一个感叹号。如何重新连接扫描仪?
等待 – 几分钟,根据环境等待时间可以延长。 重新检查 PC 网络选择。这可能会根据 PC 网络优先级设置而改变。
输入的无线网络设置可能无效,无线直接(ad hoc)(路由器)设置可能已更改,或者扫描仪已不在接入点(路由器)的范围内。首先将扫描仪靠近无线直接(ad hoc)(路由器),查看是否建立了连接。如果不成功,请将扫描仪重置为默认设置(有关详细信息,请参阅,“如何重置为出厂默认设置?” FAQ)然后参阅《用户指南》中的设置和连接扫描仪部分。
-
为什么我的扫描仪会暂停/变慢?
- 障碍
- 路由器
- 距离
- 您的无线网络是如何配置的?
-
通过 USB 连接时,为什么扫描仪的有线/无线网络连接不起作用?
无线连接适用于多用户,USB 连接适用于单个专用用户。通过 USB 连接扫描仪时,它将关闭无线网络发现功能并禁用有线网络,但仍可直接在无线(ad hoc)模式下工作。只要无线开关处于 "打开 "状态,移动设备仍可通过无线方式工作。
断开 USB 电缆连接或关闭 PC 电源将重新启用有线网络或无线网络连接的发现功能。
-
为什么我的扫描仪无法连接到有线网络?
- 确认主机 PC/移动设备已连接到与您要连接的网络相同的有线网络。
- 防止出现连接问题的建议:
- 移动扫描仪、计算机和接入点(路由器),使它们靠近。
- 检查连接以太网电缆时分配给扫描仪的有线 IP 地址。如果有线 IP 地址不是静态的,或者您没有使用 DHCP 保留,IP 地址可能会更改(扫描仪将无法连接)。
-
为什么我的扫描仪无法直接连接到无线网络/无线?
- 防止连接问题的建议:
- 移动扫描仪、计算机和接入点(路由器),使它们靠近。
- 将可能造成干扰的设备(微波或无绳电话)远离扫描仪、计算机和接入点(路由器)。
- 向接入点(路由器)制造商了解有助于改善连接的更新或配置更改。
- 如果 USB 电缆连接到扫描仪,主机无线网络将被禁用。移动设备可使用特设网络。
- 验证您尝试连接的 SSID 是否正确。
- 确认为扫描仪选择的安全密钥和加密类型与网络路由器的相同。
- 如果使用无线选项,请检查扫描仪与路由器之间的距离。
- 防止连接问题的建议:
-
为什么扫描仪在 Windows 控制面板中不可用?
-
- 通过网络连接连接 S2000 扫描仪时,它不会显示在设备管理器 > 成像设备中。
- 只有当 S2000 扫描仪通过 USB 连接时,它才会出现在 "设备管理器">"成像设备 "中。
-
维护
- 如何更新驱动程序?
-
如何防止卡纸?
移除订书钉、夹子或任何其他可用于粘贴纸张的附件。
-
哪些耗材和消耗品适用于 Kodak Alaris 扫描仪?
- 有关适用于 Kodak Alaris 扫描仪的耗材和消耗品的完整列表,请查阅耗材和消耗品指南。
关于 KODAK ALARIS
Kodak Alaris 是广受认可的数据采集及智能文档处理解决方案的提供商,致力于简化业务流程。我们的宗旨是以数十载的影像科学创新为后盾,通过智能化、互联的解决方案帮助各行各业的用户实现有效的信息利用。在全球直接提供和通过我们的渠道合作伙伴网络提供屡获大奖的扫描仪、软件和服务。
隐私声明 | 法律/网站条款 | 加州收集通知 | 不要分享我的个人信息
© 2024 Kodak Alaris Inc. TM/MC/MR: Alaris、ScanMate。所有商标和商品名称是各自拥有者的财产。柯达商标和商品外观是在取得 Eastman Kodak Company(伊士曼柯达公司)的授权下使用。