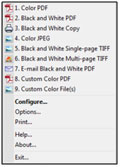Smart Touch functionality from Kodak Alaris FAQs
Below are frequently asked questions for all our products.
For more specific questions, select your product by typing the name in the field below.
Below are the frequently asked questions for the Smart Touch functionality from Kodak Alaris.
Select another product by typing the name in the field below.
服务与支持
-
Kodak Alaris 是否提供智能触控支持?
- 是的。 单击页面顶部的 "联系我们 "链接,了解如何联系柯达 Alaris 技术支持团队。 致电时,请提供您的扫描仪序列号,并告知我们的团队您有关于智能触控的问题。 如果有有效的保修或扫描仪维护协议,Kodak Alaris 将提供智能触控支持,帮助您充分利用柯达扫描仪。 没有有效的扫描仪维护协议? 没问题,我们的技术支持团队将帮助您联系我们的本地销售团队,他们将为您提供多种选择;
-
如何更改 Smart Touch 配置?
右键单击扫描仪符号(通常位于显示器右下方的系统托盘中),您将看到类似以下的选择:
选择 配置…打开调整页面。 有多种设置可供调整。 有关各项设置的详细信息,请参阅《用户指南》。
-
扫描仪启动按钮无法启动智能触控。
- 注意:扫描仪必须显示为 "已连接",并且 Smart Touch 扫描快捷方式必须在托盘图标上运行,才能执行以下操作:
扫描仪必须显示为 "已连接",并且 Smart Touch 扫描快捷方式必须在托盘图标上运行。 浏览到 C:\Program Files\Kodak\Document Imaging\kds_[Scanner Model]\Smart Touch\KSS Tool Vx.x
运行(以管理员身份): KSSButtonMappingTool.exe
- 注意:扫描仪必须显示为 "已连接",并且 Smart Touch 扫描快捷方式必须在托盘图标上运行,才能执行以下操作:
-
如何查找我正在运行的 Smart Touch 版本?
- 单击 Smart Touch 托盘图标,单击关于。Smart Touch 扫描仪型号和版本将显示出来。
-
如何选择 Smart Touch 配置?
- 按下扫描仪上的按钮。扫描仪上显示的数字将发生变化。每个数字都有一个配置。
-
Smart Touch 托盘图标显示 "准备就绪",显示 "配置...",但按钮图标或快捷文本丢失或损坏。
- 关闭智能触控: 单击 Smart Touch 图标退出
- 将 "文件和文件夹选项 "更改为 "显示隐藏的文件和文件夹"
- 浏览到包含 Smart Touch 配置的用户文件夹:
- (Vista、Win 7、8、10): C:\Users\[用户名]\AppData\Local\Smart Touch\[Scanner Model].
- 删除 Settings 和 UserData 文件夹。
- (XP Pro): C:\Documents and Settings\[User Name]\Local Settings\Application Data\Smart Touch\[Scanner Model]。删除 Settings 和 UserData 文件夹。
- 从以下位置再次启动 Smart Touch:
- Start > All Programs > Kodak > Document Imaging > [Scanner Model] > Smart Touch启动 > 所有程序 > Kodak > 文档影像 > [扫描仪型号] > Smart Touch
- 验证默认按钮快捷方式是否已恢复,并且没有丢失或损坏。
-
我安装了新硬件,但现在 Smart Touch 无法使用。我该怎么办?
- 请联系 Kodak Alaris 以获得支持。
-
智能触控不起作用。如何确定问题出在 Smart Touch 还是扫描仪或扫描仪驱动程序上?
使用 "扫描验证工具 "运行扫描仪: 开始> 所有程序> 柯达> 文档影像> 扫描验证工具
注意: 对于某些型号(i920、i940),扫描验证工具没有开始菜单快捷方式。浏览到 C:\Program Files\Kodak\Document Imaging。运行 ScanValidation.exe。
将页面插入扫描仪。单击 Scan All(全部扫描)按钮。如果驱动程序正常且扫描仪已连接,扫描将正常工作。如果扫描验证工具无法进行扫描,或出现错误,则问题不在 Smart Touch 应用程序。有关故障排除步骤,请参阅《扫描仪用户指南》。
安装
-
安装 Smart Touch 有哪些选择?
- 访问smart touch 支持页面,然后单击您扫描仪型号的 "申请软件 "按钮。填写表格后,您将收到一封电子邮件,其中包含软件链接。
-
如何正确安装 Smart Touch。
以管理员身份安装 Smart Touch 非常重要。Windows 需要某些权限才能访问文件,而以标准或域用户身份安装时则无法获得这些权限。
Windows XP Pro: 以管理员身份登录系统。双击 Smart Touch 安装程序。
Windows Vista、7、8:以管理员身份登录系统。右键单击 Smart Touch 安装程序并选择 "以管理员身份运行"。接受默认设置。
使用
-
什么是智能触控
- Smart Touch 是一款可让您快速、轻松地执行常见扫描任务的应用程序。可分配和执行九种不同的功能。预定义任务已分配给这些功能,因此您可以在安装后立即使用这些功能。不过,您也可以自定义其中的任何功能,以适应您的特定扫描任务。
-
运行 Windows 10 的平板电脑是否支持 Smart Touch?
- 目前,只有 i11xxWN 型扫描仪支持智能触控功能。 只有当分辨率设置为低于 200% 时,智能触控功能才能在使用其他扫描仪的平板电脑上运行。
-
Smart Touch 用户指南在哪里?
- 单击 Smart Touch 托盘图标,单击帮助。Smart Touch 用户指南将出现。Smart Touch 用户指南是有关 Smart Touch 功能和配置信息的绝佳来源。 Smart Touch 支持页面上也提供了《用户指南》。
关于 KODAK ALARIS
Kodak Alaris 是广受认可的数据采集及智能文档处理解决方案的提供商,致力于简化业务流程。我们的宗旨是以数十载的影像科学创新为后盾,通过智能化、互联的解决方案帮助各行各业的用户实现有效的信息利用。在全球直接提供和通过我们的渠道合作伙伴网络提供屡获大奖的扫描仪、软件和服务。
隐私声明 | 法律/网站条款 | 加州收集通知 | 不要分享我的个人信息
© 2024 Kodak Alaris Inc. TM/MC/MR: Alaris、ScanMate。所有商标和商品名称是各自拥有者的财产。柯达商标和商品外观是在取得 Eastman Kodak Company(伊士曼柯达公司)的授权下使用。