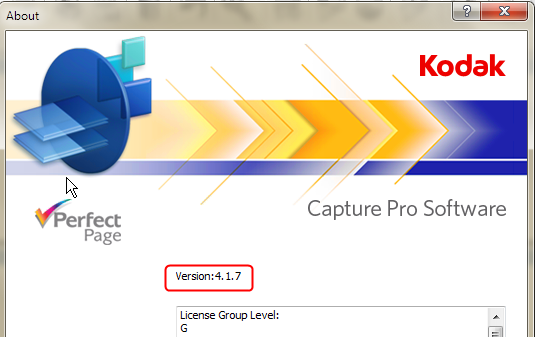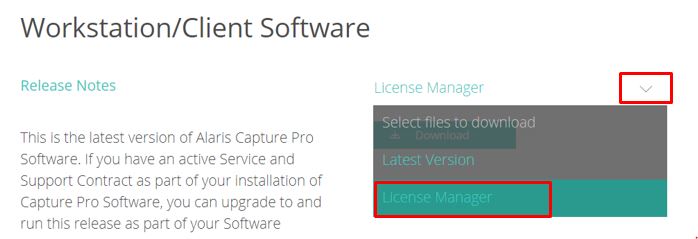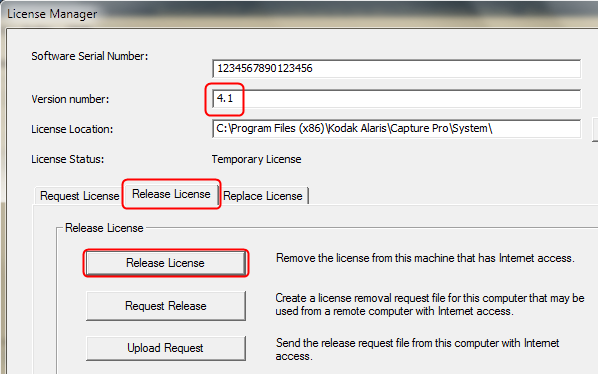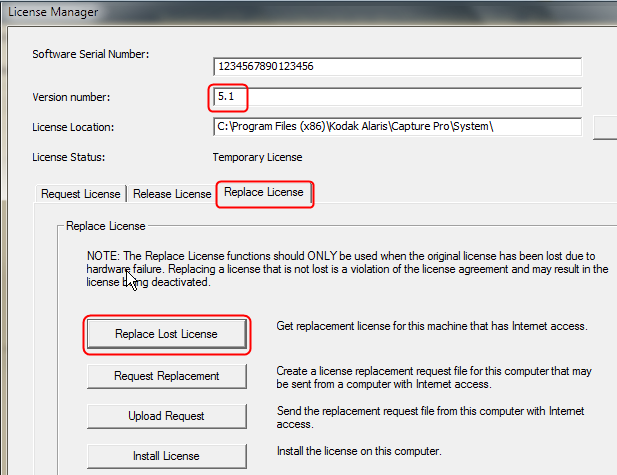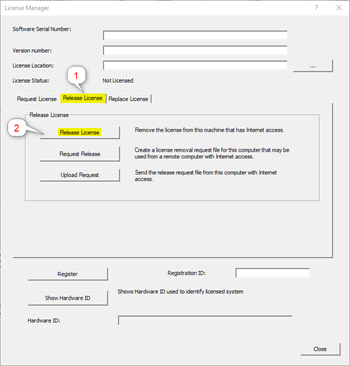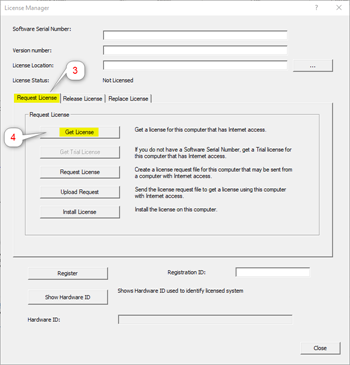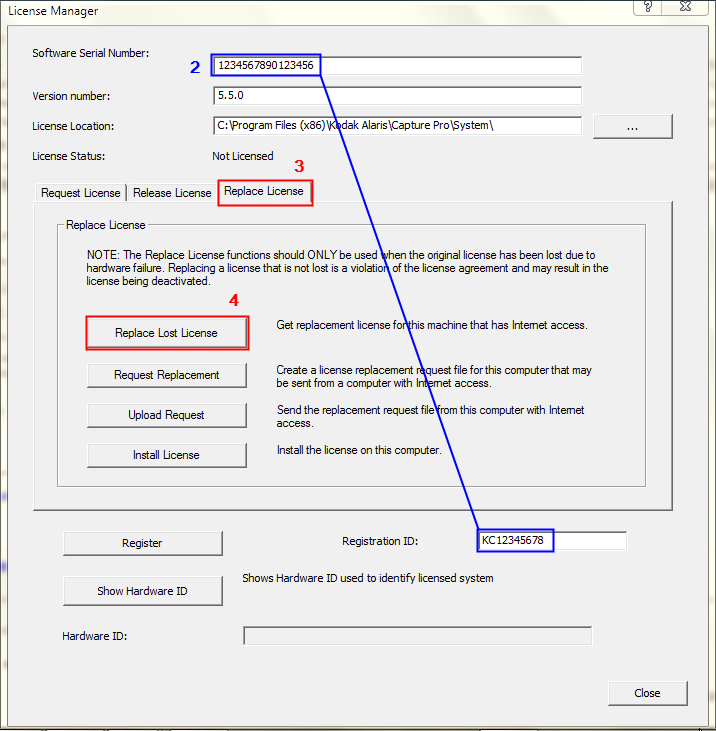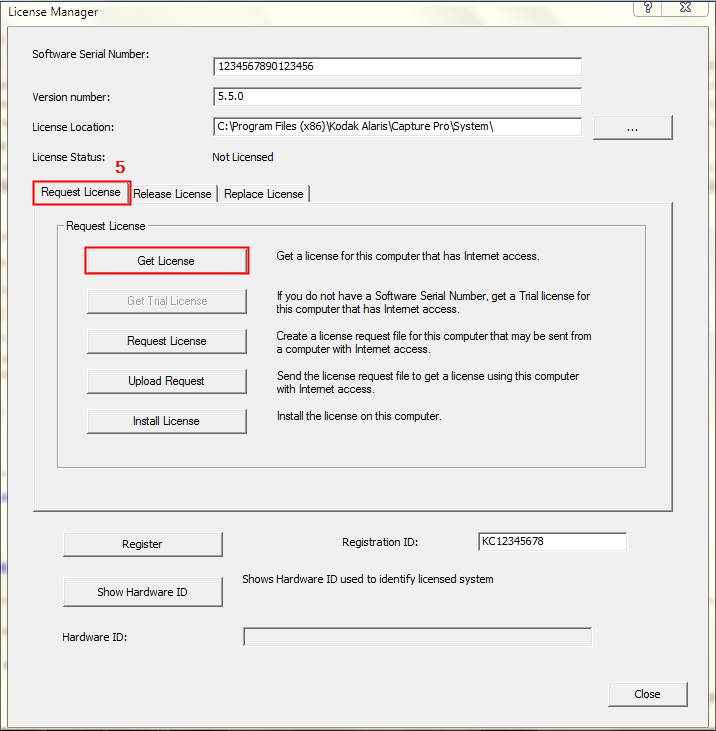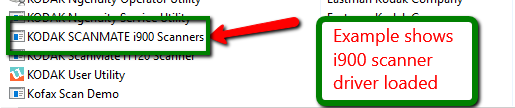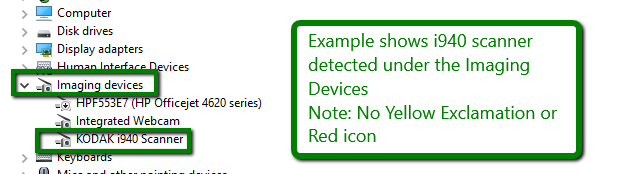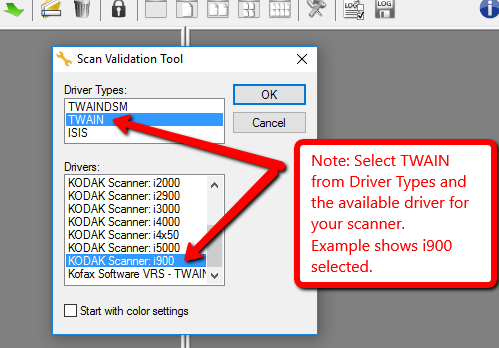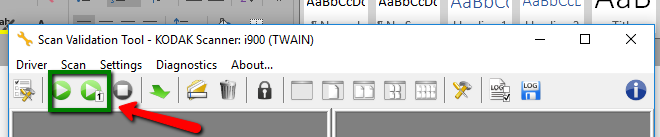Capture Pro Software FAQs
Below are frequently asked questions for all our products.
For more specific questions, select your product by typing the name in the field below.
Below are the frequently asked questions for the Capture Pro Software.
Select another product by typing the name in the field below.
Wie man
-
Wie wird die Capture Pro-Lizenz auf einen neuen PC übertragen, wenn der alte PC noch funktioniert?
Folgen Sie den nachstehenden Schritten:
- Starten Sie Capture Pro auf dem alten PC und klicken Sie dann auf Hilfe-> Über KODAK Capture Pro. Wenn es sich um Version 5.0 oder höher handelt oder wenn die Versionsnummer auf 7 endet (Version 4.0.7, 4.1.7 oder 4.5.7), notieren Sie sich die Seriennummer, beenden Sie Capture Pro und deinstallieren Sie die Software über die Systemsteuerung. Dadurch wird die Lizenz für die Verwendung auf dem neuen PC freigegeben (Internetverbindung erforderlich).
Wenn es sich nicht um eine der oben genannten Versionen handelt, beenden Sie Capture Pro und fahren Sie mit Schritt 2 fort.
- Laden Sie das neueste Lizenzmanager-Tool auf den alten PC herunter: http://www.kodakalaris.com/go/captureprodownload.
- Installieren Sie den Lizenzmanager auf dem alten PC und starten Sie ihn über:
Startmenü > Alle Programme > Kodak Alaris > KODAK License Manager Tool
- Ändern Sie die Versionsnummer in die Versionsnummer aus Schritt 1 (nur 2 Ziffern, wie gezeigt).
- Wählen Sie die Registerkarte Lizenz freigeben und klicken Sie dann auf Lizenz freigeben. Nach kurzer Zeit sollten Sie eine Meldung erhalten, dass die Lizenz freigegeben wurde. Sie können die Software nun auf einem anderen PC installieren.
- Starten Sie Capture Pro auf dem alten PC und klicken Sie dann auf Hilfe-> Über KODAK Capture Pro. Wenn es sich um Version 5.0 oder höher handelt oder wenn die Versionsnummer auf 7 endet (Version 4.0.7, 4.1.7 oder 4.5.7), notieren Sie sich die Seriennummer, beenden Sie Capture Pro und deinstallieren Sie die Software über die Systemsteuerung. Dadurch wird die Lizenz für die Verwendung auf dem neuen PC freigegeben (Internetverbindung erforderlich).
-
So übertragen Sie die Capture Pro-Lizenz auf einen neuen PC, wenn der alte PC nicht mehr verfügbar ist oder abgestürzt ist
Folgen Sie den nachstehenden Schritten:
- Laden Sie das neueste Lizenzmanager-Tool auf den neuen PC herunter von: http://www.kodakalaris.com/go/captureprodownload.
- Installieren Sie den License Manager auf dem alten PC, und starten Sie ihn über:
Startmenü > Alle Programme > Kodak Alaris > KODAK License Manager Tool
- Wenn Sie die Versionsnummer kennen, mit der Sie zuvor gearbeitet haben, geben Sie sie in das Feld ein (nur 2 Ziffern, wie gezeigt).
- Wählen Sie die Registerkarte "Lizenz ersetzen" und klicken Sie dann auf "Verlorene Lizenz ersetzen". Nach kurzer Zeit sollten Sie eine Meldung erhalten, dass die Lizenz abgerufen und erfolgreich installiert wurde. Sie können nun die Software auf dem neuen PC installieren.
- Laden Sie das neueste Lizenzmanager-Tool auf den neuen PC herunter von: http://www.kodakalaris.com/go/captureprodownload.
-
Wie wird die Capture Pro-Lizenz auf einen neuen PC übertragen, wenn der alte PC einen Hardware-Schlüssel (Dongle) verwendet?
- Es ist keine besondere Prozedur erforderlich - bringen Sie den Hardwareschlüssel auf den neuen PC und installieren Sie die Software.
-
Wie Sie Ihre Capture Pro-Lizenz pflegen und eine fehlgeschlagene Lizenzüberprüfung vermeiden
Navigieren Sie zum Hauptordner von Capture Pro (der Speicherort Ihrer Programmdatei kann variieren). Suchen Sie das Tool Lizenzmanager, KCSPLM.exe, und führen Sie es aus.
Beispiele:
C:\Program Files (x86)\Kodak Alaris\Capture Pro\
C:\Program Files (x86)\Kodak\Capture Pro\1. Wählen Sie vor der Installation von Updates die zweite Registerkarte (Release License).
2. Klicken Sie auf die Schaltfläche Release License (Lizenz freigeben) und bestätigen Sie die Popup-Meldungen.
Schließen Sie alle Aktualisierungsaufgaben ab, einschließlich eines Neustarts, falls erforderlich.3. Wählen Sie nach der Installation des/der Updates die erste Registerkarte (Lizenz anfordern).
4. Klicken Sie auf die Schaltfläche Lizenz abrufen und bestätigen Sie die Popup-Meldungen.
Fehlersuche
-
Ersetzen der Capture Pro-Lizenz, wenn die Lizenzüberprüfung fehlschlägt
1) Suchen Sie das Lizenzverwaltungsprogramm KCSPLM.exe im Hauptprogrammordner von Capture Pro und starten Sie es. Dies ist in der Regel einer der folgenden Fälle:
C:\Program Files (x86)\Kodak Alaris\Capture Pro\
C:\Program Files (x86)\Kodak\Capture Pro\
C:\Program Files\Kodak Alaris\Capture Pro\
C:\Program Files\Kodak\Capture Pro\.2) Überprüfen Sie, ob die Software-Seriennummer und die Registrierungs-ID vorhanden sind. Hinweis: Wenn die Seriennummer 8 Ziffern lang ist, muss ein Hardwareschlüssel (Dongle) in den Computer eingesteckt sein. Fehlt er, ist dies die Ursache für den Fehler.
3) Klicken Sie auf die Registerkarte Lizenz ersetzen.
4) Klicken Sie auf Verlorene Lizenz ersetzen, und bestätigen Sie eine eventuell erscheinende Sicherheitsabfrage. Sofern Sie über einen Internetzugang verfügen, sollte nach wenigen Augenblicken eine Meldung erscheinen, dass die Lizenz erfolgreich ersetzt wurde.
5) Klicken Sie auf die Registerkarte Lizenz anfordern und dann auf Lizenz abrufen. Es sollte eine Meldung erscheinen, die besagt, dass die Lizenz abgerufen und erfolgreich installiert wurde.
6) Starten Sie Capture Pro und stellen Sie sicher, dass es jetzt geöffnet wird.
7) Wenn zu irgendeinem Zeitpunkt die Meldung erscheint, dass die Lizenz nicht übereinstimmt, suchen Sie die Datei C:\Program Files (x86)\Kodak Alaris\Capture Pro\System\CapturePro-LicenseKeys.dat (oder C:\Program Files (x86)\Kodak\Capture Pro\System\CapturePro-LicenseKeys.dat) und benennen Sie sie in CapturePro-LicenseKeys.old um. Wiederholen Sie dann die Schritte 3-6.
8) Wenn der Lizenzmanager meldet, dass er den Lizenzserver nicht erreichen kann oder dass die Lizenzdienste möglicherweise umgezogen sind, laden Sie die neueste Version des Tools von http://www.kodakalaris.com/go/captureprodownload. herunter und installieren Sie sie. Starten Sie es über das Startmenü und fahren Sie dann mit Schritt 2 fort.
-
Neu installierte Alaris Capture Pro SW auf dem PC lässt sich nicht mit dem Scanner verbinden.
Hinweis: Die Scannerfunktionalität mit Alaris Capture Pro hängt auch von der installierten Gruppenlizenz ab. Vergewissern Sie sich, dass die richtige Gruppenlizenz verwendet wird, indem Sie die Liste der von Capture Pro unterstützten Scanner auf der Alaris Website konsultieren.
1) Schließen Sie Alaris Capture Pro SW.
2) Stellen Sie sicher, dass die Scannertreiber auf dem PC installiert wurden. Der geladene Treiber sollte in der Systemsteuerung von Windows unter Programme und Funktionen angezeigt werden. Wenn er nicht angezeigt wird, laden Sie den Scannertreiber herunter und installieren Sie ihn.
3) Vergewissern Sie sich, dass der Scanner eingeschaltet und betriebsbereit ist und dass das USB-Kabel mit dem USB-Anschluss des PCs und dem Scanner verbunden ist.
4) Öffnen Sie den Gerätemanager in der Systemsteuerung von Windows. In der Liste unter Bildgebungsgeräte sollte der Scanner angezeigt werden. HINWEIS:- Es sollte kein gelbes Ausrufezeichen oder rotes X angezeigt werden. Wenn dies der Fall ist, gibt es ein Problem mit dem Scannertreiber, dem USB-Kabel oder dem USB-Anschluss. Versuchen Sie, die Treiber neu zu laden, ein anderes USB-Kabel zu verwenden, usw.
5) Bei Scannern der Marke Kodak können Sie die Konnektivität und Funktionalität des Scanners mit dem Scanner Validation Tool (SVT) unter Verwendung des Twain-Treibers überprüfen. Für die meisten KODAK- oder Alaris-Scanner ist ein TWAIN-Treiber erforderlich. Führen Sie die folgenden Schritte aus:-
a. Führen Sie eine Windows-Suche nach SVT durch. Die SVT-Diagnoseanwendung oder das Scanner Validation Tool wird angezeigt. Öffnen Sie die Anwendung und wählen Sie TWAIN unter der Liste der Treiberarten.
b. Wählen Sie dann in der Liste Treiber den verfügbaren Treiber für Ihren Kodak-Scanner aus.
c. Klicken Sie auf OK und führen Sie einen Test-Scan durch, indem Sie auf eines der Scan-Symbole klicken
d. Wenn das Scannen in SVT erfolgreich war, schließen Sie die SVT-Anwendung und fahren Sie mit dem nächsten Schritt fort.HINWEIS: Für Nicht-KODAK- oder Nicht-Alaris-Scanner ist ein ISIS-Treiber für die Verwendung mit Alaris Capture pro erforderlich. Informieren Sie sich auf der Website des Herstellers des Nicht-Kodak-/Nicht-Alaris-Scanners über den ISIS-Treiber.
6) Starten Sie Alaris Capture Pro SW, folgen Sie im Dialogfeld Scanner einrichten den Anweisungen, um den Scanner mit Alaris Capture Pro SW zu verbinden. Sie können auch FileWorkstation Setup wählen und den Scanner aus der Liste der Scannerfamilie auswählen.
7) Wenn die Verbindung immer noch nicht hergestellt werden kann, öffnen Sie einen Support-Fall.
ÜBER ALARIS, EIN GESCHÄFTSBEREICH VON KODAK ALARIS
Kodak Alaris ist ein führender Anbieter von Informationserfassungs- und intelligenten Dokumentenverarbeitungslösungen, die Geschäftsprozesse vereinfachen. Wir unterstützen Unternehmen, Informationen sinnvoll mit intelligenten, vernetzten Lösungen zu nutzen, basierend auf innovativer Bildwissenschaft, die seit Jahrzehnten unsere Kernkompetenz darstellt. Unsere ausgezeichneten Scanner, Software und Services sind weltweit über unser Netzwerk an Vertriebspartnern verfügbar.
Datenschutzerklärung | Rechtliche/Website-Bedingungen | Hinweis zur Abholung in Kalifornien | Meine persönlichen Daten nicht weitergeben | Impressum
© 2024 Kodak Alaris Inc. TM/MC/MR: Alaris, ScanMate. Alle Marken und Markennamen sind Eigentum ihrer jeweiligen Inhaber. Die Marke Kodak und das Logo von Kodak werden unter Lizenz von der Eastman Kodak Company verwendet.