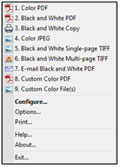Smart Touch functionality from Kodak Alaris FAQs
Below are frequently asked questions for all our products.
For more specific questions, select your product by typing the name in the field below.
Below are the frequently asked questions for the Smart Touch functionality from Kodak Alaris.
Select another product by typing the name in the field below.
Service und Unterstützung
-
Bietet Kodak Alaris Smart Touch Support an?
- Ja. Klicken Sie auf den Link KONTAKT oben auf der Seite, um Informationen darüber zu erhalten, wie Sie Ihr Kodak Alaris Technical Support Team kontaktieren können. Wenn Sie anrufen, halten Sie bitte die Seriennummer Ihres Scanners bereit und teilen Sie unserem Team mit, dass Sie eine Frage zu Smart Touch haben. Wenn Sie eine aktive Garantie oder einen Wartungsvertrag für Ihren Scanner haben, bietet Kodak Alaris Ihnen Smart Touch Support, damit Sie Ihren Kodak Scanner optimal nutzen können. Sie haben keinen aktiven Scanner-Wartungsvertrag? Kein Problem, unser technisches Support-Team wird Sie mit unserem lokalen Vertriebsteam in Verbindung setzen, das Ihnen eine Reihe von Optionen anbieten kann.
-
Wie kann ich die Smart Touch-Konfiguration ändern?
Klicken Sie mit der rechten Maustaste auf das Scannersymbol (das sich normalerweise in der Taskleiste unten rechts auf dem Monitor befindet). Sie sehen dann eine Auswahl ähnlich der folgenden:
Wählen Sie Konfigurieren…, um die Anpassungsseite zu öffnen. Für die Anpassung stehen eine Reihe von Einstellungen zur Verfügung. Einzelheiten zu den einzelnen Einstellungen finden Sie im Benutzerhandbuch.
-
Die Scanner-Starttaste funktioniert nicht, um Smart Touch zu starten.
- Hinweis: Der Scanner muss als "Verbunden" angezeigt werden und die Smart Touch Scan-Verknüpfungen müssen über das Tray-Symbol funktionieren, damit Folgendes funktioniert:
Wechseln Sie zu: C:\Programme\Kodak\Document Imaging\kds_[Scanner-Modell]\Smart Touch\KSS Tool Vx.x
Ausführen (als Administrator): KSSButtonMappingTool.exe
- Hinweis: Der Scanner muss als "Verbunden" angezeigt werden und die Smart Touch Scan-Verknüpfungen müssen über das Tray-Symbol funktionieren, damit Folgendes funktioniert:
-
Wie kann ich herausfinden, welche Smart Touch Version ich verwende?
- Klicken Sie auf das Smart Touch-Symbol in der Schublade und dann auf Über. Das Modell und die Version des Smart Touch Scanners werden angezeigt.
-
Wie wähle ich eine Smart Touch Konfiguration aus?
- Drücken Sie die Taste auf dem Scanner. Die Nummer, die auf dem Scanner erscheint, ändert sich. Zu jeder Nummer gehört eine Konfiguration.
-
Das Smart Touch-Symbol in der Taskleiste zeigt "Bereit", zeigt "Konfigurieren...", aber die Schaltflächensymbole oder der Text der Verknüpfung fehlen oder sind beschädigt.
- Schließen Sie Smart Touch: Klicken Sie auf das Smart Touch Symbol > Beenden
- Wechseln Sie die Datei- und Ordneroptionen auf 'Versteckte Dateien und Ordner anzeigen'
- Suchen Sie nach dem Benutzerordner, der die Smart Touch-Konfiguration enthält:
- (Vista, Win 7, 8, 10): C:\Benutzer\[Benutzername]\AppData\Local\Smart Touch\[Scanner-Modell].
- Löschen Sie die Ordner Einstellungen und Benutzerdaten.
- (XP Pro): C:\Dokumente und Einstellungen\[Benutzername]\Lokale Einstellungen\Anwendungsdaten\Smart Touch\[Scanner-Modell]. Löschen Sie die Ordner Einstellungen und Benutzerdaten.
- Starten Sie Smart Touch erneut von:
- Start > Alle Programme > Kodak > Document Imaging > [Scanner-Modell] > Smart Touch
- Überprüfen Sie, ob die Standardtastenkombinationen jetzt wiederhergestellt sind und nicht fehlen oder beschädigt sind.
-
Ich habe neue Hardware installiert und jetzt funktioniert Smart Touch nicht mehr. Was soll ich tun?
- Kontaktieren Sie Kodak Alaris für Unterstützung.
-
Smart Touch funktioniert nicht. Wie kann ich feststellen, ob das Problem bei Smart Touch oder beim Scanner oder Scannertreiber liegt?
Starten Sie den Scanner mit dem Scan Validation Tool: Start > Alle Programme > Kodak > Document Imaging > Scan Validation Tool
Hinweis: Bei einigen Modellen (i920, i940) verfügt das Scan Validation Tool nicht über eine Verknüpfung im Startmenü. Gehen Sie zu C:\Programme\Kodak\Document Imaging. Führen Sie ScanValidation.exe.
Legen Sie eine Seite in den Scanner ein. Klicken Sie auf die Schaltfläche Alles scannen. Wenn der Treiber funktioniert und der Scanner angeschlossen ist, wird der Scanvorgang funktionieren. Wenn das Scannen mit dem Scan Validation Tool nicht funktioniert oder ein Fehler auftritt, liegt das Problem nicht an der Smart Touch-Anwendung. Informationen zur Fehlerbehebung finden Sie im Benutzerhandbuch des Scanners.
Die Installation von
-
Welche Möglichkeiten habe ich für die Installation von Smart Touch?
- Besuchen Sie die Smart Touch Support-Seite, und klicken Sie auf die Schaltfläche Software anfordern für Ihr Scannermodell. Nachdem Sie das Formular ausgefüllt haben, erhalten Sie eine E-Mail mit einem Link zur Software.
-
Wie man Smart Touch richtig installiert.
Es ist sehr wichtig, Smart Touch als Administrator zu installieren. Windows benötigt bestimmte Berechtigungen für den Dateizugriff, die bei einer Installation als Standard- oder Domänenbenutzer nicht gegeben sind.
Windows XP Pro: Melden Sie sich als Administrator am System an. Doppelklicken Sie auf das Smart Touch-Installationsprogramm.
Windows Vista, 7, 8: Melden Sie sich als Administrator am System an. Klicken Sie mit der rechten Maustaste auf das Smart Touch-Installationsprogramm und wählen Sie "Als Administrator ausführen". Übernehmen Sie die Standardeinstellungen.
Verwendung von
-
Was ist Smart Touch?
- Smart Touch ist eine Anwendung, mit der Sie gängige Scanaufgaben schnell und einfach durchführen können. Neun verschiedene Funktionen können zugewiesen und ausgeführt werden. Den Funktionen sind vordefinierte Aufgaben zugewiesen, so dass Sie die Funktionen nach der Installation sofort nutzen können. Sie können jedoch jede dieser Funktionen an Ihre spezielle Scanaufgabe anpassen.
-
Wird Smart Touch auf Tablets mit Windows 10 unterstützt?
- Derzeit wird Smart Touch nur von den i11xxWN-Scannern unterstützt. Smart Touch funktioniert auch auf Tablets mit anderen Scannern, allerdings nur, wenn die Auflösung auf weniger als 200% eingestellt ist.
-
Wo ist das Smart Touch Benutzerhandbuch?
- Klicken Sie auf das Smart Touch-Symbol in der Taskleiste und dann auf Hilfe. Das Smart Touch-Benutzerhandbuch wird angezeigt. Das Smart Touch-Benutzerhandbuch ist eine ausgezeichnete Quelle für Informationen zu den Smart Touch-Funktionen und zur Konfiguration. Das Benutzerhandbuch finden Sie auch auf der Smart Touch Support-Seite.
ÜBER ALARIS, EIN GESCHÄFTSBEREICH VON KODAK ALARIS
Kodak Alaris ist ein führender Anbieter von Informationserfassungs- und intelligenten Dokumentenverarbeitungslösungen, die Geschäftsprozesse vereinfachen. Wir unterstützen Unternehmen, Informationen sinnvoll mit intelligenten, vernetzten Lösungen zu nutzen, basierend auf innovativer Bildwissenschaft, die seit Jahrzehnten unsere Kernkompetenz darstellt. Unsere ausgezeichneten Scanner, Software und Services sind weltweit über unser Netzwerk an Vertriebspartnern verfügbar.
Datenschutzerklärung | Rechtliche/Website-Bedingungen | Hinweis zur Abholung in Kalifornien | Meine persönlichen Daten nicht weitergeben | Impressum
© 2024 Kodak Alaris Inc. TM/MC/MR: Alaris, ScanMate. Alle Marken und Markennamen sind Eigentum ihrer jeweiligen Inhaber. Die Marke Kodak und das Logo von Kodak werden unter Lizenz von der Eastman Kodak Company verwendet.