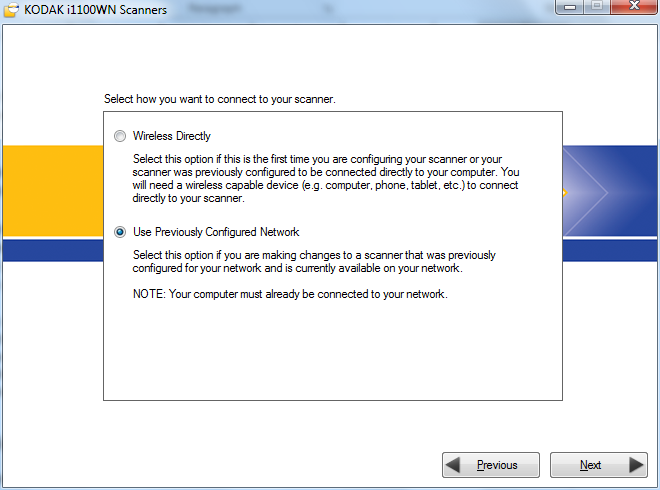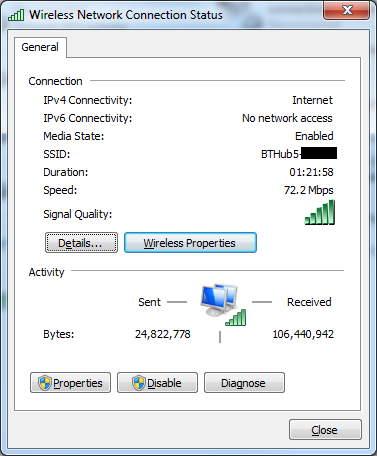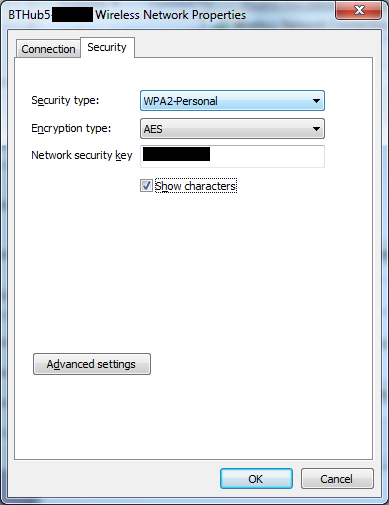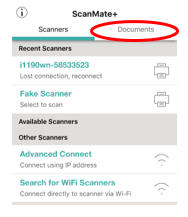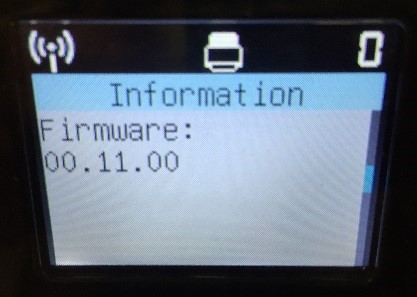i1190WN Scanner FAQs
Below are frequently asked questions for all our products.
For more specific questions, select your product by typing the name in the field below.
Below are the frequently asked questions for the i1190WN Scanner.
Select another product by typing the name in the field below.
Die Installation von
-
Welche Informationen benötige ich, bevor ich den Treiber installiere?
- Betriebssystemkompatibilität prüfen
- Mindestsystemanforderungen sind erfüllt (siehe Benutzerhandbuch)
- Verstehen Sie, wie Sie und andere Benutzer sich mit dem Scanner verbinden wollen
- Router-SSID, Passwörter, etc.
Verwendung von
-
Sind die i11xxWN-Scanner mit USB 3.0 kompatibel?
Ja, sie sind kompatibel und ein USB-Kabel ist in der Verpackung enthalten.
-
Wie verwende ich Smart Touch?
Informationen zur Verwendung dieser Software finden Sie im Benutzerhandbuch für Smart Touch.
-
¿Puedo utilizar HTTPS para acceder a la página web del escáner integrado?
Ja, aber wenn Sie “https,” verwenden, erhalten Sie eine Warnung, dass Ihre Verbindung nicht privat ist oder dass das von der Website bereitgestellte Zertifikat nicht von einer vertrauenswürdigen Zertifizierungsstelle ausgestellt wurde. (Dieser Fehler kann auftreten, weil Alaris keine Zertifikate für einzelne, isolierte Ad-hoc-Verbindungen für jeden Scanner bereitstellen kann)
Wir empfehlen Ihnen, die Warnung zu akzeptieren, um die Website weiter zu besuchen. Die Daten werden in Ihrem lokalen Netzwerk verschlüsselt.
-
Warum kann ich meinen Scanner nicht konfigurieren, wenn ich Windows 8.1 oder Windows 2012 Server R2 x64 Edition verwende?
Wenn Sie in diesem Szenario mit der Konfiguration Ihres Scanners beginnen und zu dem Punkt gelangen, an dem Sie “Scanner verwenden” auswählen, wird die folgende Seite angezeigt: Wählen Sie “Zuvor konfiguriertes Netzwerk verwenden”
Auf der nächsten Seite werden Sie nach einer IP-Adresse gefragt. Drücken Sie die Taste ‘i’ auf dem Scanner und notieren Sie sich die drahtlose/verkabelte IP-Adresse. Schreiben Sie diese IP-Adresse in das Textfeld des Installationstools. Und klicken Sie auf Weiter.
So werden Sie auf die Webseite des Scanners weitergeleitet. Sie können diese IP-Adresse statisch machen, indem Sie auf das Optionsfeld “Folgende IP-Adresse verwenden” klicken.
Füllen Sie die Informationen aus und speichern Sie die Einstellungen, damit die IP-Adresse Ihres Scanners statisch ist. Kehren Sie zum Installationstool zurück und schließen Sie die Konfiguration ab.
-
Benötige ich einen PC, um den Scanner einzurichten oder zu verwenden?
→Ein PC ist für die Einrichtung oder Verwendung des Scanners nicht erforderlich. (Drücken Sie die Taste ‘i’)
Eine EasySetup Seite kann zur Einrichtung des Scanners verwendet werden
Sie können Ihren i11xxWN Scanner über den Browser eines mobilen Geräts konfigurieren
-
Wie kann ich die SSID, die Sicherheitseinstellungen und das Passwort meines drahtlosen Netzwerks von einem Windows-PC aus ermitteln?
Möglicherweise können Sie diese Einstellungen mit den folgenden Schritten erhalten:
- Klicken Sie auf die Schaltfläche Start, suchen Sie dann nach “Netzwerkverbindungen anzeigen.”
- Klicken Sie mit der rechten Maustaste auf Ihre drahtlose Netzwerkverbindung und wählen Sie dann Status. Die SSID wird im Abschnitt Verbindung des Statusbildschirms angezeigt.
- Klicken Sie auf die Schaltfläche “Drahtlose Eigenschaften” und wählen Sie dann die Registerkarte Sicherheit. Die Typen Sicherheit und Verschlüsselung werden angezeigt.
- Klicken Sie auf das Kontrollkästchen “Zeichen anzeigen”, um den Sicherheitsschlüssel/das Kennwort anzuzeigen.
- Klicken Sie auf die Schaltfläche Start, suchen Sie dann nach “Netzwerkverbindungen anzeigen.”
-
Wie bestelle ich professionelle Dienstleistungen?
Informationen darüber, wie Sie den Kodak Alaris Support kontaktieren können, finden Sie unter Kodak Alaris Services und Support.
-
Wie kann ich scannen, wenn das OCP des Scanners anzeigt, dass er in Gebrauch ist?
Warten Sie, bis der aktuelle Scanauftrag beendet ist, oder brechen Sie die Sitzung des aktuellen Benutzers ab, indem Sie die X-Taste auf dem Scanner drücken
-
Wie setze ich die Einstellungen der (Scan-Station) auf die Werkseinstellungen zurück?
Zwei Wege zum Zurücksetzen auf die Werkseinstellungen
1. Über die Reset-Taste auf der Rückseite des Scanners
Schalten Sie den Scanner durch Drücken des Netzschalters aus. Drücken und halten Sie die Reset-Tasteauf der Rückseite des Scanners und drücken Sie den Netzschalter. Halten Sie die Reset-Taste so lange gedrückt, bis der Scanner vollständig eingeschaltet ist und das Bedienfeld (OCP) “Konfiguration auf Standard zurücksetzen.” anzeigt.
2. die EasySetup-Seite verwenden
Erstellen Sie ein EasySetup-Blatt mit den Werkseinstellungen, das Sie immer dann verwenden können, wenn Sie den Scanner auf die Werkseinstellungen zurücksetzen möchten.
Um das EasySetup-Blatt zu verwenden, halten Sie die Taste ‘i’ am Scanner gedrückt, bis das OCP “Scanner wird von EasySetup verwendet” anzeigt. Legen Sie das EasySetup-Blatt in das Vorlagenfach und drücken Sie die Scantaste. Sobald der Scanvorgang abgeschlossen ist, zeigt das OCP “EasySetup erfolgreich” anOCP → Operator Control Panel
-
Wie kann ich gescannte Bilder in einem anderen Dateiformat speichern?
Wenn Sie Smart Touch verwenden, können Sie viele Ziele und Dateitypen für die Speicherung Ihrer gescannten Dokumente auswählen.
Wenn Sie eine Anwendung eines Drittanbieters verwenden, die TWAIN- und ISIS-Treiber unterstützt, können Sie in verschiedenen Dateiformaten speichern.
-
Wie kann man die Verbindungseinstellungen des Scanners ändern?
Informationen zum Ändern der Konnektivität des Scanners finden Sie in Videos.
-
Ist es möglich, den Scanner direkt über die mobile App zu verwenden?
Schalten Sie den Scanner ein. Drücken Sie die Taste ‘i’, um sich die SSID des Scanners zu merken (Ad-hoc). Laden Sie die mobile App des Scanners für Apple iOS- und Android-Geräte herunter. Verbinden Sie Ihre mobile App mit dem SSID-Netzwerk des Scanners und scannen Sie. Wenn im Ad-hoc-Netzwerk eine Verschlüsselung aktiviert ist, wird der Sicherheitsschlüssel benötigt, um das mobile Gerät mit dem Scanner zu verbinden. Außer dem Laden der App sind keine weiteren Schritte erforderlich.
-
Was ist EasySetup?
EasySetup ist ein Prozess, der einen sicheren Barcode mit den Netzwerk- und Geräteeinstellungen erzeugt, die auf dem Scanner konfiguriert werden können. Wenn dieser sichere Barcode auf einem Scanner gescannt wird, wird der Scanner automatisch auf dieselben Einstellungen eingestellt. Weitere Informationen finden Sie im Benutzerhandbuch. Dieser kann erstellt werden von: www.kodakalaris.com/go/EasySetup.
-
An welchem Ort werden die gescannten Bilder standardmäßig gespeichert?
Android /iOS: Innerhalb der ScanMate+ Anwendung → ‘Dokumente’ Abschnitt
-
Welchen Dateityp haben die Dokumente, die gemeinsam genutzt werden?
Dokumente werden im PDF-Format freigegeben, damit sie mit vielen Anwendungen kompatibel sind.
-
Wie groß ist die Reichweite der drahtlosen Netzwerkkarte?
Die Reichweite der drahtlosen Netzwerkkarte des Scanners kann je nach Arbeitsumgebung und Hindernissen variieren. Selbst die Verwendung einer Mikrowelle kann zu einer vorübergehenden Verschlechterung der Signalqualität führen. Die maximale Reichweite der eingebauten drahtlosen Netzwerkkarte des Scanners beträgt 25 m.
-
Wozu dient die Taste 'i'?
Wenn der Benutzer die Taste ‘i’ auf dem Scanner’s OCP drückt, werden Informationen wie folgt angezeigt:
- SSID
- Kabellose IP-Adresse / Kabelgebundene IP-Adresse (je nachdem, was der Fall sein mag)
- Firmware Version
- Subnetzmaske
- MAC-Adresse
Sie wird auch verwendet, wenn Sie eine EasySetup-Seite scannen möchten.
-
Wozu dient das Scan Validation Tool?
Dies ist eine Kodak Alaris Anwendung zum Testen der Konnektivität und Sammeln von Diagnoseinformationen.
-
Wo werden meine EasySetup-Seiten auf dem Host-PC gespeichert?
EasySetup-Seiten können an einem beliebigen Ort nach Wahl des Benutzers gespeichert werden. Der Pfad, der sich öffnet, ist der Standard-Download-Ordner Ihres Browsers.
-
Wo finde ich das Programm, mit dem ich den Verbindungsmodus ändern kann?
Gehen Sie zu Start → Alle Programme → Kodak → Document Imaging → i11xxWN → Setup und Scanner verbinden.
Starten Sie den Scanner einrichten und verbinden und folgen Sie den Schritten des Assistenten.
Sie können die Verbindungsmodi wie kabelgebundenes Ethernet, drahtloses Netzwerk und drahtlos direkt (ad hoc) über die Webseite des Scanners (IP-Adresse, auf die der Scanner konfiguriert ist) ändern.
-
Wo kann ich meine Treiber und die Firmware-Version einsehen?
Zum Scanner:
Drücken Sie die Taste ‘i’ am Scanner und drücken Sie den Pfeil nach unten, bis Sie die auf dem Scanner installierte Firmware-Version sehen.
Auf dem PC/Laptop:
Loggen Sie sich auf der Webseite des Scanners ein und klicken Sie auf die Registerkarte ‘Status’. Dort werden alle Einstellungen angezeigt, die derzeit für den Scanner ausgewählt sind, einschließlich der Firmware-Version.
>Für die Softwareversion öffnen Sie die Systemsteuerung → Programm und Funktionen. KODAK i11xxWN Scanner
-
Wo befindet sich das Scan Validation Tool (SVT)?
- Gehen Sie zu Start → Alle Programme → Kodak → Document Imaging → i11xxWN → SVT Diagnostics (Für 32 bit)
- Gehen Sie zu Start → Alle Programme → Kodak → Document Imaging → i11xxWN → SVT Diagnostics (64 bit) (Für 64 bit); nach der Installation der Treiber
-
Welche mobilen Betriebssysteme sind mit der ScanMate+ Mobile App kompatibel?
IOS Android 8.4 4.2 (Jelly Bean) 9.0 4.4 (KitKat) 9.2 5.0 (Lollipop) 9.3 (5.1 (Lollipop)
-
Welche WINDOWS Betriebssysteme sind mit diesem Scanner kompatibel?
- WINDOWS 7 (32-Bit und 64-Bit) mit SP1
- WINDOWS 8 und 8.1 (32-Bit und 64-Bit)
- WINDOWS 10 (32-Bit und 64-Bit)
- WINDOWS 2008 Server R2 x64 Edition
- WINDOWS 2012 Server R2 x64 Edition
-
Welche drahtlosen Sicherheitsprotokolle werden unterstützt?
Direkt drahtlos (ad hoc) Kabelloses Netzwerk WPA Personal [TKIP] WEP (Nicht sicher) WPA2 Personal [AES] WPA/WPA2 Personal WPA/WPA2 Personal Das empfohlene Protokoll für die Verwendung unseres Scanners ist WPA/WPA2 Personal. Unser Scanner versucht zunächst WPA2 Personal [AES] und greift dann auf WPA Personal [TKIP] zurück. AES ist ein Verschlüsselungsalgorithmus, und TKIP ist eine Integritätsprüfung.
-
Warum kann ich nicht mit dem Scanner kommunizieren?
Wenn der Scanner mit einer DHCP-IP-Adresse konfiguriert wurde. Es besteht die Möglichkeit, dass die DHCP-Adresse im Laufe der Zeit geändert wird. Um dieses Szenario zu vermeiden, können Sie die IP-Adresse statisch machen oder eine DHCP-Reservierung erstellen.
-
Warum müssen wir die Scan-Taste am Scanner drücken, wenn wir im drahtlosen oder kabelgebundenen Netzwerkmodus verbunden sind?
-
Der Scanner ist so konzipiert, dass die Scan-Taste nicht benötigt wird, wenn ein Benutzer über USB darauf zugreift, da sie nur für einen Benutzer bestimmt ist.
Bei der Verwendung im Wireless-/Ethernet-Modus kann der Scanner von mehreren Benutzern gemeinsam genutzt werden. Daher muss eine Sitzung gesperrt werden, wenn er von einem einzelnen Benutzer verwendet wird. Mit dieser Funktion können Sie sich vergewissern, wer der Benutzer ist, der den Scanner gesperrt hält, bevor Sie das Dokument in den Scanner legen. Auf dem Scanner wird die ID des Benutzers angezeigt, der den Scanner gesperrt hat.
-
-
Warum wird die Anzeige meines Scanners vom Benutzer gesperrt, auch wenn er nicht benutzt wird?
Wenn Hosts mit installierten TWAIN-Treibern, die für die Verwendung eines i1100WN-Scanners konfiguriert sind, initialisiert werden, wird der Scanner einige Male gesperrt, während der Host hochfährt und die Anwendung Daten erfasst. Dies erfordert einige Sperrvorgänge pro Host. Wenn also mehrere Hosts, die sich einen Scanner teilen, neu gebootet werden usw., kann dieses Verhalten auf dem OCP des Scanners beobachtet werden und das ist normal.
-
Warum wird die EasySetup-Seite nicht angezeigt, wenn ich "EasySetup-Blatt generieren" wähle?
Bei einigen Webbrowsern wird das EasySetup-Dokument möglicherweise nicht angezeigt, aber Sie können die PDF-Datei auf Ihrem System speichern. Prüfen Sie, ob Popup-Blocker in den Einstellungen Ihres Browsers aktiviert (eingeschaltet) sind. Wenn sie aktiviert sind (EIN), deaktivieren Sie sie (AUS).
-
Warum erscheint ein Ausrufezeichen über dem Wireless-Symbol auf meinem Scanner?
Wenn ein Ausrufezeichen über dem Wireless-Symbol angezeigt wird, warten Sie mindestens 1-2 Minuten.
- Wenn das Ausrufezeichen rot ist, kann das drahtlose Netzwerk derzeit aus verschiedenen Gründen nicht verbunden werden (z.B. falsche SSID, falscher Sicherheitsschlüssel, nicht unterstützter Verschlüsselungstyp, nicht bereit usw.). SSID und Sicherheitsschlüssel sind abhängig von der Groß- und Kleinschreibung.
- Wenn das Ausrufezeichen gelb ist, wurde aufgrund eines langsamen oder falsch konfigurierten Routers keine IP-Adresse zugewiesen.
Fehlersuche
-
Wie kann ich meinen Scanner aus dem Ruhemodus aufwecken?
Der Scanner wacht automatisch auf, wenn Sie einen Scan vom PC oder einem mobilen Gerät aus starten.
Um den Scanner aus dem Ruhezustand aufzuwecken, drücken Sie eine beliebige Taste auf der Vorderseite des Scanners oder legen Sie Papier in das Vorlagenfach ein.
-
Warum kann ich nicht über den Scannernamen auf den Scanner zugreifen?
Der DNS löst den Namen nicht über Subnetze hinweg auf. Sie können eine DHCP-Reservierung verwenden, um dieses Problem zu vermeiden.
-
Das Symbol für das drahtlose Netzwerk auf dem OCP des Scanners ist mit einem Ausrufezeichen versehen. Wie kann ich mich wieder mit dem Scanner verbinden?
Warten Sie – einige Minuten, je nach Umgebung kann die Wartezeit verlängert werden.
Überprüfen Sie die Auswahl des PC-Netzwerks erneut. Dies kann sich je nach den Prioritätseinstellungen des PC-Netzwerks ändern.Die für das drahtlose Netzwerk eingegebenen Einstellungen sind möglicherweise ungültig, die Einstellungen für die drahtlose Direktverbindung (Ad-hoc) (Router) haben sich geändert oder der Scanner befindet sich nicht mehr in Reichweite des Zugangspunkts (Router). Bewegen Sie den Scanner zunächst näher an den drahtlosen Direktanschluss (Ad-hoc-Router) heran, um zu sehen, ob eine Verbindung hergestellt werden kann. Sollte dies nicht gelingen, setzen Sie den Scanner auf die Standardeinstellungen zurück (Weitere Informationen finden Sie unter “Wie setze ich den Scanner auf die Werkseinstellungen zurück?” FAQ) und lesen Sie dann den Abschnitt Einrichten und Anschließen Ihres Scanners im Benutzerhandbuch.
-
Warum hält mein Scanner an oder wird langsamer?
- Hindernisse
- Router
- Entfernung
- Wie ist Ihr drahtloses Netzwerk konfiguriert?
-
Warum funktioniert die kabelgebundene/drahtlose Netzwerkverbindung meines Scanners nicht, wenn er über USB angeschlossen ist?
Die drahtlose Verbindung ist für mehrere Benutzer und die USB-Verbindung für einen einzelnen Benutzer gedacht. Wenn der Scanner über USB angeschlossen ist, schaltet er die Erkennung des drahtlosen Netzwerks ab und deaktiviert das kabelgebundene Netzwerk, kann aber weiterhin im Modus Drahtlos direkt (ad hoc) funktionieren. Mobile Geräte funktionieren weiterhin drahtlos, solange der Schalter für das drahtlose Netzwerk auf 'Ein' steht.
Wenn Sie das USB-Kabel abziehen oder Ihren PC ausschalten, wird das kabelgebundene Netzwerk oder die Erkennung Ihrer drahtlosen Netzwerkverbindung wieder aktiviert.
-
Warum lässt sich mein Scanner nicht mit einem kabelgebundenen Netzwerk verbinden?
- Vergewissern Sie sich, dass der Host-PC/das mobile Gerät mit demselben kabelgebundenen Netzwerk verbunden ist, mit dem Sie sich verbinden möchten.
- Empfehlungen zur Vermeidung von Verbindungsproblemen:
- Stellen Sie den Scanner, den Computer und den Zugangspunkt (Router) so auf, dass sie sich in unmittelbarer Nähe befinden.
- Überprüfen Sie die kabelgebundene IP-Adresse, die dem Scanner beim Anschließen des Ethernet-Kabels zugewiesen wird. Wenn die kabelgebundene IP-Adresse nicht statisch ist oder Sie keine DHCP-Reservierung verwenden, kann sich die IP-Adresse ändern (und Ihr Scanner wird nicht verbunden).
-
Warum verbindet sich mein Scanner nicht direkt mit einem drahtlosen Netzwerk/Drahtlos?
- Empfehlungen zur Vermeidung von Verbindungsproblemen:
- Stellen Sie den Scanner, den Computer und den Zugangspunkt (Router) so auf, dass sie sich in unmittelbarer Nähe befinden.
- Stellen Sie Geräte, die Störungen verursachen können (Mikrowellen oder schnurlose Telefone), nicht in der Nähe des Scanners, des Computers und des Zugangspunkts (Routers) auf.
- Erkundigen Sie sich beim Hersteller des Zugangspunkts (Routers) nach Updates oder Konfigurationsänderungen, die die Verbindung verbessern könnten.
- Das drahtlose Host-Netzwerk ist deaktiviert, wenn ein USB-Kabel an den Scanner angeschlossen ist. Für mobile Geräte steht dann ein Ad-hoc-Netzwerk zur Verfügung.
- Überprüfen Sie, ob die SSID, zu der Sie eine Verbindung herstellen möchten, korrekt ist.
- Überprüfen Sie, ob der für den Scanner gewählte Sicherheitsschlüssel und die Verschlüsselungsart mit denen Ihres Netzwerkrouters übereinstimmen.
- Wenn Sie die drahtlose Option verwenden, überprüfen Sie die Entfernung zwischen dem Scanner und dem Router.
- Empfehlungen zur Vermeidung von Verbindungsproblemen:
-
Warum ist der Scanner in der Windows-Systemsteuerung nicht verfügbar?
-
- Wenn ein S2000-Scanner über eine Netzwerkverbindung angeschlossen ist, wird er nicht im Geräte-Manager > Bildgebende Geräte angezeigt.
- Ein S2000-Scanner ist nur im Geräte-Manager > Bildgebende Geräte verfügbar, wenn er über USB angeschlossen ist.
-
Pflegen Sie
-
Wie aktualisiere ich einen Treiber?
Die neuesten Updates sind auf der Produktwebseite verfügbar.
www.kodakalaris.com/go/i1150WNsupport oder
www.kodakalaris.com/go/i1190WNsupport
-
Was kann ich tun, um Papierstaus zu vermeiden?
Entfernen Sie Heftklammern, Clips oder anderes Zubehör, das zum Befestigen von Papieren verwendet werden kann.
-
Welches Zubehör und welche Verbrauchsmaterialien sind für Kodak Alaris Scanner verfügbar?
- Eine vollständige Liste von verfügbarem Zubehör und Verbrauchsmaterialien für alle Kodak Alaris Scanner finden Sie im Handbuch für Zubehör und Verbrauchsmaterialien.
ÜBER ALARIS, EIN GESCHÄFTSBEREICH VON KODAK ALARIS
Kodak Alaris ist ein führender Anbieter von Informationserfassungs- und intelligenten Dokumentenverarbeitungslösungen, die Geschäftsprozesse vereinfachen. Wir unterstützen Unternehmen, Informationen sinnvoll mit intelligenten, vernetzten Lösungen zu nutzen, basierend auf innovativer Bildwissenschaft, die seit Jahrzehnten unsere Kernkompetenz darstellt. Unsere ausgezeichneten Scanner, Software und Services sind weltweit über unser Netzwerk an Vertriebspartnern verfügbar.
Datenschutzerklärung | Rechtliche/Website-Bedingungen | Hinweis zur Abholung in Kalifornien | Meine persönlichen Daten nicht weitergeben | Impressum
© 2024 Kodak Alaris Inc. TM/MC/MR: Alaris, ScanMate. Alle Marken und Markennamen sind Eigentum ihrer jeweiligen Inhaber. Die Marke Kodak und das Logo von Kodak werden unter Lizenz von der Eastman Kodak Company verwendet.