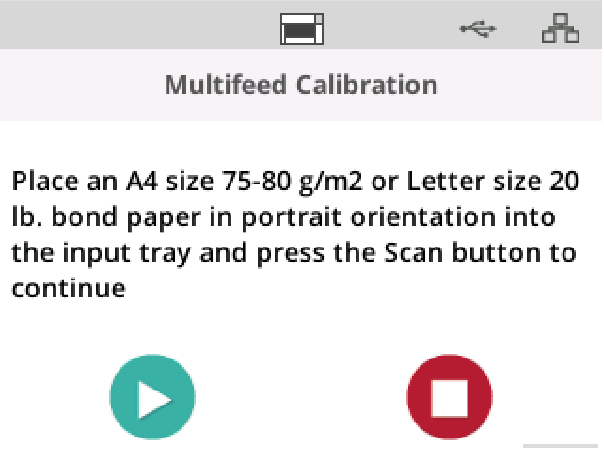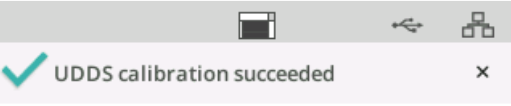Anleitung zur Fehlerbehebung für die Scanner S2085f/S3000
Scanner-Fehler-Anzeigen
Eine blinkende Ein-/Aus-Taste weist auf einen Scannerfehler oder Warnzustand hin, der auf dem Scanner-Display angezeigt wird. Eine gelbe Warnung erfordert Ihre Aufmerksamkeit, z. B. bei offener Scannerabdeckung. Eine rote Warnung ist ein schwerwiegender Fehler. Wenn Sie das Problem nicht beheben können, indem Sie die folgende Anweisung auf dem Scanner-Display befolgen, müssen Sie ggf. den Scanner aus- und wieder einschalten. Verständigen Sie den technischen Support, wenn der Fehler weiterhin besteht.
HINWEIS: Eine langsam blinkende Ein-/Aus-Taste und ein leeres Scanner-Display weisen darauf hin, dass sich der Scanner im Energiesparmodus befindet. Liegt ein Fehler vor, blinkt die Ein-/Aus-Taste schneller.
Problemlösung
Wenn Ihr Scanner nicht wie erwartet arbeitet, finden Sie in diesem Abschnitt einige potentielle Lösungsmöglichkeiten.
Scanner-Ausnahmebehandlung
Die folgenden, vom Benutzer behebbaren Fehlerbedingungen werden bis zu ihrer Behebung auf dem Scanner-Display angezeigt:
- Papierstau – Öffnen Sie die Scannerabdeckung und entfernen Sie die gestauten Seiten (siehe „Öffnen der Scannerabdeckung“ auf Seite 50).
- Mehrfacheinzug – Öffnen Sie die Scannerabdeckung und entfernen Sie die mehrfach eingezogenen Seiten. Wählen Sie eine der auf dem Scanner-Display angezeigten Optionen.
- Abdeckung geöffnet – Schließen Sie die Scannerabdeckung.
- Dokumentenschutzwarnung – Öffnen Sie die Scannerabdeckung und entfernen Sie die Seite, die die Warnmeldung verursacht hat. Verwenden Sie bei Bedarf eine Dokumentenhülle zum Schutz der Seite oder scannen Sie die Seite auf einem angeschlossenen Flachbett. Legen Sie ansonsten erneut die Seite in das Einzugsfach ein, passen Sie die Scannereinstellungen bei Bedarf an und nehmen Sie den Scanvorgang wieder auf.
Selbsthilfe bei Problemen
Verwenden Sie die folgende Tabelle als Leitfaden für mögliche Lösungen von Problemen, die bei der Verwendung der Kodak-Scanner S2085f/S3060/S3060f/S3100/S3100f/S3120 auftreten können.
| Problem | Mögliche Lösung |
|---|---|
| Dokumente verursachen einen Papierstau oder es werden mehrere Dokumente eingezogen. |
Vergewissern Sie sich, dass:
|
|
Auf dem Scanner-Display wird „Document Jam“ (Dokumentenstau) angezeigt, und das Papier bleibt im Transportsystem stehen, staut sich aber nicht. |
|
|
Der Scanner scannt keine Dokumente/zieht keine ein. |
Vergewissern Sie sich, dass:
Sie können den Scanner auch aus- und wieder einschalten. |
|
Die Bildqualität ist schlecht oder hat sich verschlechtert. |
Stellen Sie sicher, dass der Scanner und die CIS-Imager sauber sind. Siehe „5 Wartung“ auf Seite 49. |
|
Es werden keine Bilder angezeigt. |
Wenn Sie einseitige Seiten scannen, stellen Sie sicher, dass die zu scannende Seite richtig im Einzugsfach liegt – wenn die Vorderseite gescannt werden soll, mit der Vorderseite nach oben; wenn die Rückseite gescannt werden soll, mit der Vorderseite nach unten. |
|
Dokumente mit einer Länge von 27,94 cm/11 Zoll oder mehr lassen sich nicht einziehen oder stauen sich. |
Stellen Sie sicher, dass die Einzugsfach- und Ausgabefachverlängerungen herausgezogen sind, um lange Dokumente zu unterstützen. |
|
Der Scanner arbeitet langsam. |
|
|
Dokumente werden während des Scannens verzerrt. |
Vergewissern Sie sich, dass:
|
|
Der Scanner hält während des Scannens übermäßig lange an. |
Vergewissern Sie sich, dass:
Sie können auch versuchen, die Scanoptionen (Kompression usw.) in Ihrer Scanneranwendung zu ändern. |
|
Nach dem Scannen sind Spuren der Rollen oder Streifen auf den Dokumenten sichtbar. |
Reinigen Sie das Einzugsmodul, die Transportrollen und die Trennrolle sowie die Rollengummis. Siehe „5 Wartung“ auf Seite 49. |
|
Vertikale Linien erscheinen auf dem Bild. |
|
|
Es werden mehrere Dokumente gleichzeitig eingezogen. |
Vergewissern Sie sich, dass:
|
|
Es treten „unechte“ Papierstaus oder Mehrfacheinzüge auf. |
HINWEIS: Wenn dieser Zustand anhält, siehe „Durchführen einer Kalibrierung bei Mehrfacheinzug“ auf Seite 65. |
|
Ein Fehleinzug tritt beim Scannen auf, und die interaktive Mehrfacheinzugswiederherstellung ist in Ihrem Scannertreiber aktiviert. |
Der Scanvorgang wird angehalten und dieser Bildschirm wird angezeigt. Gehen Sie zur Wiederherstellung wie folgt vor.
|
|
Der Scanner zeigt keine Mehrfacheinzüge an oder zeigt wiederholte falsche Mehrfacheinzüge an. |
Führen Sie eine Kalibrierung bei Mehrfacheinzug durch. Drücken Sie im Bereitschaftsbildschirm des Scanners die
|
ÜBER ALARIS, EIN GESCHÄFTSBEREICH VON KODAK ALARIS
Kodak Alaris ist ein führender Anbieter von Informationserfassungs- und intelligenten Dokumentenverarbeitungslösungen, die Geschäftsprozesse vereinfachen. Wir unterstützen Unternehmen, Informationen sinnvoll mit intelligenten, vernetzten Lösungen zu nutzen, basierend auf innovativer Bildwissenschaft, die seit Jahrzehnten unsere Kernkompetenz darstellt. Unsere ausgezeichneten Scanner, Software und Services sind weltweit über unser Netzwerk an Vertriebspartnern verfügbar.
Datenschutzerklärung | Rechtliche/Website-Bedingungen | Hinweis zur Abholung in Kalifornien | Meine persönlichen Daten nicht weitergeben
© 2024 Kodak Alaris Inc. TM/MC/MR: Alaris, ScanMate. Alle Marken und Markennamen sind Eigentum ihrer jeweiligen Inhaber. Die Marke Kodak und das Logo von Kodak werden unter Lizenz von der Eastman Kodak Company verwendet.
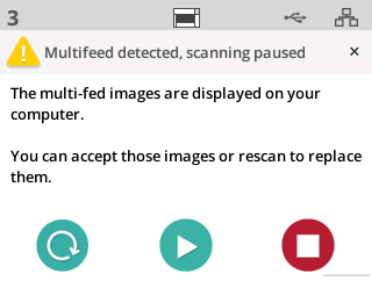
 -Taste, um das (die) Bild(er) zu verwerfen und den Scanvorgang fortzusetzen.
-Taste, um das (die) Bild(er) zu verwerfen und den Scanvorgang fortzusetzen. -Taste, um das Menü
-Taste, um das Menü 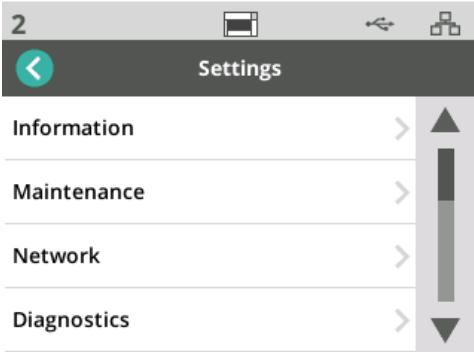
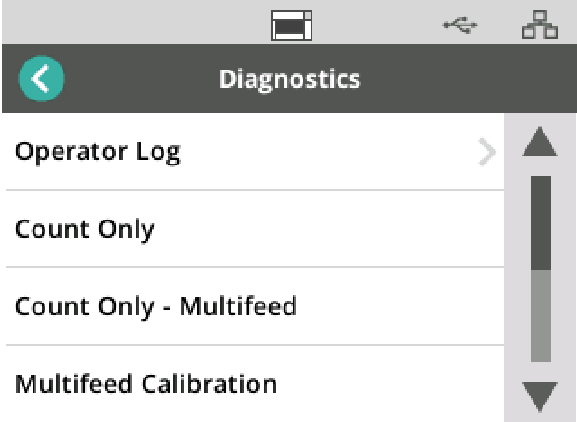
 , um die „Multifeed Calibration“ (Kalibrierung bei Mehrfacheinzug) zu starten.
, um die „Multifeed Calibration“ (Kalibrierung bei Mehrfacheinzug) zu starten.