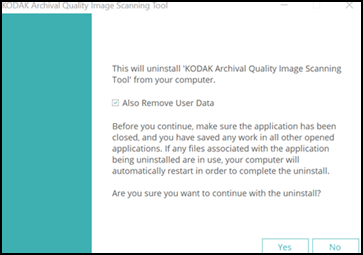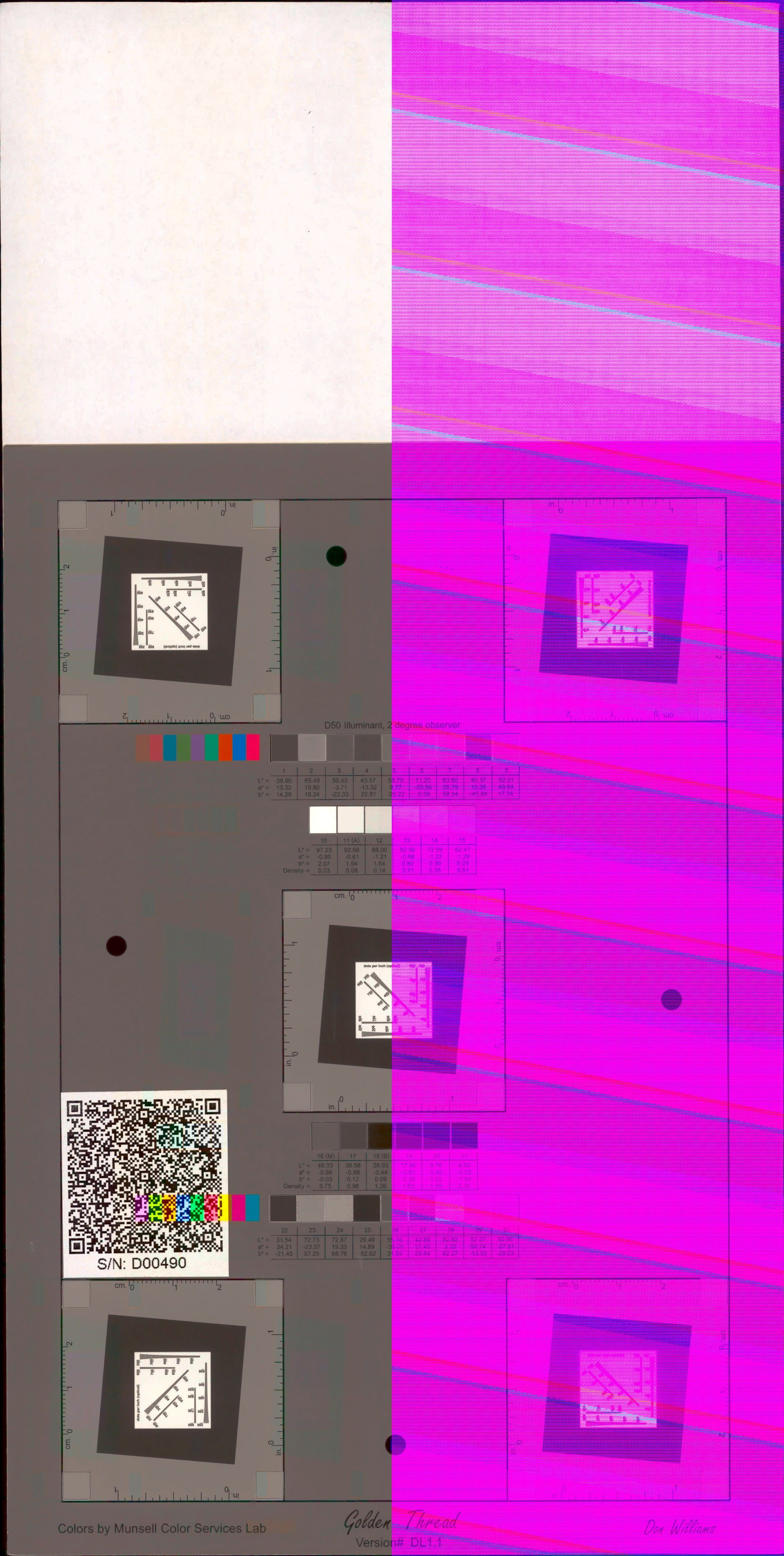FAQs
General
-
Are FADGI-enabled scanners from Kodak Alaris available globally?
Currently, FADGI-enabled scanners from Kodak Alaris are only available in the United States.
-
Can I upgrade my existing KODAK i5X50 Scanner to a FADGI-enabled scanner?
No, you cannot upgrade your existing i5X50 Scanner to be FADGI-enabled. A field upgrade is not available.
-
Will a flatbed scanner that is connected to a KODAK i5250 or i5850 Scanner enabled for FADGI scanning produce 3-star compliant documents?
No, flatbed scanners connected to a FADGI-enabled scanner do not produce FADGI 3-Star compliant documents. Flatbed scanners are not certified for FADGI scanning.
-
Will I be able to generate FADGI images at 400 DPI resolution with an i5250 or i5850 FADGI Enabled scanner?
No, in accordance with the FADGI guideline for Documents (Unbound): General Collections 3-Star rating, the i5250 and i5850 FADGI Enabled scanners will capture and generate 300 DPI images. A change was made to mitigate marketplace misconception that the i5250 and i5850 FADGI Enabled scanners were compliant with the FADGI 4-Star resolution guidelines.
-
Who do I contact if I have questions or concerns about DICE Targets or GoldenThread™ Software?
Contact Image Science Associates with questions or concerns about DICE Targets and GoldenThread™ Software. Go to the Image Science Associates website for customer service, products, resources, and services.
Installing
-
How are KODAK i5250 and i5850 Scanners that are enabled for FADGI scanning installed?
Kodak Alaris field engineers install KODAK i5250 and i5850 Scanners that are enabled for FADGI scanning.
Using
-
Where can I find the warranty information?
For warranty information, contact your local sales or service representative.
-
How do I place a service call for my scanner?
Go to support.alarisworld.com/#ServiceRequest, and complete and submit the Service Request form to obtain service for your scanner.
or Call 1-800-356-3253, option 1
-
How can I obtain Operator Training or other Professional Services for my scanner?
Call 1-800-356-3253, option 2, to contact Kodak Alaris for Professional Services, including Operator Training, relocation, and installation for your scanner.
-
What is the minimum Host Computer configuration required to use KODAK Archival Quality Image Scanning Tool (AQIST) Software?
The minimum Host Computer configuration is
- Processor: Intel i7 – 10700 2.9 GHz
- Operating System: MICROSOFT Windows 10 Enterprise 21H1 / 20H2
- Graphics Processing Unit (GPU): Nvidia GTX1070 (or similar)
- System Drive: SSD
If scanning to the same Host Computer, using a second 500 GB SSD is recommended.
-
What is the scanning speed with AQIST Software?
The scanning speed of AQIST Software with Kodak scanners enabled for FADGI scanning is
- i5250 Scanners: 125 ppm at 300 dpi and 30 ppm at 400 dpi
- i5850 Scanners: 155 ppm at 300 dpi and 40 ppm at 400 dpi
-
Will AQIST Software operate with Windows 11 OS?
AQIST Software and the Scanner Windows Driver are compatible with MICROSOFT Windows 10 OS. Customers may be able to use MICROSOFT Windows 11 OS, but it is at their own risk and understanding that bugs may exist.
-
How should I configure the scanner for the FADGI 3-star Compliance Test using the DICE Target?
Follow these steps to configure the scanner for the 3-star compliance test.
- Open the Gap Release and Rear Exit. (See the User’s Guide for information.) Install a Rear Exit Tray (if one isn’t already installed). Adjust the Rear Exit Tray to accommodate the length of the DICE Target.
- Update the Destination location to a folder location for analyzing DICE images captured.
- Confirm that FADGI Mode is enabled on the scanner. The FADGI logo should display at the top of the Operator Control Panel. (If the logo doesn’t display, enable the FADGI Mode using the Settings menu on the Operator Control Panel.)
- Handle the DICE Target by paper leader and edges. Wear clean white gloves when you handle the DICE Target. Feed the DICE Target into the scanner leader first.
-
How should I configure the AQIST Software for the FADGI 3-star compliance test?
Follow these steps to configure the AQIST Software for the 3-star compliance test.
- Select the FADGI 3 Star 300 dpi - Target or FADGI 3 Star 400 dpi - Target Scan Setting to scan the DICE Target.
- Update the File Name Prefix to help identify scanned images of the DICE Target in the GoldenThread™ Software summary report
- Use this file naming convention “Scanner Serial No._DICE Target Serial No._FADGI Target Profile (including resolution)”
Example filename:
SN54833719_426_FADGI 3 Star 300 dpi - Target
- Use this file naming convention “Scanner Serial No._DICE Target Serial No._FADGI Target Profile (including resolution)”
-
Can I use custom profile settings with AQIST Software?
The default profile settings provided in AQIST Software are designed to produce 3-star compliant images per the Federal Agencies Digital Guidelines Initiative (FADGI). Changing profile settings (or using custom profiles) may not produce 3-star compliant images.
-
How do I uninstall the AQIST Software?
Use the Microsoft Windows “Add or remove programs” Control Panel function, and follow the prompts to uninstall the AQIST Software.
Verify the selection for the “Also Remove User Data” check box in the following screen. When the check box is selected, the uninstall program removes the User Data listed below. When the check box is not selected, the uninstall program does not remove the User Data listed below.
- Profiles
- Scanner Configuration Package
- Log Files
- the “aqist_images” folder
- Registry settings
-
How do I use the Scan Validation Tool (SVT)?
For information about using the Scan Validation Tool, click here.
-
What do the Indicator Lights on the scanner mean?
For information about the Indicator Lights on the scanner, see Section 2 of the User’s Guide (see Installation – Power Modes).
-
What do the icons and symbols on the Operator Control Panel (OCP) mean?
Definitions of icons and symbols on the OCP are provided in Section 3 of the User’s Guide (see Scanning – Ready Screen).
Troubleshooting
-
Why am I getting a color inversion column on my scanned images?
FADGI mode was not enable on the scanner while scanning with AQIST.
-
What steps do I take if the GoldenThread™ Software analysis displays “Fail” for 3-star compliance?
Follow these steps.
- Verify that the FADGI Mode is enabled on your scanner.
- Frequent cleaning of the transport and imaging area is important in maintaining 3-star compliance. Clean and replace consumable(s) as recommended. Follow the procedures and recommendations in Section 7 of the User’s Guide to help maintain the proper operating condition of your scanner.
- Verify that the upper and lower Imaging Guides were installed to the original location if you removed them for cleaning. (The white patch on the Imaging Guides is used by the cameras to calibrate the imaging system.)
- Verify that you used the correct AQIST profiles to scan the DICE Target for analysis using GoldenThread™ Software.
- FADGI 3 Star 300dpi - Target
- FADGI 3 Star 400dpi - Target
- Verify that you followed the steps above before retesting your scanner using the certified DICE Target from Kodak Alaris.
- Verify DICE target QR code is readable. Use a mobile phone QR scanning app to verify if QR code can be read. Contact Image Science Associates if problem found with target QR code.
- Verify that you used the DICE Target—with the correct serial number—that was used to certify your scanner (by its serial number). Check the label on your DICE Target protective sleeve to confirm this information.
- Verify that the GoldenThread™ Software is installed and configured correctly.
- Verify that you used the front scanned images of the DICE Target for analysis with GoldenThread™ Software.
- Contact Image Science Associates to confirm the version and application settings of GoldenThread™ Software before contacting Alaris Service.
-
What information do I need to provide to Kodak Alaris service when I place a service call for a FADGI 3-star non-compliance issue?
Provide the following items to assist with troubleshooting your issue with FADGI compliance.
- Report data from the GoldenThread™ Software Summary; use the Export Data option on the Summary tab.
- The scanned images of the DICE Target that you used for your analysis with GoldenThread™ Software.
- The serial number of the DICE Target used with the scanner.
- The version number of the GoldenThread™ Software.
-
Why does scanning seem slow with AQIST Software?
Verify that your Host Computer meets the minimum configuration for scanning with AQIST Software. You may want to consider installing a second 500 Gb SSD hard drive if you save images to the same computer.
-
How do I resolve AQIST Error Messages when starting a batch session?
-
Note: Some of the following actions may require your computer administrator to do the troubleshooting and repair actions.
Error Message Possible Cause Action Unable to start the Batch The software is unable to connect to the scanner to start scanning Verify that the scanner is connected and available for use. The configuration package for the connected scanner may not be installed to AQIST Install the configuration package for the correct scanner (by serial number). One of the scan settings is not supported, e.g., resolution is higher than 300 or 400 dpi Check the profile settings used for the scanning job. The destination file does not exist (i.e., could not be created) Select a destination folder that is available. Check permissions and anti-virus software settings for the destination location. HIPPO.dll and HIPGPU are missing, or the Host Computer does not use GPU and HIPPO.dll is missing One or more of the AQIST image processing files are missing or corrupt. Check the C:\Program Files\AQIST\files folder for missing or corrupt files. The ICC profile file (i.e., ProPhoto.icm) is missing or corrupt Check the C:\Program Files\AQIST\files folder for missing or corrupt files. The scanner model package file (i.e., kds_i5000.ekp) is missing Check the following location for available scanner serial number packages. Check the C:\ProgramData\kds_kodak\aqist_files\ packages folder for a missing or corrupt scanner package file. Unable to start the Batch or Unable to create the destination folder A computer or system update changed your access to a drive location Update your destination folder. Open the Batch Settings window, click Browse and select a new folder location, then click OK to update your scan settings.
To use an existing destination, check with your computer administrator to troubleshoot destination folder accessibility.
No paper found in the scanner A scan was started, but no document was inserted before the timeout Insert a document(s) and scan again. A paper misfeed occurred A multifeed was detected during scanning Clear the paper path and scan again. If multifeed issues persist, clean the UDDS sensors, then do the UDDS calibration. Refer to Section 3 of the User’s Guide. A paper jam occurred A jam was detected during scanning Clear the paper path and scan again. Refer to Section 7 of the User’s Guide. The scanner is in use by another application or someone else The scanner is busy, i.e., immediately after connecting the scanner when the WIA driver is discovering the scanner Check that the scanner is not currently in use, then try again. Use Task Manager to check that SVT, Smart Touch, or another scanning application (or background process) is not running. Check SVT (32 bit), KodakCollector.exe, Smart Touch (32 bit), KSSE (32 bit), or other scanner applications or processes.
-
-
What does this AQIST Batch Setting error message mean?
-
Note: Some of the following actions may require your computer administrator to do the troubleshooting and repair actions.
Error Message Check Box Selection: Show / Hide When Starting Condition/Action Unable to initialize TWAIN DSM Hide The TWAIN DSM driver is installed on the computer, but could not be opened. No scanner drivers listed. Uninstall the driver, then install it again. To obtain the driver, go to
www.alarisworld.com/go/i5000FADGIsupport.File name prefix was not valid, so it was updated Normal or hidden The file name prefix had invalid characters. This can happen when a registry value is bad. The invalid characters are removed and valid characters are inserted into the setting. Uninstall AQIST Software, then install it again. To obtain the AQIST Software, go to www.alarisworld.com/go/i5000FADGIsupport. Starting value was not valid, so it was updated Normal or hidden The counter was too large. This can happen if the counter goes higher than 9 digits. The value is truncated at 9 digits. Correct the scan job. One or more settings were also not valid Hide One or more settings is not valid. The error dialog displays steps to help determine the setting(s) that needs to be fixed. One or more settings were not valid Hide A setting is not valid. The error dialog displays steps to help the setting that needs to be fixed.
-
-
Why is AQIST Software not responding?
-
Note: If the AQIST Software does not respond, open the Batch Settings and check for error messages. Some of the following actions may require your computer administrator to do the troubleshooting and repair actions.
Status Error Message Condition *** no scanner drivers found *** No supported scanner drivers are installed. Install the minimum driver required; CD Version 5.4. *** no scanner found *** The selected scanner driver did not find a scanner connected to the Host Computer. A Retry button also displays. When the user clicks Retry, the application will look for a scanner again. Verify that the scanner is in the Ready mode. Verify that the USB cable is securely connected between the Host Computer and scanner. *** no configuration package found *** There is no configuration package installed for the connected scanner. Contact Kodak Alaris service to recover the configuration package. A scanner package can only be recovered if it was manufactured by Kodak Alaris. No after-market upgrade is available. *** no settings found *** Open the AQIST Batch settings, and select a profile from the Scan Settings menu.
-
-
How do I resolve issues with my scanner?
Possible solutions to common issues are provided in Section 8 of the User’s Guide.
-
What should I do if my computer does not communicate with the scanner?
Verify that the USB cable is securely seated in a USB port on the computer and scanner. (You can also try using a different USB cable.)
Verify that your scanner model (e.g., Kodak i5x50 Scanner) displays in your computer’s Device Manager > Imaging devices.
Maintaining
-
How do I maintain my scanner?
Follow the procedures and recommendations in Section 7 of the User’s Guide to keep your scanner in good operating condition. The maintenance section provides
• Information about cleaning supplies and tools
• Cleaning procedures
• Information about consumables, including replacement procedures
Use the chart below as a guide to how frequently you should clean your scanner.
Procedure Start of day Middle of shift Start of new shift Vacuum output tray and input areas (input elevator and transport) X Clean all rollers X X Vacuum transport area X X X Clean imaging guides X X X Run transport cleaning sheet X X
ABOUT THE ALARIS DIVISION OF KODAK ALARIS
Kodak Alaris is a leading provider of information capture and intelligent document processing solutions that simplify business processes. We exist to help the world make sense of information with smart, connected solutions powered by decades of image science innovation. Our award-winning software, scanners, and professional services are available worldwide and through our network of channel partners.
Partners
Privacy Notice | Legal / Site Terms | California Notice at Collection | Do Not Share My Personal Information
© 2024 Kodak Alaris Inc. TM/MC/MR: Alaris, ScanMate. All trademarks and trade names used are property of their respective holders. The Kodak trademark and trade dress are used under license from Eastman Kodak Company.