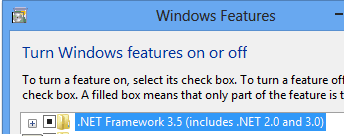SCANMATE i940 Scanner FAQs
Below are frequently asked questions for all our products.
For more specific questions, select your product by typing the name in the field below.
Below are the frequently asked questions for the SCANMATE i940 Scanner.
Select another product by typing the name in the field below.
Using
-
How do I use Smart Touch?
Refer to the User's Guide for Smart Touch for information about using this software.
-
How can I obtain professional services and support for the scanner?
For information on how to contact Kodak Alaris support, please visit Kodak Alaris Services and Support.
-
How do I check the SVT/Driver version?
- Open ControlPanel > Add and Remove Programs (XP) or, Programs and Features (Vista &7).
- Scroll down to Kodak [Scanner Model] Scanner
- Vista and 7 – The version is in the far right column. Note the version.
- XP - Click the ‘Click here for support information’ link. Note the version.
Troubleshooting
-
What do I do if my scanner is running slowly?
- Your host PC may not meet the minimum requirements for the scanner. See Appendix A, Specifications, in the User’s Guide.
- Some image processing functions can reduce scanner speed.
- Your resolution (dpi) for image output may be too high.
- Your compression setting may be too low.
- Your anti-virus software may be scanning all TIFF or JPEG files.
- Check that you are scanning to a local drive.
-
What do I do if my scanner is running slowly?
- Your host PC may not meet the minimum requirements for the scanner. See Appendix A, Specifications, in the User’s Guide.
- Some image processing functions can reduce scanner speed.
- Your resolution (dpi) for image output may be too high.
- Your compression setting may be too low.
- Your anti-virus software may be scanning all TIFF or JPEG files.
- Check that you are scanning to a local drive.
-
What do I do if my scanner is running slowly?
- Your host PC may not meet the minimum requirements for the scanner. See Appendix A, Specifications, in the User’s Guide.
- Some image processing functions can reduce scanner speed.
- Your resolution (dpi) for image output may be too high.
- Your compression setting may be too low.
- Your anti-virus software may be scanning all TIFF or JPEG files.
- Check that you are scanning to a local drive.
-
What if my computer does not recognize my scanner?
Verify that the USB cable is seated into a USB port on the computer and on the scanner.

Check the connections:
- Connect the power cord and verify that it is completely seated into the power connector on the back of the scanner.
- Connect the power cord plug into a working power outlet.
NOTE: If a wall switch or power strip are used, verify that they are turned on.
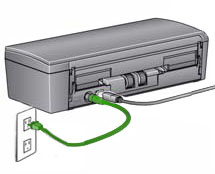
- Open the top cover.

Is the green greater-than LED > glowing continuously?
If No
Verify that the power outlet is working properly.
- Remove the scanner power cord from the power outlet.
- Plug another device into the power outlet.
Maintaining
-
How can I improve Image quality?
Clean Scanner using procedure documented below:
CAUTION:- Do not use air, liquid or gas spray cleaners or other household cleaners.
- Do not use cleaners on hot surfaces.
- Allow surfaces to cool to ambient temperature before use.
- Use adequate ventilation. Do not use cleaners in confined areas.
- Disconnect the power cord from the scanner before cleaning any of the internal parts.
- Open the top cover.
- Open the scanner cover.

- Wipe the three feed rollers - A from side to side with a roller cleaning pad. Rotate the rollers to clean the entire surface.

- Wipe the separation rollers - B from side to side with a roller cleaning pad. Rotate the rollers to clean the entire surface.
- Wipe the feed module tires - C from side to side with a roller cleaning pad. Rotate the rollers to clean the entire surface.

NOTE: For more information about cleaning your scanner, see the user guide that came with your product. - Connect the power cord to the scanner.
- Close the scanner cover.
- Scan your document(s).
-
How do I replace the feed module for my SCANMATE i940 Scanner?
Removing the feed module:
- Open the top cover.
- Open the scanner cover.

- Disconnect the power from the scanner.
- Remove the feed module cover:
- Squeeze the tabs on each side of the fed module cover.

- Lift and remove the feed module cover.

- Squeeze the tabs on each side of the fed module cover.
- Remove the feed module:
- Push up from the bottom to rotate the feed module.

- Lift one side, then remove the feed module.

- Push up from the bottom to rotate the feed module.
Installing the feed module:
- Insert on side of the feed module shaft into the slot in the frame.

- Insert the other side and push on the feed module to seat it.
- Align feed module cover with the opening in the frame.
- Press on the feed module cover to seat it.

- Close the scanner cover.
- Connect the power to the scanner.
-
How do I replace the separation roller for my SCANMATE i940 Scanner?
Removing the separation roller:
- Disconnect the power from the scanner.
- Open the top cover.
- Open the scanner cover.

- Pry open the separation roller cover with your finger nail.

- Remove the separation roller:
- Hold the separation roller on the outer edges with your thumb and pointing finger.
- Pull the separation roller to remove it.

Installing the separation roller:
- Insert the separation roller with the flat sides of the shaft aligned
with the slots in the frame.

- Push on the separation roller to seat it.
- Close the separation roller cover.

- Close the scanner cover.
- Connect the power to the scanner.
-
How do I resolve an error code E4 (Scanner error)?
Restart the scanner:
- Close the top cover.
- Open the top cover.

- Restart the scanning application and resume scanning.
-
How do I resolve an error code U6 (Scanner cover open error)?
Close the scanner cover.

-
How do I resolve an error code U8 ( Multifeed error)?
- Open the scanner cover.

- Remove the multifed documents.
- Change the driver window to the type of paper you are using.
- Check that the following are clean and not worn:
- Separation rollers - A
- Feed rollers - B

- Close the scanner cover.
IMPORTANT: Verify that the documents you are scanning meet the following specifications:- Acceptable Paper Weight: 4.9 to 14.5 g/m2 (10.7 to 32 lbs.)
- Maximum document size: 21.6 x 165.1 cm (8.5 x 65 in.)
- Minimum document size: 8.0 x 5.2 cm (3.15 x 2.05 in.)
- Maximum number of documents in the input tray is 20
- Align and load the documents again. Do not load more then 20 documents in the input tray.
- Move the guides until they just touch the edge of the document.

- Restart the scanning application and resume scanning.
- Open the scanner cover.
-
How do I resolve an error code U9 (Paper jam or unexpected error)?
IMPORTANT: The U9 error occurs when there is a paper jam in the scanner. This error can also occur when something unexpected happens like the loss of power during scanning. With some older computer operating systems when you use the scanner without the power supply, a power starvation situation can occur.
Did a blank sheet exit the scanner while you were scanning?
----------------------------------------------------IF YES--------------------------------------------------
- Open the scanner cover.
- Remove the documents that are being scanned.
- Close the scanner cover.

- Check the USB connections between the scanner and your computer. If you are
only using one USB cable (B), connect the other USB cable (A) between your
scanner and computer.

- Align the documents and load them into the input again.
- Move the guides until they just touch the edge of the document.

- Restart the scanning application and try to scan again.
----------------------------------------------------IF NO ---------------------------------------------------
- Open the scanner cover.
- Remove the documents that are being scanned.

- Clear the paper jam:
- Inspect the inside of the scanner for bits of paper or other foreign objects.
- If necessary, clean:
- Separation rollers - A
- Feed module - B

- Inspect the inside of the scanner and clean it if necessary.
- Close the scanner cover.
IMPORTANT: Verify that the documents you are scanning meet the following specifications:- Acceptable Paper Weight: 4.9 to 14.5 g/m2 (10.7 to 32 lbs.)
- Maximum document size: 21.6 x 165.1 cm (8.5 x 65 in.)
- Minimum document size: 8.0 x 5.2 cm (3.15 x 2.05 in.)
- Align the documents and load them into the input again.
- Move the guides until they just touch the edge of the document.

- Restart the scanning application and resume scanning.
-
How do I update a driver?
- Go to the Drivers and Downloads page located here to find the latest drivers.
- For detailed instructions on how to install a scanner, please refer to Section 2 of the User's Guide.
-
What supplies and consumables are available for KODAK Scanners?
For information about available materials, see the Supplies and Consumables Catalog for KODAK Scanners
-
What do I do if my scans have clipped corners?
IMPORTANT: If a sheet is not fed evenly from the input tray, the scan may skew and the corners of the image may get clipped off during the scanning process.
Do the following for best results when loading documents into the scanner:
- Verify that all inks and correction fluids are dry.
- Remove any staples or paper clips.
- Align the leading edges of the sheets.
- Load the sheets so they are centered in the input tray with the side to be scanned facing away from you.
- Move the side guides until they just touch the edges of the sheets.

- Scan your document(s).
-
What should I do if I see a framework error? ".NET Framework version 2.0 or above was not detected. Some of the sync functions might not work properly."
Problem
After installing PRESTO! BIZCARD software onto a system running WINDOWS 8, the following message appears either during the installation or when the software is first launched after installation completes:
".NET Framework version 2.0 or above was not detected. Some of the sync functions might not work properly."
Resolution
- Select Control Panel > Programs and Features
- Turn on WINDOWS Feature: .NET Framework 3.5
- Install the PRESTO! BIZCARD software again.
ABOUT THE ALARIS DIVISION OF KODAK ALARIS
Kodak Alaris is a leading provider of information capture and intelligent document processing solutions that simplify business processes. We exist to help the world make sense of information with smart, connected solutions powered by decades of image science innovation. Our award-winning software, scanners, and professional services are available worldwide and through our network of channel partners.
Partners
Privacy Notice | Legal / Site Terms | California Notice at Collection | Do Not Share My Personal Information
© 2024 Kodak Alaris Inc. TM/MC/MR: Alaris, ScanMate. All trademarks and trade names used are property of their respective holders. The Kodak trademark and trade dress are used under license from Eastman Kodak Company.