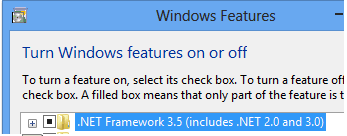Scanner SCANMATE i940 FAQs
Below are frequently asked questions for all our products.
For more specific questions, select your product by typing the name in the field below.
Below are the frequently asked questions for the Scanner SCANMATE i940.
Select another product by typing the name in the field below.
L'utilisation
-
Comment utiliser Smart Touch ?
Reportez-vous au Guide de l'utilisateur de Smart Touch pour plus d'informations sur l'utilisation de ce logiciel.
-
Comment demander des services professionnels ?
-
Pour savoir comment contacter le support Kodak Alaris, veuillez consulter Kodak Alaris Services and Support.
-
-
Comment consulter la version du SVT/pilote ?
- Ouvrez le panneau de configuration > Ajout et suppression de programmes (XP) ou, Programmes et fonctionnalités (Vista &7).
- Défilez vers le bas jusqu'à Kodak [Modèle de scanner] Scanner
- La version se trouve dans la colonne de droite. Notez la version.
- XP - Cliquez sur le lien ‘Click here for support information’. Notez la version.
Dépannage
-
Que dois-je faire si mon scanner fonctionne lentement ?
- Votre PC hôte peut ne pas répondre à la configuration minimale requise pour le scanner. Consultez l'annexe A, Spécifications, dans le Guide de l'utilisateur.
- Certaines fonctions de traitement d'image peuvent réduire la vitesse du scanner.
- Votre résolution (ppp) pour la sortie d'image est peut-être trop élevée.
- Votre paramètre de compression est peut-être trop faible.
- Il se peut que votre logiciel antivirus analyse tous les fichiers TIFF ou JPEG.
- Vérifiez que vous numérisez vers un lecteur local.
-
Que dois-je faire si mon scanner fonctionne lentement ?
- Votre PC hôte peut ne pas répondre à la configuration minimale requise pour le scanner. Consultez l'annexe A, Spécifications, dans le Guide de l'utilisateur.
- Certaines fonctions de traitement d'image peuvent réduire la vitesse du scanner.
- Votre résolution (ppp) pour la sortie d'image est peut-être trop élevée.
- Votre paramètre de compression est peut-être trop faible.
- Il se peut que votre logiciel antivirus analyse tous les fichiers TIFF ou JPEG.
- Vérifiez que vous numérisez vers un lecteur local.
-
Que dois-je faire si mon scanner fonctionne lentement ?
- Votre PC hôte peut ne pas répondre à la configuration minimale requise pour le scanner. Consultez l'annexe A, Spécifications, dans le Guide de l'utilisateur.
- Certaines fonctions de traitement d'image peuvent réduire la vitesse du scanner.
- Votre résolution (ppp) pour la sortie d'image est peut-être trop élevée.
- Votre paramètre de compression est peut-être trop faible.
- Il se peut que votre logiciel antivirus analyse tous les fichiers TIFF ou JPEG.
- Vérifiez que vous numérisez vers un lecteur local.
-
Connectivité : que faire si mon scanner n’est pas détecté par mon ordinateur ?
Vérifiez que le câble USB est inséré dans un port USB de l'ordinateur et du scanner.
Vérifiez les connexions :
- Connectez le cordon d'alimentation et vérifiez qu'il est complètement inséré dans le connecteur d'alimentation situé à l'arrière du scanner.
- Branchez la fiche du cordon d'alimentation dans une prise de courant qui fonctionne.
NOTE : Si un interrupteur mural ou une multiprise sont utilisés, vérifiez qu'ils sont sous tension.
- Ouvrez le couvercle supérieur.
La DEL verte plus grand que > s'allume-t-elle en permanence ?
Si non
Vérifiez que la prise de courant fonctionne correctement.
- Retirez le cordon d'alimentation du scanner de la prise de courant.
- Branchez un autre appareil sur la prise de courant.
Maintien
-
Qualité d’image : comment améliorer la qualité d’image ?
Nettoyez le scanner en suivant la procédure décrite ci-dessous :
ATTENTION :- N’utilisez pas de produits de nettoyage liquides, en aérosol ou à air comprimé ni de produits d’entretien pour la maison.
- N’appliquez pas de produits nettoyants sur des surfaces chaudes.
- Laissez-les refroidir au préalable.
- La ventilation doit être suffisante. N'utilisez pas de produits nettoyants dans un lieu confiné.
- Débranchez le câble d’alimentation du scanner avant de nettoyer à l’intérieur de celui-ci.
- Ouvrez le capot supérieur.
- Ouvrez le capot du scanner.

- Avec un tampon de nettoyage de rouleaux, essuyez les trois rouleaux d'alimentation (A) d'un côté à l'autre. Faites tourner les rouleaux pour en nettoyer toute la surface.

- Avec un tampon de nettoyage de rouleaux, essuyez les rouleaux de séparation (B) d'un côté à l'autre. Faites tourner les rouleaux pour en nettoyer toute la surface.
- Avec un tampon de nettoyage de rouleaux, essuyez les roulettes du module d’alimentation (C). Faites tourner les rouleaux pour en nettoyer toute la surface.

REMARQUE : Pour plus d’informations sur le nettoyage de votre scanner, consultez le guide de l’utilisateur fourni avec votre produit. - Branchez le câble d'alimentation sur le scanner.
- Fermez le capot du scanner.
- Numérisez vos documents.
-
Comment remplacer le module d’alimentation de mon scanner i940 SCANMATE ?
Retrait du module d’alimentation :
- Ouvrez le capot supérieur.
- Ouvrez le capot du scanner.

- Mettre le scanner hors tension.
- Retirez le cache du module d'alimentation :
- Pressez les pattes de chaque côté du cache du module d’alimentation.

- Soulevez le cache du module d’alimentation pour le retirer.

- Pressez les pattes de chaque côté du cache du module d’alimentation.
- Retirez le module d'alimentation :
- Poussez du bas vers le haut pour faire pivoter le module d’alimentation.

- Soulevez un côté et retirez le module d’alimentation.

- Poussez du bas vers le haut pour faire pivoter le module d’alimentation.
Installez le module d’alimentation :
- Insérez un côté de l’axe du module d’alimentation dans la fente du cadre.

- Insérez ensuite l’autre côté et poussez le module d’alimentation pour l’insérer.
- Alignez le cache du module d’alimentation sur l’ouverture du cadre.
- Appuyez sur le cache du module d’alimentation pour l’insérer.

- Fermez le capot du scanner.
- Mettez le scanner sous tension.
-
Comment remplacer le rouleau de séparation de mon scanner i940 SCANMATE ?
Retrait du rouleau de séparation :
- Mettre le scanner hors tension.
- Ouvrez le capot supérieur.
- Ouvrez le capot du scanner.

- Ouvrez le cache du rouleau de séparation à l’aide de votre ongle.

- Retirez le rouleau de séparation :
- Tenez le rouleau de séparation par les bords entre le pouce et l’index.
- Tirez le rouleau de séparation pour le retirer.

Installez le rouleau de séparation :
- Insérez le rouleau de séparation avec les côtés plats de l’axe alignés sur les fentes du cadre.

- Poussez sur le rouleau de séparation pour l’insérer.
- Refermez le capot du rouleau de séparation.

- Fermez le capot du scanner.
- Mettez le scanner sous tension.
-
Comment résoudre un code d'erreur E4 (erreur de scanner) ?
Redémarrez le scanner:
- Fermez le couvercle supérieur.
- Ouvrez le couvercle supérieur.

- Redémarrez l'application de numérisation et reprenez la numérisation.
-
Comment résoudre un code d'erreur U6 (erreur d'ouverture du capot du scanner) ?
Fermez le couvercle du scanner.

-
Comment résoudre un code d'erreur U8 (erreur multifonctionnelle) ?
- Ouvrez le couvercle du scanner.

- Retirez les documents multifonctions.
- Modifiez la fenêtre du pilote en fonction du type de papier que vous utilisez.
- Vérifiez que les éléments suivants sont propres et ne sont pas usés :
- Rouleaux de séparation - A
- Rouleaux d'alimentation - B

- Fermez le couvercle du scanner.
IMPORTANT : Vérifiez que les documents que vous numérisez répondent aux spécifications suivantes :- Poids du papier acceptable : 4,9 à 14,5 g/m2 (10,7 à 32 lbs.)
- Taille maximale du document : 21,6 x 165,1 cm (8,5 x 65 in.)
- Taille minimale du document : 8,0 x 5,2 cm (3,15 x 2,05 in.)
- Le nombre maximum de documents dans le bac d'entrée est de 20
- Alignez et chargez à nouveau les documents. Ne chargez pas plus de 20 documents dans le bac d'entrée.
- Déplacez les guides jusqu'à ce qu'ils touchent le bord du document.

- Redémarrez l'application de numérisation et reprenez la numérisation.
- Ouvrez le couvercle du scanner.
-
Comment résoudre le code d'erreur U9 (bourrage papier ou erreur inattendue) ?
IMPORTANT : L'erreur U9 se produit lorsqu'il y a un bourrage papier dans le scanner. Cette erreur peut également se produire en cas d'événement inattendu tel qu'une coupure de courant pendant la numérisation. Avec certains systèmes d'exploitation informatiques plus anciens, lorsque vous utilisez le scanner sans l'alimentation électrique, une situation de panne d'électricité peut se produire.
Une feuille vierge est-elle sortie du scanner pendant que vous numérisiez ?
----------------------------------------------------IF YES--------------------------------------------------
- Ouvrez le couvercle du scanner.
- Retirez les documents en cours de numérisation.
- Fermez le couvercle du scanner.

- Vérifiez les connexions USB entre le scanner et votre ordinateur. Si vous n'utilisez qu'un seul câble USB (B), connectez l'autre câble USB (A) entre le scanner et l'ordinateur.

- Alignez les documents et chargez-les à nouveau dans l'entrée.
- Déplacez les guides jusqu'à ce qu'ils touchent le bord du document.

- Redémarrez l'application de numérisation et essayez de numériser à nouveau.
----------------------------------------------------IF NO ---------------------------------------------------
- Ouvrez le couvercle du scanner.
- Retirez les documents en cours de numérisation.

- Éliminez le bourrage papier :
- Inspectez l'intérieur du scanner pour vérifier qu'il n'y a pas de morceaux de papier ou d'autres objets étrangers.
- Si nécessaire, nettoyez :
-
- Rouleaux de séparation - A
- Module d'alimentation - B

- Inspectez l'intérieur du scanner et nettoyez-le si nécessaire.
- Fermez le couvercle du scanner.
IMPORTANT : Vérifiez que les documents que vous numérisez répondent aux spécifications suivantes :- Poids du papier acceptable : 4,9 à 14,5 g/m2 (10,7 à 32 lbs.)
- Taille maximale du document : 21,6 x 165,1 cm (8,5 x 65 in.)
- Taille minimale du document : 8,0 x 5,2 cm (3,15 x 2,05 in.)
- Alignez les documents et chargez-les à nouveau dans l'entrée.
- Déplacez les guides jusqu'à ce qu'ils touchent le bord du document.

- Redémarrez l'application de numérisation et reprenez la numérisation.
-
Comment mettre à jour un pilote ?
- Venez à la page Pilotes et téléchargements située ici pour trouver les derniers pilotes.
- Pour des instructions détaillées sur l'installation d'un scanner, veuillez consulter la section 2 du guide de l'utilisateur.
-
Quels fournitures et consommables sont disponibles pour les scanners Kodak Alaris ?
- Pour une liste complète de fournitures et consommables disponibles pour tous les scanners Kodak Alaris, consultez le Guide des fournitures et consommables.
-
Que dois-je faire si mes scans ont des coins coupés ?
IMPORTANT : Si une feuille n'est pas alimentée uniformément à partir du bac d'entrée, la numérisation peut être de travers et les coins de l'image peuvent être coupés au cours du processus de numérisation.
Pour obtenir les meilleurs résultats lors du chargement des documents dans le scanner, procédez comme suit :
- Vérifiez que toutes les encres et tous les liquides de correction sont secs.
- Retirez les agrafes et les trombones.
- Alignez les bords d'attaque des feuilles.
- Chargez les feuilles de manière à ce qu'elles soient centrées dans le bac d'entrée, le côté à numériser étant orienté à l'opposé de vous.
- Déplacez les guides latéraux jusqu'à ce qu'ils touchent les bords des feuilles.

- Numérisez vos documents.
-
Erreur : que faire si cette erreur s’afffiche ? « Version 2.0 ou supérieure de .NET Framework non détectée. Il se peut que certaines options de synchronisation ne fonctionnent pas correctement. »
Problème
Après avoir installé le logiciel PRESTO ! BIZCARD sur un système fonctionnant sous WINDOWS 8, le message suivant apparaît soit pendant l'installation, soit lorsque le logiciel est lancé pour la première fois après la fin de l'installation :
».NET Framework version 2.0 ou supérieure n'a pas été détecté. Certaines fonctions de synchronisation peuvent ne pas fonctionner correctement.«
Résolution
- Sélectionnez Panneau de configuration > Programmes et fonctionnalités
- Activez la fonction WINDOWS : .NET Framework 3.5
- Installez à nouveau le logiciel PRESTO ! BIZCARD.
À PROPOS DE LA DIVISION ALARIS DE KODAK ALARIS
Kodak Alaris est l'un des principaux fournisseurs de solutions de capture d'informations et de traitement intelligent des documents qui simplifient les processus métiers. Notre mission est de donner un sens à l'information grâce à des solutions intelligentes et connectées qui s'appuient sur des décennies d'innovation dans le domaine de l'image. Nos logiciels, scanners et services professionnels primés sont disponibles dans le monde entier et par l'intermédiaire de notre réseau de partenaires.
Avis de confidentialité | Conditions juridiques/du site | Avis de Californie lors de la collecte | Ne pas partager mes informations personnelles
© 2024 Kodak Alaris Inc. TM/MC/MR : Alaris, ScanMate. Toutes les marques commerciales et les dénominations commerciales utilisées sont la propriété de leurs détenteurs respectifs. La marque commerciale et l'identité visuelle de Kodak sont utilisées sous licence acquise auprès de la société Eastman Kodak Company.