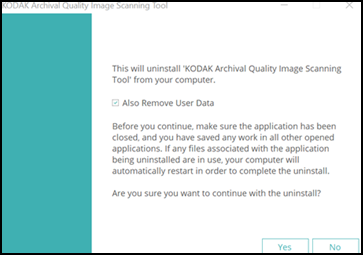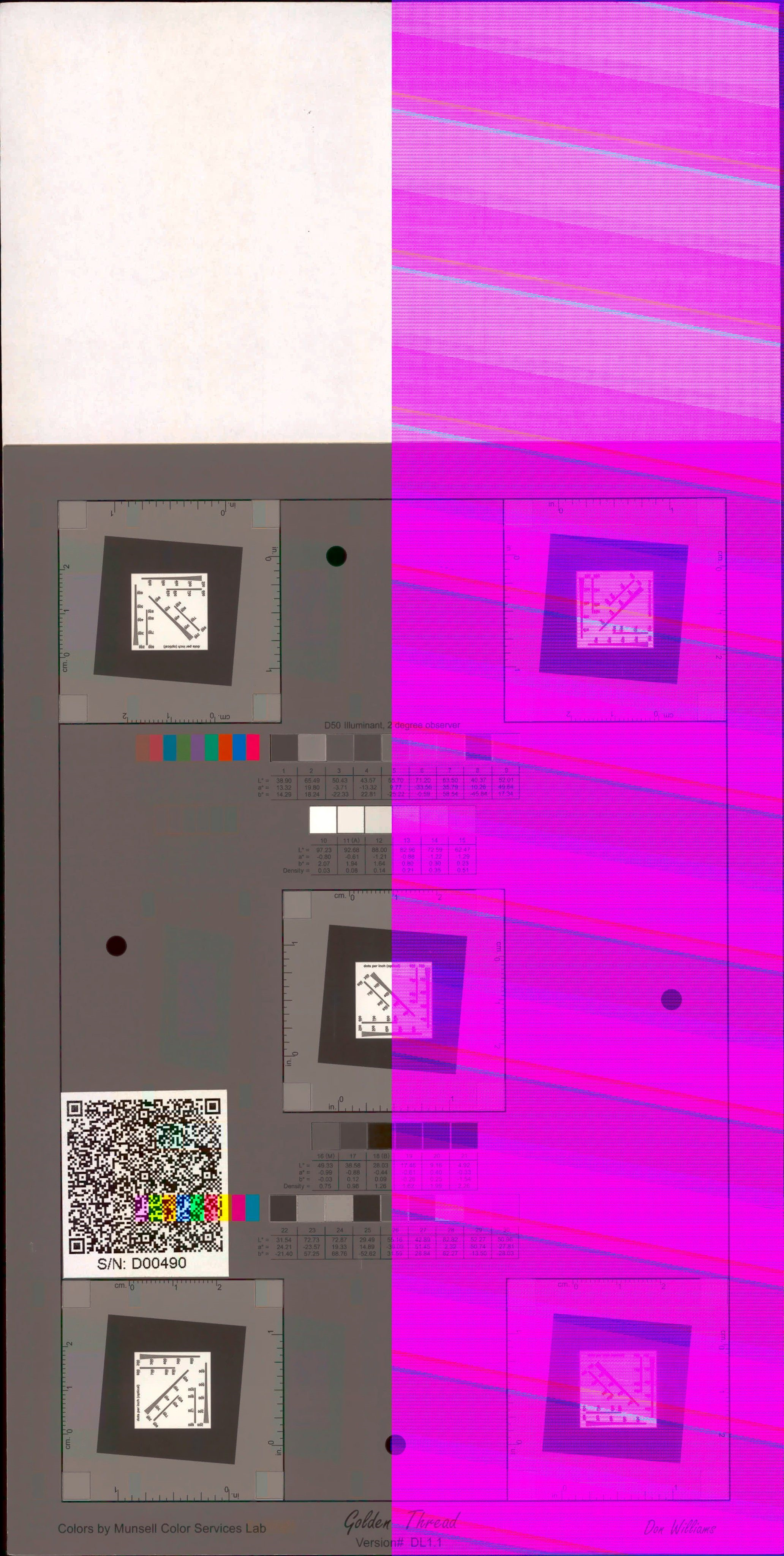FAQs
Below are frequently asked questions for all our products.
For more specific questions, select your product by typing the name in the field below.
Below are the frequently asked questions for the .
Select another product by typing the name in the field below.
Geral
-
Os scanners habilitados para FADGI da Kodak Alaris estão disponíveis globalmente?
Atualmente, os scanners habilitados para FADGI da Kodak Alaris estão disponíveis apenas nos Estados Unidos.
-
Posso atualizar meu scanner KODAK i5X50 existente para um scanner habilitado para FADGI?
Não, você não pode atualizar seu scanner i5X50 existente para ser habilitado para FADGI. Uma atualização de campo não está disponível.
-
Um scanner de mesa conectado a um scanner KODAK i5250 ou i5850 habilitado para digitalização FADGI produzirá documentos compatíveis com 3 estrelas?
Não, scanners de mesa conectados a um scanner habilitado para FADGI não produzem documentos compatíveis com FADGI 3-Star. Os scanners de mesa não são certificados para digitalização FADGI.
-
Serei capaz de gerar imagens FADGI com resolução de 400 DPI com um scanner i5250 ou i5850 FADGI ativado?
Não, de acordo com a diretriz FADGI para Documentos (não consolidado): classificação de 3 estrelas para coleções gerais, os scanners habilitados para FADGI i5250 e i5850 capturarão e gerarão imagens de 300 DPI. Foi feita uma alteração para mitigar a concepção errônea do mercado de que os leitores habilitados para FADGI i5250 e i5850 estavam em conformidade com as diretrizes de resolução FADGI 4-Star.
-
Quem devo contatar se tiver dúvidas ou preocupações sobre DICE Targets ou GoldenThread™ Software?
Entre em contato com a Image Science Associates em caso de dúvidas ou preocupações sobre DICE Targets e GoldenThread™ Programas. Acesse o site da Image Science Associates para obter atendimento ao cliente, produtos, recursos e serviços.
Instalação
-
Como os scanners KODAK i5250 e i5850 habilitados para digitalização FADGI são instalados?
Os engenheiros de campo da Kodak Alaris instalam os scanners KODAK i5250 e i5850 habilitados para digitalização FADGI.
Usando
-
Onde posso encontrar informações sobre garantia?
Para obter informações sobre garantia, entre em contato com o representante de vendas ou serviço local.
-
Como faço uma chamada de serviço para o meu scanner?
Acesse support.alarisworld.com/#ServiceRequest e preencha e envie o formulário de solicitação de serviço para obter serviço para seu scanner.
ou ligue para 1-800-356-3253, opção 1
-
Como posso obter o treinamento do operador ou outros serviços profissionais para o meu scanner?
Ligue para 1-800-356-3253, opção 2, para entrar em contato com a Kodak Alaris para serviços profissionais, incluindo treinamento do operador, realocação e instalação do scanner.
-
Qual é a configuração mínima do computador host necessária para usar o software KODAK Archival Quality Image Scanning Tool (AQIST)?
A configuração mínima do computador host é
- Processador: Intel i7 – 10700 2,9 GHz
- Sistema operacional: MICROSOFT Windows 10 Enterprise 21H1/20H2
- Unidade de processamento gráfico (GPU): Nvidia GTX1070 (ou similar)
- Unidade do sistema: SSD
Se digitalizar para o mesmo computador host, é recomendável usar um segundo SSD de 500 GB.
-
Qual é a velocidade de digitalização com o software AQIST?
A velocidade de digitalização do software AQIST com scanners Kodak habilitados para digitalização FADGI é
- Scanners i5250: 125 ppm a 300 dpi e 30 ppm a 400 dpi
- Scanners i5850: 155 ppm a 300 dpi e 40 ppm a 400 dpi
-
O software AQIST funcionará com o sistema operacional Windows 11?
O software AQIST e o driver para Windows do scanner são compatíveis com o sistema operacional MICROSOFT Windows 10. Os clientes podem usar o MICROSOFT Windows 11 OS, mas é por sua conta e risco e entendem que podem existir bugs.
-
Como devo configurar o scanner para o teste de conformidade FADGI 3 estrelas usando o DICE Target?
Siga estas etapas para configurar o scanner para o teste de conformidade de 3 estrelas.
- Abra a abertura de abertura e a saída traseira. (Consulte o Guia do usuário para obter informações.) Instale uma bandeja de saída traseira (se já não houver uma instalada). Ajuste a bandeja de saída traseira para acomodar o comprimento do alvo DICE.
- Atualize o local de Destino para um local de pasta para analisar imagens DICE capturadas.
- Confirme se o modo FADGI está ativado no scanner. O logotipo FADGI deve ser exibido na parte superior do Painel de controle do operador. (Se o logotipo não for exibido, ative o Modo FADGI usando o menu Configurações no Painel de controle do operador.)
- Manuseie o DICE Target pela guia de papel e pelas bordas. Use luvas brancas limpas ao manusear o DICE Target. Alimente o alvo DICE no líder do scanner primeiro.
-
Como devo configurar o software AQIST para o teste de conformidade FADGI 3 estrelas?
Siga estas etapas para configurar o software AQIST para o teste de conformidade de 3 estrelas.
- Selecione FADGI 3 estrelas 300 dpi - Alvo ou FADGI 3 estrelas 400 dpi - Alvo Configuração de digitalização para digitalizar o Alvo DICE.
- Atualize o Prefixo do Nome do Arquivo para ajudar a identificar imagens digitalizadas do DICE Target no GoldenThread™ Relatório de resumo do software
- Use esta convenção de nomenclatura de arquivo “Scanner Serial No._DICE Target Serial No._FADGI Target Profile (incluindo resolução)”
Exemplo de nome de arquivo:
SN54833719_426_FADGI 3 estrelas 300 dpi - Alvo
- Use esta convenção de nomenclatura de arquivo “Scanner Serial No._DICE Target Serial No._FADGI Target Profile (incluindo resolução)”
-
Posso usar configurações de perfil personalizadas com o software AQIST?
As configurações de perfil padrão fornecidas no software AQIST são projetadas para produzir imagens compatíveis com 3 estrelas de acordo com a Iniciativa de Diretrizes Digitais de Agências Federais (FADGI). Alterar as configurações de perfil (ou usar perfis personalizados) pode não produzir imagens compatíveis com 3 estrelas.
-
Como desinstalo o Software AQIST?
Use o Microsoft Windows “Adicionar ou remover programas” Função do Painel de Controle e siga as instruções para desinstalar o Software AQIST.
Verifique a seleção de “Também remover dados do usuário” caixa de seleção na tela a seguir. Quando a caixa de seleção é selecionada, o programa de desinstalação remove os Dados do Usuário listados abaixo. Quando a caixa de seleção não está marcada, o programa de desinstalação não remove os dados do usuário listados abaixo.
- Perfis
- Pacote de configuração do scanner
- Arquivos de log
- as “aqist_images” pasta
- Configurações do registro
-
Como uso a Ferramenta de validação de digitalização (SVT)?
Para obter informações sobre como usar a Ferramenta de validação de digitalização, clique aqui.
-
O que significam as luzes indicadoras no scanner?
Para obter informações sobre as luzes indicadoras do scanner, consulte a Seção 2 do Guia do usuário (consulte Instalação – Modos de energia).
-
O que significam os ícones e símbolos no Painel de Controle do Operador (OCP)?
As definições de ícones e símbolos no OCP são fornecidas na Seção 3 do Guia do Usuário (consulte Digitalização – Tela Pronto).
Solução de problemas
-
Por que estou obtendo uma coluna de inversão de cores em minhas imagens digitalizadas?
O modo FADGI não foi ativado no scanner durante a digitalização com AQIST.
-
Que passos devo tomar se a análise do software GoldenThread™ exibir “Fail” para conformidade de 3 estrelas?
Siga estas etapas.
- Verifique se o modo FADGI está ativado em seu scanner.
- A limpeza frequente da área de transporte e imagem é importante para manter a conformidade de 3 estrelas. Limpe e substitua os consumíveis conforme recomendado. Siga os procedimentos e recomendações na Seção 7 do Guia do usuário para ajudar a manter a condição operacional adequada do scanner.
- Verifique se as guias de imagem superior e inferior foram instaladas no local original se você as removeu para limpeza. (A mancha branca nas Guias de imagem é usada pelas câmeras para calibrar o sistema de imagem.)
- Verifique se você usou os perfis AQIST corretos para escanear o DICE Target para análise usando GoldenThread™ Programas.
- FADGI 3 estrelas 300 dpi - Alvo
- FADGI 3 estrelas 400 dpi - Alvo
- Verifique se você seguiu as etapas acima antes de testar novamente seu scanner usando o DICE Target certificado da Kodak Alaris.
- Verifique se o código QR alvo DICE está legível. Use um aplicativo de digitalização de QR para celular para verificar se o código QR pode ser lido. Entre em contato com a Image Science Associates se o problema for encontrado com o código QR de destino.
- Verifique se você usou o DICE Target—com o número de série correto—que foi usado para certificar seu scanner (pelo número de série). Verifique a etiqueta em sua capa protetora DICE Target para confirmar esta informação.
- Verifique se o GoldenThread™ O software está instalado e configurado corretamente.
- Verifique se você usou as imagens escaneadas da frente do DICE Target para análise com GoldenThread™ Software.
- Entre em contato com a Image Science Associates para confirmar a versão e as configurações do aplicativo GoldenThread™ Software antes de entrar em contato com o Serviço Alaris.
-
Quais informações preciso fornecer ao serviço Kodak Alaris quando faço uma chamada de serviço para um problema de não conformidade FADGI 3 estrelas?
Forneça os itens a seguir para ajudar na solução de problemas de conformidade com FADGI.
- Relatar dados do GoldenThread™ Resumo do Software; use a opção Exportar dados na guia Resumo.
- As imagens digitalizadas do DICE Target que você usou para sua análise com GoldenThread™ Software.
- O número de série do DICE Target usado com o scanner.
- O número da versão do GoldenThread™ Software.
-
Por que a digitalização parece lenta com o software AQIST?
Verifique se o seu computador host atende à configuração mínima para digitalização com o software AQIST. Você pode considerar a instalação de um segundo disco rígido SSD de 500 Gb se salvar imagens no mesmo computador.
-
Como resolvo mensagens de erro AQIST ao iniciar uma sessão em lote?
-
Observação: algumas das ações a seguir podem exigir que o administrador do computador execute as ações de solução de problemas e reparos.
Mensagem de erro Possível causa Ação Não foi possível iniciar o Lote O software não consegue se conectar ao scanner para iniciar a digitalização Verifique se o scanner está conectado e disponível para uso. O pacote de configuração para o scanner conectado pode não estar instalado no AQIST Instale o pacote de configuração para o scanner correto (por número de série). Uma das configurações de digitalização não é compatível, por exemplo, a resolução é superior a 300 ou 400 dpi Verifique as configurações de perfil usadas para o trabalho de digitalização. O arquivo de destino não existe (ou seja, não pôde ser criado) Selecione uma pasta de destino que esteja disponível. Verifique as permissões e as configurações do software antivírus para o local de destino. HIPPO.dll e HIPGPU estão ausentes ou o computador host não usa GPU e HIPPO.dll está ausente Um ou mais arquivos de processamento de imagem AQIST estão ausentes ou corrompidos. Verifique se há arquivos ausentes ou corrompidos na pasta C:\Program Files\AQIST\files. O arquivo de perfil ICC (ou seja, ProPhoto.icm) está ausente ou corrompido Verifique se há arquivos ausentes ou corrompidos na pasta C:\Program Files\AQIST\files. O arquivo do pacote do modelo do scanner (ou seja, kds_i5000.ekp) está ausente Verifique o seguinte local para os pacotes de número de série do scanner disponíveis. Verifique a pasta C:\ProgramData\kds_kodak\aqist_files\ packages para um arquivo de pacote de scanner ausente ou corrompido. Não é possível iniciar o Lote ou Não é possível criar a pasta de destino Uma atualização de computador ou sistema alterou seu acesso a um local de unidade Atualize sua pasta de destino. Abra a janela Configurações de lote, clique em Procurar e selecione um novo local de pasta e clique em OK para atualizar suas configurações de verificação.
Para usar um destino existente, consulte o administrador do computador para solucionar problemas de acessibilidade da pasta de destino.
Nenhum papel encontrado no scanner Uma verificação foi iniciada, mas nenhum documento foi inserido antes do tempo limite Insira um(s) documento(s) e digitalize novamente. Ocorreu um encravamento de papel Uma alimentação múltipla foi detectada durante a digitalização Limpe o caminho do papel e digitalize novamente. Se os problemas de alimentação múltipla persistirem, limpe os sensores UDDS e faça a calibração do UDDS. Consulte a Seção 3 do Guia do usuário. Ocorreu um atolamento de papel Um atolamento foi detectado durante a digitalização Limpe o caminho do papel e digitalize novamente. Consulte a Seção 7 do Guia do usuário. O scanner está sendo usado por outro aplicativo ou outra pessoa O scanner está ocupado, ou seja, imediatamente após conectar o scanner quando o driver WIA está descobrindo o scanner Verifique se o scanner não está em uso e tente novamente. Use o Gerenciador de tarefas para verificar se o SVT, Smart Touch ou outro aplicativo de digitalização (ou processo em segundo plano) não está em execução. Verifique SVT (32 bits), KodakCollector.exe, Smart Touch (32 bits), KSSE (32 bits) ou outros aplicativos ou processos de scanner.
-
-
O que significa esta mensagem de erro AQIST Batch Setting?
-
Observação: algumas das ações a seguir podem exigir que o administrador do computador execute as ações de solução de problemas e reparos.
Mensagem de erro Seleção da caixa de seleção: Mostrar/ocultar ao iniciar Condição/Ação Não foi possível inicializar o DSM TWAIN Ocultar O driver TWAIN DSM está instalado no computador, mas não pôde ser aberto. Nenhum driver de scanner listado. Desinstale o driver e instale-o novamente. Para obter o driver, acesse
www.alarisworld.com/go/i5000FADGIsupport.O prefixo do nome do arquivo não era válido, então foi atualizado Normal ou oculto O prefixo do nome do arquivo tinha caracteres inválidos. Isso pode acontecer quando um valor de registro é incorreto. Os caracteres inválidos são removidos e os caracteres válidos são inseridos na configuração. Desinstale o software AQIST e instale-o novamente. Para obter o software AQIST, acesse www.alarisworld.com/go/i5000FADGIsupport. O valor inicial não era válido, então foi atualizado Normal ou oculto O balcão era muito grande. Isso pode acontecer se o contador for superior a 9 dígitos. O valor é truncado em 9 dígitos. Corrija o trabalho de digitalização. Uma ou mais configurações também não eram válidas Ocultar Uma ou mais configurações não são válidas. A caixa de diálogo de erro exibe etapas para ajudar a determinar as configurações que precisam ser corrigidas. Uma ou mais configurações não eram válidas Ocultar Uma configuração não é válida. A caixa de diálogo de erro exibe etapas para ajudar na configuração que precisa ser corrigida.
-
-
Por que o Software AQIST não está respondendo?
-
Observação: se o software AQIST não responder, abra as configurações de lote e verifique se há mensagens de erro. Algumas das ações a seguir podem exigir que o administrador do computador execute as ações de solução de problemas e reparos.
Mensagem de erro de status Condição *** nenhum driver de scanner encontrado *** Nenhum driver de scanner suportado está instalado. Instale o driver mínimo necessário; Versão do CD 5.4. *** nenhum scanner encontrado *** O driver do scanner selecionado não encontrou um scanner conectado ao computador host. Um botão Repetir também é exibido. Quando o usuário clicar em Repetir, o aplicativo procurará um scanner novamente. Verifique se o scanner está no modo Pronto. Verifique se o cabo USB está conectado firmemente entre o computador host e o scanner. *** nenhum pacote de configuração encontrado *** Não há pacote de configuração instalado para o scanner conectado. Entre em contato com o serviço Kodak Alaris para recuperar o pacote de configuração. Um pacote de scanner só pode ser recuperado se tiver sido fabricado pela Kodak Alaris. Nenhuma atualização pós-venda está disponível. *** nenhuma configuração encontrada *** Abra as configurações AQIST Batch e selecione um perfil no menu Scan Settings.
-
-
Como resolvo problemas com meu scanner?
As possíveis soluções para problemas comuns são fornecidas na Seção 8 do Guia do usuário.
-
O que devo fazer se meu computador não se comunicar com o scanner?
Verifique se o cabo USB está firmemente encaixado em uma porta USB no computador e no scanner. (O senhor também pode tentar usar um cabo USB diferente.)
Verifique se o modelo do scanner (por exemplo, Scanner Kodak i5x50) é exibido no Gerenciador de dispositivos > Dispositivos de imagem do computador.
Manutenção
-
Como faço a manutenção do meu scanner?
Siga os procedimentos e recomendações na Seção 7 do Guia do Usuário para manter seu scanner em boas condições de operação. A seção de manutenção fornece
• Informações sobre materiais e ferramentas de limpeza
• Procedimentos de limpeza
• Informações sobre consumíveis, incluindo procedimentos de substituição
Use a tabela abaixo como um guia para a frequência com que você deve limpar o scanner
Procedimento Começo do dia Meio do turno Início de novo turno Bandeja de saída a vácuo e áreas de entrada (elevador de entrada e transporte) X Limpe todos os rolos X X Área de transporte a vácuo X X X Guias de imagem limpa X X X Executar folha de limpeza de transporte X X
SOBRE A DIVISÃO ALARIS DA KODAK ALARIS
A Kodak Alaris é fornecedora líder de soluções de captura de informações e processamento inteligente de documentos que simplificam os processos de negócios. Existimos para ajudar o mundo a dar sentido às informações com soluções inteligentes e conectadas, alimentadas por décadas de inovação na ciência da imagem. Nosso premiado software, scanners e serviços profissionais estão disponíveis em todo o mundo e através de nossa rede de parceiros de canal.
Aviso de privacidade | Termos Legais/do Site | Aviso de coleta da Califórnia | Não compartilhe minhas informações pessoais
© 2024 Kodak Alaris Inc. TM/MC/MR: Alaris, ScanMate. Todas as marcas registradas e nomes comerciais utilizados são de propriedade de seus respectivos detentores. A marca comercial e a identidade visual da Kodak são usadas sob licença da Eastman Kodak Company.